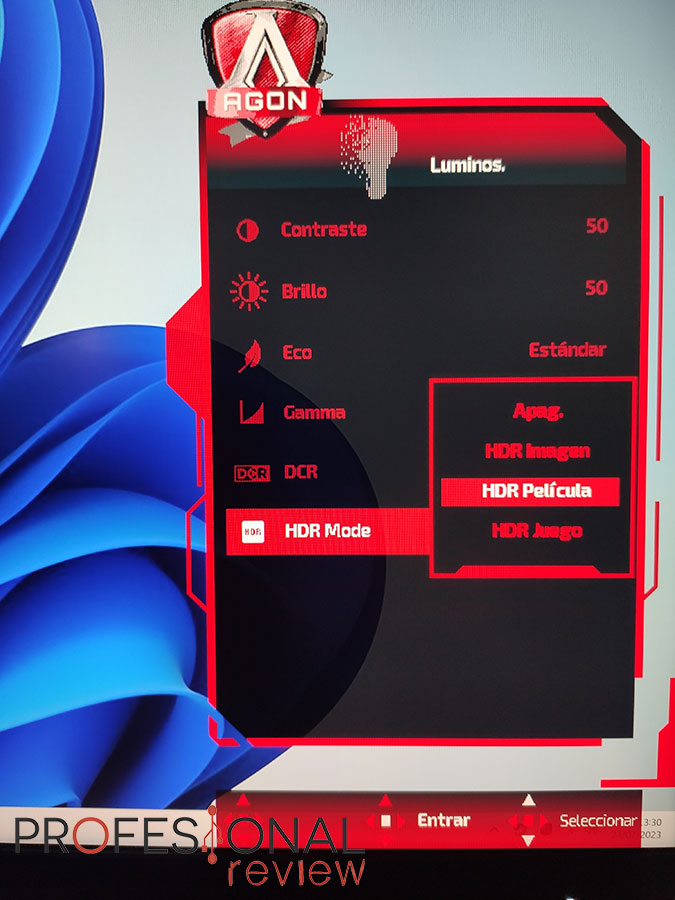En esta guía te voy a explicar cuáles son los pasos que debes seguir para ajustar la nitidez del monitor en Windows 11. Aunque el sistema no incluye una herramienta específica para esta tarea, sí que viene con una serie de ajustes que te permitirán mejorar la visualización de la pantalla, haciendo que los elementos se muestren de forma más nítida. ¡No te lo pierdas!
Índice de contenidos
Ajustar la nitidez en el monitor con la configuración propia del panel
Lo primero que te recomiendo es que acudas a los ajustes del propio monitor. Generalmente, estos son accesibles gracias a los botones físicos del panel. Si no sabes muy bien cuáles son los pasos para acceder a los ajustes de la pantalla, lo ideal es que leas el manual y busques el método de acceso propuesto por el fabricante. También puedes echar un vistazo a los iconos impresos sobre el monitor.
La variedad de ajustes, modos y configuraciones varía drásticamente entre los distintos monitores del mercado. De nuevo, te aconsejo que eches mano del manual del fabricante para saber exactamente qué parámetros vas a poder cambiar.
En mi caso, dispongo de un monitor AOC de 32 pulgadas. He estado revisando, y lo cierto es que no he encontrado ningún ajuste específico para mejorar la nitidez. Lo que sí que he encontrado son varias configuraciones para mejorar la calidad de visionado en juego, modificar los valores de color del panel y otros. Aunque ninguno de ellos esté específicamente pensado para ajustar la nitidez en el monitor, pueden ser de ayuda para perfeccionar más si cabe la imagen mostrada.
Ajustar la nitidez en el monitor con Windows 11
Además de los ajustes del monitor, en Windows 11 hay una serie de parámetros que te permitirán mejorar la nitidez de la pantalla. Vamos a conocerlos.
Habilitar la función ClearType
Hay un ajuste del panel de control que te ayudará a mejorar la visualización de los textos. Es una forma bastante simple de ajustar la nitidez en el monitor. La mala noticia es que suele venir activada por defecto. Así que probablemente ya esté funcionando para que los textos de la interfaz se vean nítidos. La buena noticia es que puedes calibrar esta funcionalidad para que se adapte a las características únicas de tu pantalla.
La función en cuestión se denomina ClearType, y está disponible en Configuración > Personalización > Fuentes > Ajustar texto ClearType. Es el mismo sitio desde el cual vas a poder instalar fuentes en Windows 11, pero que ahora te servirá como acceso directo a esta característica.
En la ventana principal de ClearType es posible verificar si está activada.
A continuación, pincha en Siguiente. Esto hará que Windows compruebe que el monitor está usando la resolución adecuada según las especificaciones del panel. Confirmar este parámetro es crucial, pues emplear una resolución errónea hará que todo se vea bastante peor. Presiona en Siguiente cuando obtengas la confirmación.
A partir de aquí, Windows te va a preguntar cuál de las dos muestras es la que se ve mejor en tu monitor. Durante algunos pasos, vas a tener que ir seleccionando aquella que te parezca más nítida.
En total, tienes que completar cinco pasos para calibrar la función de ClearType. Sin duda, esta es una de las formas más efectivas de ajustar la nitidez en el monitor mediante software. Cuando hayas acabado, presiona en Finalizar y reinicia el equipo.
Ten en esto en cuenta
La calibración de ClearType se efectúa de forma única para cada monitor. Si tienes un portátil conectado a una pantalla, puedes seguir estos pasos dos veces para ajustar la nitidez en el monitor integrado y el externo.
Escalar los elementos de la interfaz y elegir la resolución adecuada
Si has seguido los pasos anteriores, habrás confirmado si tu monitor está usando la resolución nativa. Con todo, haces bien en elegir una resolución alternativa, si esta mejora la nitidez de visualización.
Ve a la Configuración y luego presiona en Sistema > Pantalla. Allí debes configurar las opciones Escala y Resolución. En el caso del primero, la escala, Windows no siempre acierta a la hora de recomendar un valor. En mi caso, el valor recomendado era de 200%, algo inviable porque hace que todos los elementos se vean excesivamente grandes. Reducir la escala suele ser una buena forma de ajustar la nitidez en el monitor o, al menos, lograr que algunos elementos se vean mejor.
Por otro lado, si hablamos de la resolución, en este caso el valor recomendado por el sistema suele ser el adecuado. Ahora bien, no pierdes nada por probar otras resoluciones, ya que, si algo no se ve bien, siempre puedes revertir la configuración.
Algunas aplicaciones no se ven nítidas: ¿cuál es la solución?
En Windows 11, no es extraño que algunas aplicaciones no se vean del todo nítidas. Si el resto de la interfaz se muestra correctamente, no debes culpar al monitor. Generalmente, esto sucede por alguno de los siguientes motivos:
- Has cambiado la resolución de pantalla. Ciertos programas, especialmente los clásicos, no siempre se adaptan bien a un cambio en este valor.
- Has conectado un monitor externo. Al conectar tu PC a un monitor externo, lo que está pasando es que la resolución del sistema se adapta al nuevo panel. En ese caso, también es bastante normal que ciertos programas no se vean nítidos.
- El programa tiene un fallo. Es otra posibilidad. Si la aplicación sufre un error o no está preparada para paneles de alta resolución, puede verse de forma incorrecta.
En la mayoría de los casos, la solución más efectiva es reiniciar el ordenador. Esto obligará al equipo a recargar todos los recursos del sistema relacionados con la interfaz y te permitirá disfrutar de la máxima nitidez en todas las aplicaciones.
Y tú, ¿has logrado ajustar la nitidez en el monitor siguiendo los pasos que te menciono aquí? Déjame tu opinión más abajo. ¡Nos leemos en los comentarios!