Tal vez no conozcas Medicat USB, aquí aprenderás qué es si ya no lo sabías, y si ya lo conocías, aprenderás cómo utilizar esta poderosa caja de herramientas para diagnosticar problemas en tu PC y solucionarlos. Una guía paso a paso de uso para que puedas tener una idea clara de cómo actuar en caso de problemas.
Índice de contenidos
¿Qué es Medicat USB?
MediCat USB es una potente herramienta informática que se presenta en forma de un pequeño pero completo sistema operativo portátil, listo para ser ejecutado desde un pendrive, sin necesidad de instalar nada, ni modificar particiones, con el riesgo que ello conlleva.
Esta solución todo en uno te permite acceder a una amplia gama de utilidades y programas diseñados para mantener tu ordenador en óptimas condiciones, solucionar problemas y realizar tareas de mantenimiento de manera rápida y eficiente. Algo parecido a otras alternativas que seguro conocerás, como el famoso Hiren’s Boot, Ultimate Boot CD, SystemRescueCD, Rescatux, Trinity Rescue Kit, etc.
Al ser booteable, lo positivo, además de evitar la instalación, es que permite utilizar sus herramientas incluso si el sistema operativo del PC está tan dañado que no arranca. Y es que Medicat USB se ejecuta completamente desde la memoria RAM. Además, se basa en Linux y el popular Ventoy, es gratuita y de código abierto, otro extra que lo hacen aún más interesante.
También te puede interesar conocer los mejores pendrives
En cuanto a su utilidad, imagina tener un taller de reparación de ordenadores en un dispositivo del tamaño de un pendrive, pues eso es básicamente Medicat USB. Entre su enorme lista de utilidades, podrás encontrar herramientas para:
- Reparar problemas de arranque: si tu ordenador no enciende o se queda atascado en la pantalla de inicio, MediCat puede ayudarte a solucionar estos problemas y restaurar el sistema operativo.
- Realizar diagnósticos: mediante una serie de pruebas y análisis, podrás identificar cualquier problema de hardware o software que afecte al rendimiento de tu equipo.
- Crear copias de seguridad: protege tus datos importantes creando copias de seguridad de tus archivos y configuraciones.
- Eliminar malware: también podrás mantener tu ordenador seguro eliminando cualquier amenaza que pueda poner en peligro tus datos.
- Gestionar particiones: posibilita organizar el espacio de almacenamiento de tu disco duro de manera eficiente, crea nuevas particiones, formatea, repara las tablas de particionamiento, etc.
- Restablecer contraseñas: puedes recuperar el acceso a tus cuentas de usuario si has olvidado las contraseñas.
- Instalar sistemas operativos: también instala o reinstala sistemas operativos de manera rápida y sencilla, o restaura desde copias hechas previamente.
Por otro lado, al ser un USB, Medicat USB permite que lo puedas llevar contigo donde necesites, y que funcione con cualquier PC x86 que tenga puertos de este tipo para conectarlo. Es muy fácil de utilizar, y ofrece seguridad, al ser un entorno aislado, sin tener que dañar tu sistema operativo principal.
Entre las aplicaciones incluidas, verás que su menú de la GUI principal de Medicat USB tiene varias entradas, agrupando en ellas las herramientas incluidas:
- Antivirus: aquí podrás encontrar la app Malwarebytes para poder analizar el sistema en busca de posibles códigos maliciosos que hayan infectado tu sistema, y eliminarlos.
- Backup and Recovery: como su propio nombre indica, si entras aquí podrás encontrar un gran listado de herramientas para hacer copias de seguridad y restaurar desde copias anteriores. Por ejemplo, encontrarás herramientas como AOMEI Backupper, Acronis Cyber Backup, Acronis True Image, EaseUS Data Recovery Wizard, EaseUS Todo Backup, Elcomsoft System Recovery, Macrium Reflect, MiniTool Power Data Recovery, MiniTool ShadowMaker, Rescuezilla y Symantec Ghost.
- Boot Repair: otra sección para reparar problemas de arranque que evitan que el sistema operativo inicie normalmente. Entre las herramientas están Boot Repair Disk, BootIt Bare Metal, EasyUEFI, Rescatux, Super GRUB2 Disk.
- Boot an OS: este menú no contiene herramientas, pero es para instalar un sistema operativo en tu equipo, según las opciones que tengas en el USB gracias a Ventoy.
- Diagnostic Tools: una serie de herramientas de diagnóstico de problemas, donde se incluyen suites como HDAT2, Spinrite, Ultimate BootCD, y también los famosos MemTest86 y MemTest86+ para comprobar problemas en los módulos de memoria RAM.
- Partition Tools: obviamente es para poder gestionar particiones, borrar, crear, modificar, arreglar, formatear, etc.
- Password Removal: si has olvidado una contraseña, en este menú encontrarás la solución, pudiendo restablecer la contraseña anterior.
- PortableApps: un menú diseñado para que los propios usuarios puedan agregar un toolset de sus herramientas portables favoritas para agregar al USB.
- Windows Recovery: otra opción para realizar recuperaciones del sistema operativo Windows.
Como ves, de lo más completo que puedes encontrar… una navaja suiza para realizar tus reparaciones cuando algo va mal.
De los mismos desarrolladores, también tienes Medicat VHDA, otra suite de herramientas booteable con Windows 11 Virtual Harddisk para diagnóstico y reparación.
Te recomiendo leer esta guía sobre cómo crear USBs booteables
Cómo usar Medicat USB paso a paso
Una vez sabes qué es Medicat USB y qué puede hacer por ti, lo siguiente es conocer cómo se puede utilizar paso a paso. Para ello, te mostramos este tutorial sencillo para que comiences a dar tus primeros pasos:
Instalación de Medicat USB
Primero, debes instalar Medicat USB mediante un script Batch (.bat) si lo haces desde Windows o un script para Bash (.sh) si lo haces desde Linux. Esto facilita la instalación, ya que tan solo tendrás que ejecutar el script desde el terminal de tu sistema operativo.
Para la descarga, tanto de los scripts como de las imágenes para crear los USB booteables, lo puedes hacer desde la web oficial. Verás arriba los botones de descarga para Linux y Windows, o también tienes las opciones de descargar la imagen para hacerlo por tu cuenta más abajo, usando Torrent o mediante otras opciones que te da. Una vez descargado, si vas a optar por la opción de instalarlo por tu cuenta en el pendrive, debes saber que necesitas una memoria de al menos 32 GB, y seguir estos pasos:
- Una vez descargado Medicat USB, y ver que tu equipo cumple los requisitos mínimos, desactiva tu software antivirus o cualquier protección en tiempo real que tengas activa, ya que podría generar conflictos.
- Ahora debes instalar Ventoy2Disk en tu sistema, descargándolo desde su web oficial.
- Después abre la app Ventoy2Disk.
- Selecciona en su menú Option > Partition Style > MBR.
- Selecciona tu unidad USB en el menú Device, que deberás tener insertada en un puerto.
- Pulsa el botón Install para instalar Ventoy. Y acepta los mensajes de aviso sobre que el contenido de tu pendrive se borrará.
- Una vez que Ventoy esté instalado en el USB, se mostrará un mensaje de que la instalación ha sido un éxito.
- Lo siguiente es ir a la herramienta para formateo de tu sistema, como Formato en Windows o GParted o similares en Linux. Desde allí, formatea el USB con Ventoy en formato NTFS.
- Vuelve a la carpeta donde descargaste Medicat USB y con una aplicación de descompresión, como 7zip, extrae el contenido de Medicat.7z en la raíz de tu memoria USB.
- Una vez hecho esto, extrae el contenido del archivo .001 para que también quede en la raíz del pendrive.
- Es el momento de volver a abrir Ventoy2Disk y pulsar ahora Update. Y estará todo listo…
Comenzar a usar Medicat USB
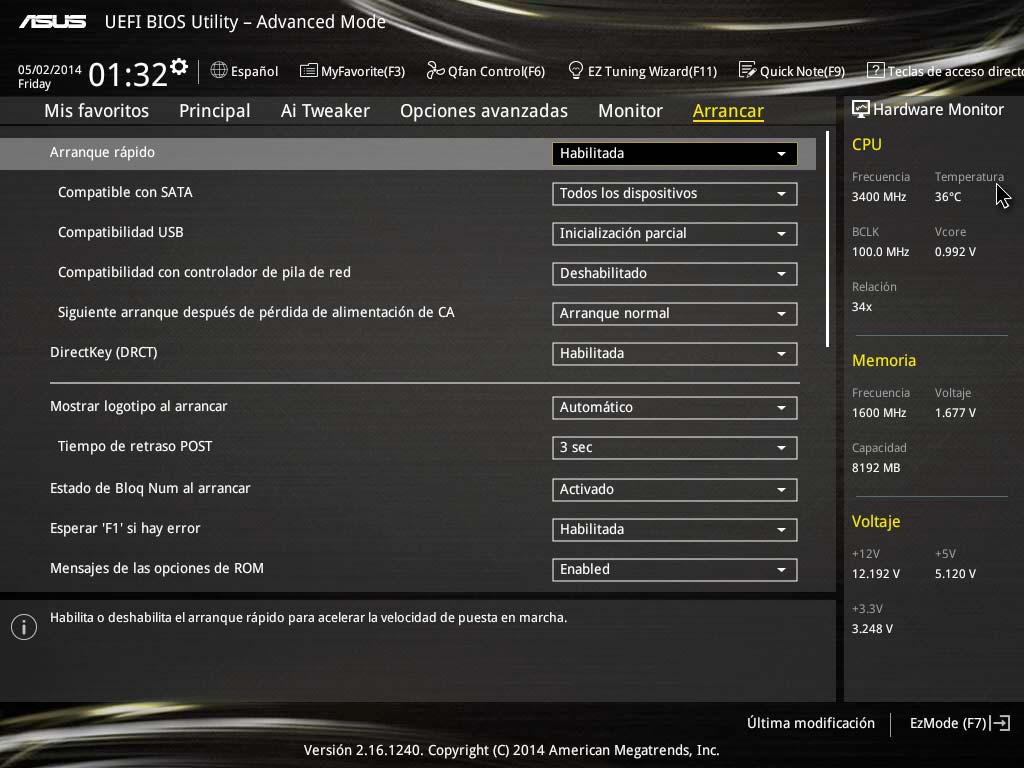
Una vez está el pendrive listo con Medicat USB en su interior, ya podrás comenzar a utilizarlo en cualquier equipo. Para ello, recuerda acceder primero al BIOS/UEFI y elegir la opción Boot para arrancar desde el USB. Si ya la tienes, lo siguiente es:
- Inserta el USB en un puerto libre del equipo.
- Enciende el equipo.
- Te pedirá que pulses una tecla para acceder al sistema.
- Aparecerá el menú de Medicat USB una vez se carga.
- Ya puedes moverte por el menú para elegir la herramienta que necesites…
Espero haberte ayudado con esta guía, como ves, es muy sencillo.
No olvides comentar…











