En esta guía te voy a explicar cuáles son los pasos que debes seguir para descargar máquinas virtuales de Windows 11. También te cuento para qué tipo de usuarios están pensadas estas máquinas virtuales, qué soporte les da Microsoft en la actualidad y qué opciones adicionales tienes para virtualizar este sistema operativo. Todo lo que necesitas saber al respecto, te lo cuento aquí. ¡No te lo pierdas!
Índice de contenidos
¿Qué son las máquinas virtuales de Windows 11 y para qué sirven?
Una máquina virtual es un mecanismo ampliamente utilizado para ejecutar un sistema operativo completo sobre otro. Los programas de máquinas virtuales, como VirtualBox, se encargan de emular todos y cada uno de los componentes de un ordenador mediante software. Esto permite instalar Windows u otro sistema con normalidad dentro de otro sistema operativo, que puede ser el mismo o diferente.
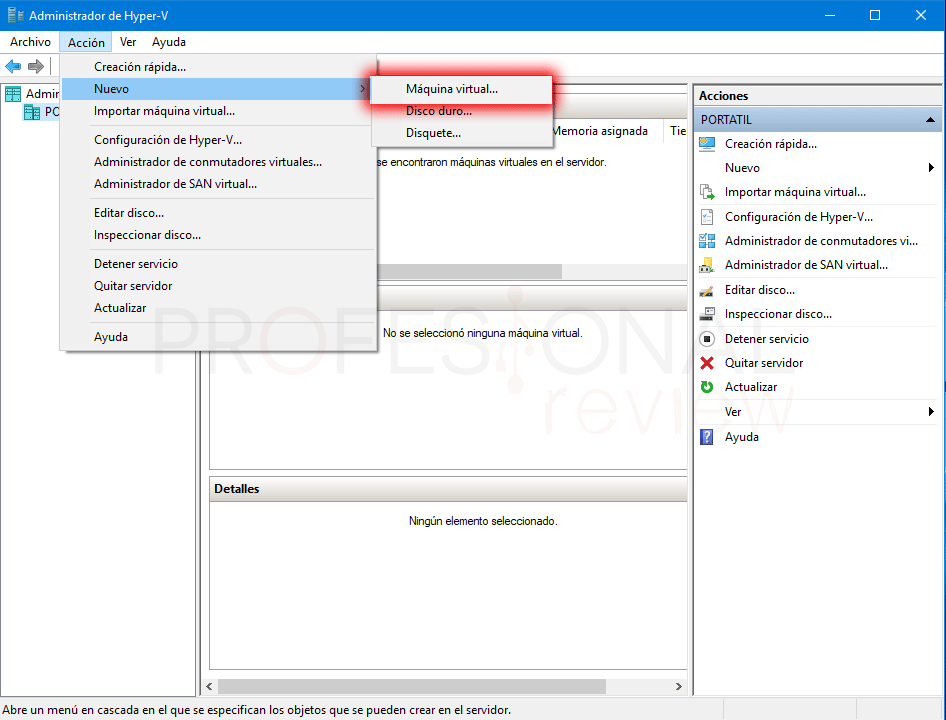
Por ejemplo, un usuario cuenta con la opción de crear varias máquinas virtuales Linux y ejecutarlas todas sobre Windows. También se emplea este sistema para tener Windows en un Mac con ARM. Es bueno recordar que las máquinas virtuales se ejecutan en entornos independientes y que, por tanto, los cambios que se aplican en ellas no influyen en el sistema principal, también denominado como sistema anfitrión.
Bien, ahora que ya te he explicado de forma breve cómo funciona un sistema de virtualización, es momento de hablar sobre las máquinas virtuales de Windows 11. Debo aclarar que, en este contexto, me refiero a aquellas que proporciona de manera oficial Microsoft y que cualquier persona puede descargar de forma gratuita en su ordenador.
Las máquinas virtuales de Windows 11 son, en realidad, entornos de desarrollo preconfigurados destinados a la comunidad de desarrolladores. De hecho, de manera predeterminada, esta instalación de Windows incluye lo siguiente:
- Windows 11 Enterprise. Esta edición de Windows está en modo de evaluación y tiene fecha de caducidad. En la página oficial se indica cuál es la fecha de vencimiento de las máquinas virtuales.
- Visual Studio 2022 Community Edition con UWP, .NET Desktop, Azure y Windows App SDK para cargas de trabajo de C# habilitadas
- Subsistema de Windows para Linux 2 habilitado con Ubuntu instalado
- Terminal de Windows instalado
- Modo desarrollador habilitado
Con todas estas herramientas, cualquier desarrollador va a poder crear sus aplicaciones y, sobre todo, probarlas en un entorno Windows. Claro, si no tienes intención de desarrollar ningún software, también vas a poder bajarte estas máquinas virtuales y hacer pruebas sobre el sistema operativo.
Desde dónde se descargan las máquinas virtuales de Windows 11
Microsoft pone a disposición de cualquier usuario máquinas virtuales para dos hipervisores: Hyper-V Gen2 y VirtualBox. En realidad, también cuenta con archivos compatibles con VMWare y Parallels, aunque al tiempo de redactar esta guía no estaban disponibles. Si en el futuro vuelven a estar a disposición de la comunidad, podrás bajar las imágenes correspondientes para estas plataformas, siendo la segunda una exclusiva para equipos Mac.
Para descargar la imagen correspondiente, debes visitar el centro de desarrolladores de Windows. Entonces, selecciona el hipervisor que prefieras para que se ponga en marcha la transferencia. Una vez dispongas de los archivos correspondientes, deberás implementarlos en VirtualBox o en la plataforma seleccionada. Generalmente, es tan fácil como elegir el fichero descargado como disco duro de la máquina virtual. Haciendo eso, Windows 11 se pondrá en marcha.
Máquinas virtuales de Windows 11: todo lo que debes tener en cuenta
Hay varios detalles importantes que debes conocer con respecto a las máquinas virtuales de Windows 11. Bajo mi punto de vista, esto es lo que deberías saber antes de proceder a su descarga e instalación:
- Son para desarrolladores. Estas máquinas virtuales han sido empaquetadas pensando en los desarrolladores. Lo cierto es que no están destinadas al público en general y nadie debería utilizarlas para trabajar en su día a día.
- Una evaluación de Windows 11. El hecho de que las máquinas virtuales caduquen provoca ciertas molestias. Cuando termina la versión de evaluación, el sistema se apaga cada hora y el fondo de pantalla se vuelve negro. En ese momento, es necesario descargar una nueva máquina virtual con una fecha de caducidad superior. Por este motivo, tampoco te las aconsejo para el día a día.
- Requisitos mínimos. Necesitas tener al menos 8 GB de RAM en tu ordenador para ejecutar las máquinas virtuales de Windows 11 con un rendimiento aceptable.
- Sin contraseña. No hace falta que pongas ninguna contraseña en el equipo. Tampoco es obligatorio completar los pasos de configuración iniciales de Windows, ya que el sistema viene preconfigurado con un usuario sin contraseña.
- Activación imposible. Estas máquinas virtuales no se pueden activar de ningún modo. Tienen una duración determinada y, una vez finaliza su periodo de evaluación, dejan de funcionar correctamente. Por decirlo así, son máquinas virtuales de usar y tirar.
Alternativas a las máquinas virtuales de Windows 11
De todo lo analizado se desprende algo claro: las máquinas virtuales de Windows 11 tienen algunas limitaciones importantes. Para empezar, están pensadas para desarrolladores, pero es que, además, son copias de evaluación. ¿Y si lo que quieres es disfrutar de una máquina virtual de Windows 11 completa?
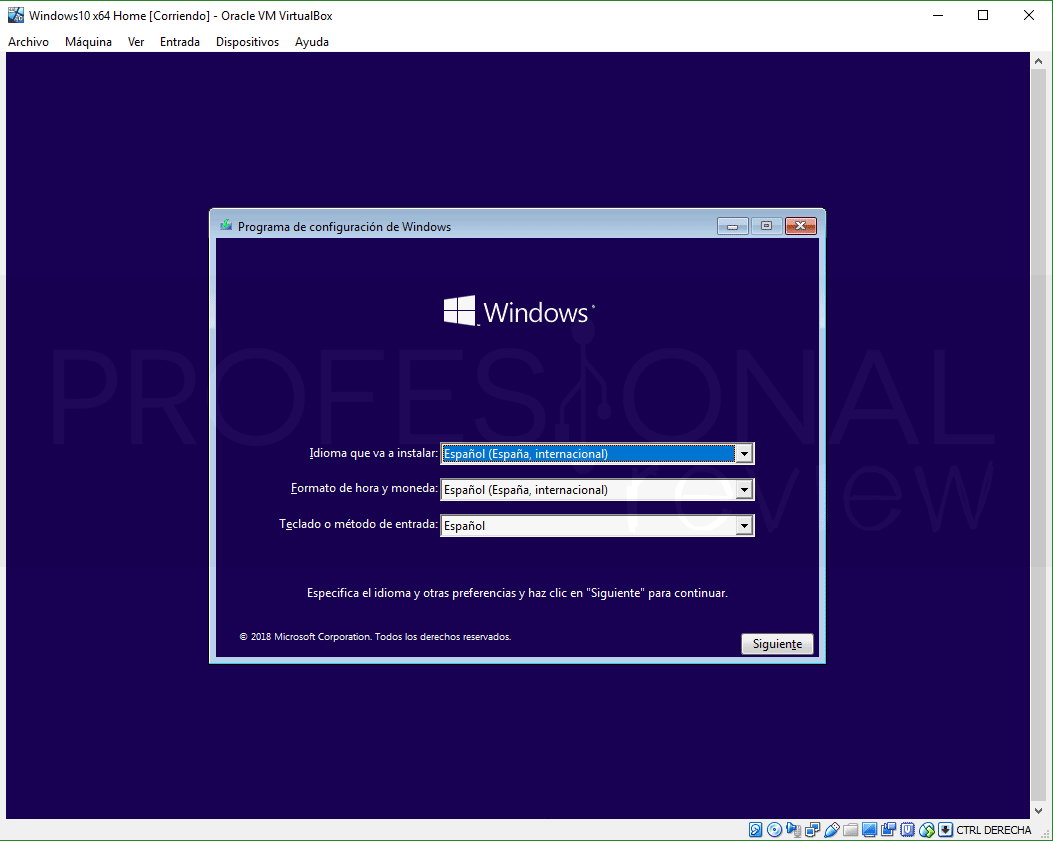
En ese caso, lo que te recomiendo es que crees tu propia máquina virtual. Además, te aconsejo que lo hagas con VirtualBox, que es uno de los mejores programas de virtualización que hay en el mercado. Lo tienes disponible en todos los sistemas operativos de escritorio y con esta herramienta vas a poder crear tantas máquinas virtuales como quieras.
En vez de descargar la imagen empaqueta previamente por Microsoft, lo que debes hacer es bajar la ISO oficial de Windows 11. Esta imagen debes insertarla en el CD de tu máquina virtual de VirtualBox e instalar el sistema con normalidad, como si se tratara de un equipo real.
¿No te aclaras?
Aprende a dar de alta tu propia máquina virtual consultando esta guías:
Y tú, ¿para qué usas las máquinas virtuales de Windows 11 en tu equipo? Queremos conocer tu experiencia. Comparte tus ideas con la comunidad de Profesional Review en la caja de comentarios. ¡Nos leemos!










