En esta guía te voy a explicar cómo poner un juego a pantalla completa en Windows 11. Si estás buscando la manera de ampliar la vista durante tus partidas, las sugerencias que te proporciono aquí te van a resultar muy útiles. Obviamente, no solo voy a quedarme con un procedimiento. En realidad, quiero que dispongas de toda la información y, por eso, te hablo de diversos métodos que te pueden ayudar en este sentido. ¡No te lo pierdas!
Índice de contenidos
Entrar en la pantalla completa con un atajo de teclado
La primera posibilidad que tienes a tu disposición para forzar la pantalla completa en juego es utilizar un atajo de teclado. Esta puede variar en función del título que estés ejecutando y del tipo de aplicación que sea. Aquí va un listado con los atajos de teclado más comunes en este caso:
- En aplicaciones universales. Si el juego lo has descargado desde la Microsoft Store y es considerado una aplicación universal, la combinación de teclas Windows + Mayús + Intro puede ayudarte a visualizarlo a pantalla completa.
- Otros juegos. Lo más habitual es que los juegos no sean aplicaciones universales. Cuando esto es así, es necesario recurrir a otros atajos, como Alt + Intro, o pulsar en la tecla F11.
Poner un juego a pantalla completa desde los ajustes del propio título
Si lo del atajo de teclado no te ha funcionado, no te preocupes. Aún hay algunos métodos adicionales que puedes probar. Uno de ellos consiste en acudir a los ajustes internos del videojuego. Allí suelen aparecer diversos parámetros que te pueden facilitar el ajuste de la resolución, la calidad de los gráficos e incluso determinar si la ejecución debe hacerse dentro de una ventana o a pantalla completa.
Deberías tratar de cambiar la configuración desde el propio juego, incluso cuando anteriormente ya lo estabas viendo a pantalla completa. No es raro que algunos títulos se desconfiguren y cambien su comportamiento sin motivo aparente.
Maximiza la ventana del juego para activar la pantalla completa
Otra forma de poner un juego a pantalla completa es presionando sobre el botón de maximizar, si es que acaso se está ejecutando en una ventana nativa del sistema. Al hacerlo, pueden pasar dos cosas. Por un lado, puede que el juego se redimensione en una ventana más grande y puedas verlo todo de forma más amplia.
Contrariamente, también cabe la posibilidad de que el juego se ponga a pantalla completa cuando presionas sobre el botón de maximizar. A veces es la forma de alternar entre los dos modos de visualización.
Poner un juego a pantalla completa con Steam
En el caso de que el juego sea de Steam, según el foro oficial, dispones de un método muy simple para poner cada título a pantalla completa.

Basta con seguir estos pasos:
- Accede a la ficha del videojuego en cuestión.
- Presiona sobre el icono de la rueda dentada para ver los ajustes.
- En la pestaña General, localiza el campo Parámetros de lanzamiento.
- Haz clic en el campo de texto y escribe el argumento -full.
- Ahora, sal de esta sección.
A partir de ahora, ese juego debería verse siempre a pantalla completa. Repite la misma acción con cada uno de los títulos con los que tengas problemas.
Configura tus juegos desde el panel de la tarjeta gráfica
El panel de ajustes de tu tarjeta gráfica también tiene mucho que decir con respecto a este asunto. Y es que, según el software del fabricante, es muy probable que dispongas de opciones para decidir si quieres poner un juego a pantalla completa o no.
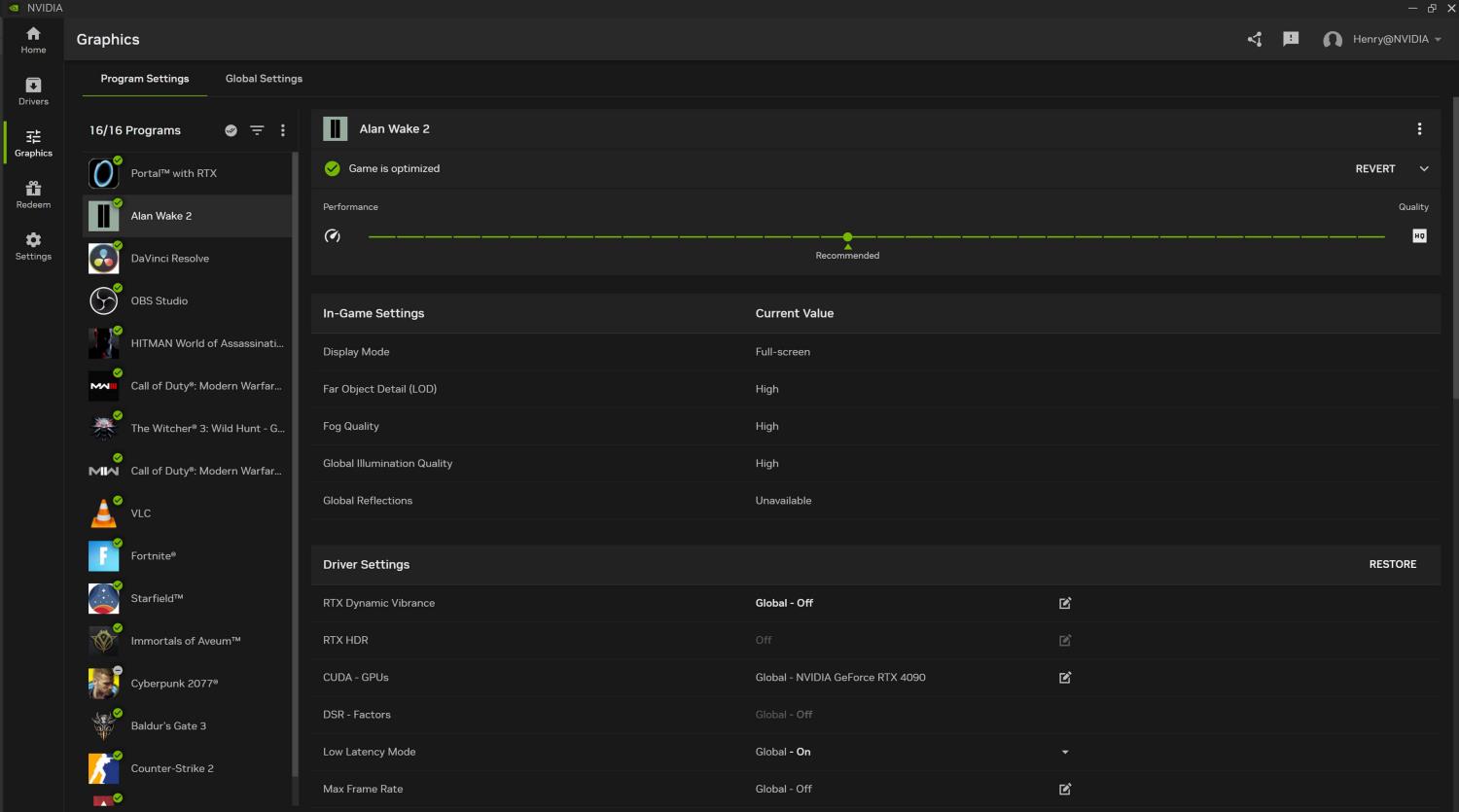
Por ejemplo, en el software de NVIDIA, que pronto pasará a llamarse NVIDIA App, existe la posibilidad de decidir a qué resolución se lanza cada uno de los juegos instalados en el equipo. Además, aparece la opción de lanzarlos siempre a pantalla completa.
Utiliza una herramienta de terceros
Existen algunas herramientas que prometen poner juegos a pantalla completa (y cualquier otra aplicación). Una de ellas es Fullscreenizer, que puedes bajar de forma gratuita desde la web de su autor. Luego, te permite elegir aquellas aplicaciones que quieres ver siempre a pantalla completa. Hablamos de una utilidad que pesa muy poco y que, posiblemente, sea la respuesta que esperas, si el resto de propuestas no te han ayudado.
¿Y si no funciona ninguno de estos métodos?
Siguiendo los pasos que te he mencionado anteriormente, ya deberías estar visualizando el juego en cuestión a pantalla completa. Sin embargo, si no es así, es normal que te preguntes por qué sucede. Hay varios motivos por los que quizá todavía no has logrado ampliar la visualización en tus juegos favoritos:
- Drivers de la gráfica no instalados. Si la gráfica no tiene los drivers instalados, es posible que no sea capaz de ampliar hasta los bordes de la pantalla la visualización del juego. Así que asegúrate primero de disponer del software del fabricante (y de tenerlo actualizado).
- Incompatibilidad del videojuego. Ocasionalmente, puede darse el caso de que el videojuego fue desarrollado para otra versión del sistema. En ese caso, localizar el ejecutable y selecciona la opción de Propiedades. Entonces, activa el modo de compatibilidad.
- Problemas con Windows. Otro posible motivo es que el sistema tenga un fallo interno o que no sea capaz de detectar bien el monitor que estás utilizando. Primero, prueba a reiniciar y, después, trata de averiguar el origen del error, por ejemplo, probando con otros juegos o utilizando otros equipos.
Y tú, ¿has tenido problemas para poner un juego a pantalla completa? Déjanos tu opinión más abajo. ¡Queremos conocer tu experiencia! Participa en nuestra comunidad.










