En esta guía te voy a explicar cuáles son las mejores soluciones para el fallo denominado Critical process died en Windows 11 y versiones anteriores. Te muestro las posibles razones por las que aparece este mensaje de error y las acciones que deberías emprender para que deje de aparecer en tu equipo. ¡No te lo puedes perder!
Índice de contenidos
Critical process died: motivos por los que aparece
Para empezar, debo aclarar que, a pesar de que en todo momento nos estamos refiriendo a este error como critical process died, en realidad este fallo se muestra sobre una pantalla azul de la muerte de la siguiente manera:
- CRITICAL_PROCESS_DIED
Teniendo esto claro, es momento de analizar algunas de las razones por las que Windows muestra el error critical process died. Esto te interesa, pues conocer los motivos más habituales que provocan su aparición te puede facilitar la aplicación de un diagnóstico acertado en tu ordenador y de las soluciones pertinentes.
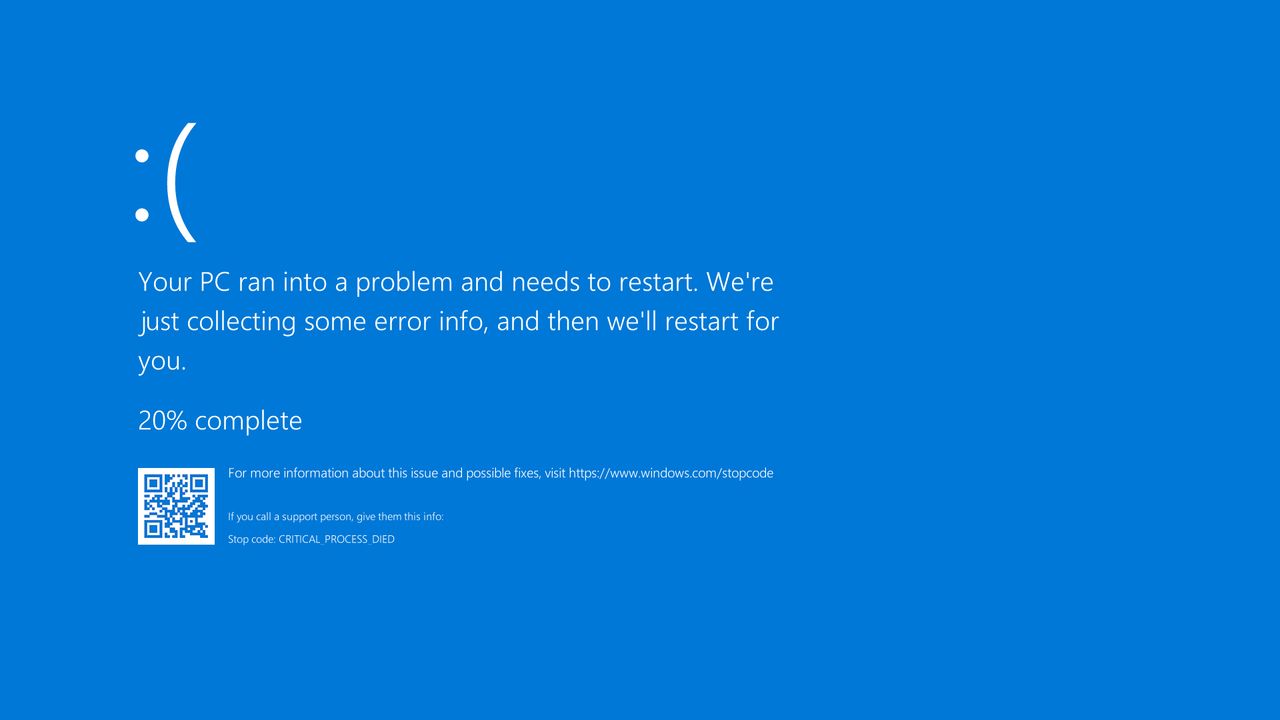
Lo normal es que el critical process died aparezca por esto:
- Fallos de controladores. Cuando un controlador no está funcionando bien, cabe la posibilidad de que el sistema empiece a mostrar este tipo de errores. Claro, hablamos de un fallo grave de alguno de los drivers, no de un error sin importancia.
- Un problema de hardware. Otra posibilidad es que haya un problema con algún componente básico del ordenador. Por ejemplo, quizá la memoria RAM está fallando o la tarjeta gráfica no está bien instalada. En este sentido, es difícil concretar, pues el mensaje de error es bastante genérico. Ahora bien, como te muestro más adelante, hay formas de identificar el origen del error.
- Un error grave en el sistema. Otra posibilidad es que Windows presente un fallo grave, ya sea por la falta de archivos importantes o porque estos se ha corrompido.
- Errores de las aplicaciones instaladas. Finalmente, si el fallo ha empezado a mostrarse después de instalar alguna aplicación específica, también es posible que esta sea la causa de su aparición.
Tengo que dejar claro que Windows no proporciona detalles sobre las causas del error critical process died. Sin embargo, hay algunas formas de diagnosticar el problema y solucionarlo.
Cómo solucionar el error critical process died
De igual manera que no existe una única razón por la que este fallo aparezca, tampoco hay una solución válida en todos los casos. Por eso, en este apartado te explico cuáles son los métodos que deberías poner en práctica, ordenados desde el más simple hasta el más complejo.
Reinicia el equipo
El error del que te hablo puede ser esporádico. Por eso, a veces basta con reiniciar el equipo para que no vuelva a aparecer. Incluso después del reinicio forzado de un pantallazo azul, es positivo que apliques un reinicio manual en el ordenador, especialmente si suele estar encendido de forma permanente.
Aprovecha las herramientas de diagnóstico y reparación

Hay dos herramientas de la línea de comandos que te pueden ayudar a resolver este problema. En esta guía sobre el REGISTRY ERROR te muestro cómo usar el comando DSIM y SFC para reparar archivos críticos de Windows.
Comprueba el hardware del equipo
Tanto si has hecho cambios en el ordenador como si no, es muy recomendable revisar que todo esté bien. Comprueba las conexiones de los principales componentes, así como el estado de cada uno. Sigue esta recomendación únicamente si tienes experiencia en el mundo del hardware y si el equipo permite una fácil manipulación de sus elementos internos.
Devuelve el equipo a su estado anterior

¿Has oído hablar de los puntos de restauración? Si no es así, te recomiendo leer la guía sobre Windows System Restore que te dejo enlazada más arriba. Con esta herramienta, vas a devolver a tu equipo a un estado previo a la aparición del fallo. Los puntos de restauración se crean de forma manual, pero también automática. Revisa si hay alguno disponible con fecha anterior a las primeras apariciones del pantallazo azul con el mensaje critical process died.
Actualiza Windows…
Descargar la última versión de Windows es muy necesario. Para ello, solo tienes que visitar la sección de Windows Update, dentro de la aplicación de configuración, y presionar en el botón azul para comprobar si hay nuevas versiones disponibles. Instala todo lo que veas allí.
… o desactualiza Windows
Pero las actualizaciones también pueden ser fuente de problemas. Por eso, si el fallo del que estamos hablando ha aparecido tras la instalación de una nueva versión de Windows, acude a Windows Update, en la app de configuración, para desinstalar esa actualización. Así podrás recuperar el estado anterior de tu equipo.
Actualiza los controladores
Si un controlador se ha corrompido, la solución más simple es actualizarlo. Hay diversas formas de hacer esto, aunque la más habitual es acudir a la web del fabricante del equipo (o de cada componente) para descargar los ejecutables más recientes. Incluso si la versión es la misma que tienes en el equipo, el programa de instalación se encargará de reinstalar el driver para evitar posibles fallos. Recuerda que también hay formas de instalar las actualizaciones de los drivers de forma automática en tu ordenador.
Restablece el sistema operativo
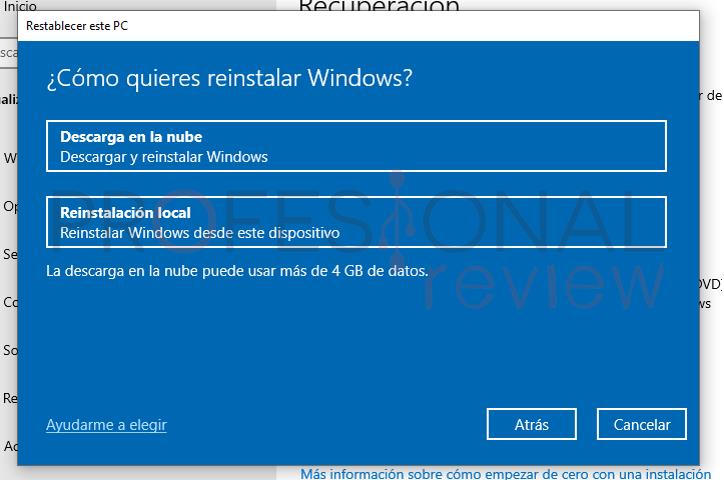
Una solución muy efectiva para todos estos problemas es restablecer Windows 11. Eso sí, antes de continuar, asegúrate de tener una copia de seguridad de tus archivos, ya sea en la nube o en una unidad externa. Este procedimiento es especialmente recomendable cuando el pantallazo azul no te permite iniciar el equipo. Es decir, aparece cuando el PC se pone en marcha y lo introduce en un bucle de reinicios constantes.
Cuando nos encontramos con una situación tan extrema, es recomendable instalar Windows 11 desde un USB. De esta forma, te aseguras de que estás eliminando por completo la instalación anterior. Cuando haya terminado la instalación, utiliza el sistema con normalidad, instalando todos tus programas. Es muy posible que el error se haya resuelto de forma permanente.
Si el equipo está en garantía, contacta con el servicio técnico
Finalmente, en el caso de que tu equipo esté en garantía y el problema sea persistente, mi consejo es que acudas al servicio técnico. Esto es especialmente necesario si tu equipo es un portátil, pues en este caso el margen de maniobra para manipular el hardware es menor. Si has confirmado que el fallo aparece de forma continuada y que no se trata de un problema puntual, el fabricante debe proporcionar soluciones, sobre todo si la garantía de 3 años sigue vigente.
Y tú, ¿cómo lograste solucionar el error critical process died? Cuéntanos tu experiencia más abajo y comparte tus conocimientos con la comunidad de Profesional Review. ¡Estamos deseando leerte!









