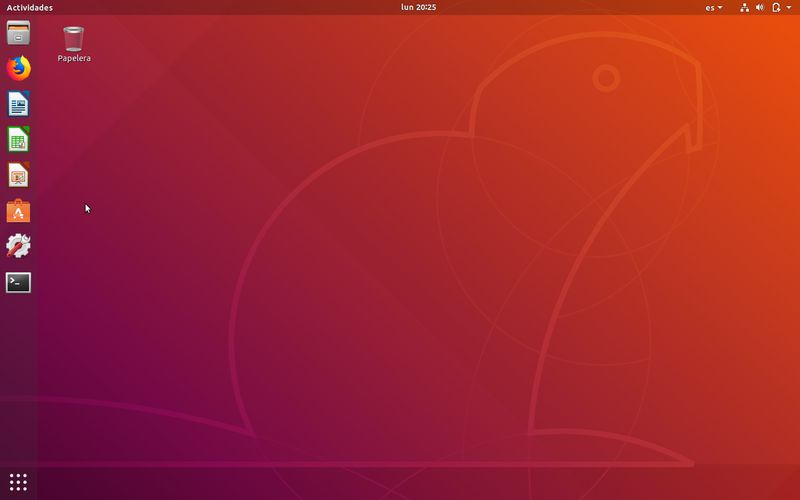El Firewall es un sistema de seguridad esencial en cualquier sistema operativo, protegiendo tu ordenador de accesos no autorizados. Sin embargo, en ocasiones específicas, puede ser necesario desactivarlo temporalmente para realizar ciertas tareas o solucionar problemas, ya que puede estar bloqueando algunos servicios y no dejar que el software que necesita esos servicios trabaje adecuadamente. En este artículo te guiaremos para poder desactivar el Firewall en tu distro Ubuntu.
Índice de contenidos
Consideraciones previas
Antes de comenzar con el tutorial, debes tener presente que desactivar el Firewall puede implicar riesgos considerables, más aún si no es tu equipo propio, sino que es un equipo de empresa o de alguna organización. Entre los posibles riesgos que debes conocer están:
- Mayor vulnerabilidad a ataques: al desactivar el Firewall, tu sistema queda expuesto a una mayor cantidad de amenazas potenciales, como malware, virus, ataques de denegación de servicio (DoS) y otras intrusiones.
- Incremento del riesgo de infecciones: sin la protección del Firewall, los ciberdelincuentes pueden infiltrarse en tu sistema con mayor facilidad, instalando malware o robando datos confidenciales. Esto puede comprometer el sistema o los archivos.
- Explotación de vulnerabilidades: los atacantes pueden aprovechar las vulnerabilidades conocidas de tu sistema o software si el Firewall está desactivado, lo que aumenta el riesgo de ataques y daños.
Pese a esto, como he comentado, hay casos en los que se debe desactivar el Firewall si queremos que funcionen bien algunas cosas. Algunos casos prácticos podrían ser:
- Instalación de software o aplicaciones específicas: algunos programas o servicios pueden requerir acceso a puertos o protocolos específicos que el Firewall bloquea por defecto. En estos casos, puede ser necesario desactivar temporalmente el Firewall para permitir la instalación o el correcto funcionamiento del software.
- Resolución de problemas de red: si experimentas problemas de conectividad o al acceder a servicios específicos, desactivar el Firewall temporalmente puede ayudarte a identificar si el problema está relacionado con la configuración del Firewall.
- Uso de herramientas de diagnóstico o depuración: algunas herramientas de diagnóstico o depuración de red pueden requerir acceso sin restricciones al sistema, lo que puede implicar la desactivación temporal del Firewall.
- Uso de servicios de compartición de archivos o juegos en red: Si deseas compartir archivos o jugar juegos en red con otros usuarios, es posible que necesites abrir puertos específicos en el Firewall o desactivarlo temporalmente.
Introducción
Primeramente, me gustaría decir que existen varias formas de implementar un firewall en Ubuntu, con diferentes paquetes de terceros que existen disponibles para esta distro. Sin embargo, uno de los más populares y utilizados por su sencillez es el conocido como UFW (Uncomplicated Firewall), es una herramienta esencial para proteger tu sistema de intrusiones y ataques maliciosos, y viene instalada por defecto en las distros Ubuntu y demás «sabores» (Kubuntu, Lubuntu,…). Sin embargo, en ocasiones puede ser necesario desactivarlo temporalmente para realizar tareas específicas, como la instalación de software o la configuración de servicios de red.
En este tutorial, te guiaré paso a paso sobre cómo desactivar el Firewall en Ubuntu de dos maneras:
Desactivación del Firewall mediante la interfaz gráfica
Para aquellos que no se llevan demasiado bien con la consola de comandos, preferirán hacerlo desde la GUI, y para ello, tan solo tienes que seguir estos simples pasos:
- Accede a la aplicación «Configuración del sistema».
- Selecciona la opción «Seguridad y privacidad» dentro de la ventana que se abre.
- Una vez localizada, haz clic en la pestaña «Firewall».
- Verás que hay un interruptor gráfico junto a la etiqueta Firewall, puedes deslizarlo con un clic para desactivarlo, o puedes hacer lo mismo para volverlo a activar, si lo necesitas.
- Una vez hecho, y estando en la posición que quieras, ahora aparecerá una ventana solicitando confirmación y pidiéndote privilegios. Ingresa tu contraseña de sudo o root y haz clic en «Autenticar».
También te puede interesar conocer qué es una VPN
Desactivación del Firewall mediante la línea de comandos
En cambio, para muchos otros seguro que prefieren usar la consola de comandos para desactivar el Firewall, ya que lo considerarán más rápido. Para ello, los pasos a seguir en Ubuntu son los siguientes:
- Abre el terminal, puedes hacerlo pinchando en el icono de éste o simplemente pulsando la combinación de teclas Ctrl+Alt+T.
- Una vez tengas enfrente la pantalla del terminal, lo siguiente es escribir el comando «sudo ufw disable» sin comillas.
- Pulsa INTRO y el comando se ejecutará tras introducir tu contraseña de sudo.
- Para confirmar que el Firewall está desactivado, puedes ejecutar el siguiente comando en la terminal «sudo ufw status» sin comillas, y volver a pulsar INTRO para ejecutar.
- Verás que en la salida del anterior comando, debería indicar que está [Estado] inactivo.
- En caso de querer que se active nuevamente, tan solo tienes que ejecutar «sudo ufw enable» y se activará otra vez…
Te recomiendo también leer nuestra guía sobre los mejores routers del mercado
Como puedes ver, es bastante simple y rápido en ambos métodos, pero tú puedes elegir el que prefieras.
Deja tus dudas o sugerencias en los comentarios…