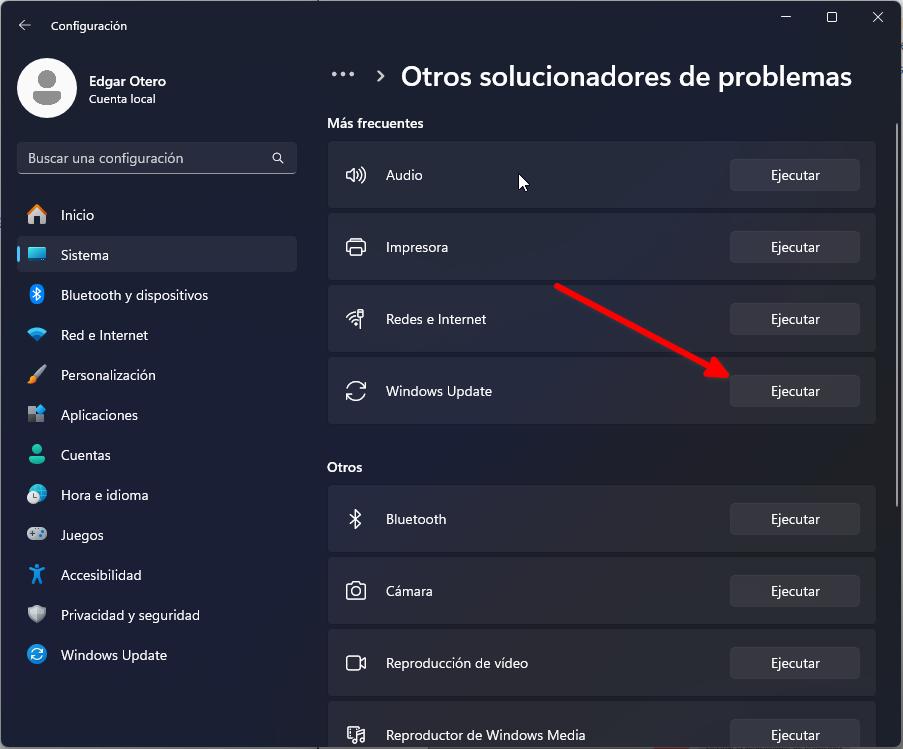En esta guía te voy a dar algunas soluciones para el error “No hemos podido completar las actualizaciones” que aparece al intentar descargar la última versión de Windows o de algunos de sus componentes. Si te ha saltado ese mensaje en Windows Update, los métodos que aquí te muestro te ayudarán a hacer que desaparezca.
Índice de contenidos
Si te salta el mensaje “No hemos podido completar las actualizaciones”, tienes que probar esto
El mensaje “No hemos podido completar las actualizaciones” es un error bastante molesto, relacionado con el actualizador de software del sistema, conocido como Windows Update. Suele ir acompañado de otra indicación donde se avisa de que se están deshaciendo los cambios. Este problema se origina por diferentes motivos, como una descarga errónea de ciertos archivos o un fallo en algún fichero crítico del sistema. No existe una única solución a este inconveniente, pero hay diversos métodos que puedes probar para tratar de solucionarlo.
Ejecutar el solucionador de problemas
No suele ser demasiado efectivo, pero el solucionador de problemas de Windows 11 a veces puede echarte una mano con algunos errores típicos. En cualquier caso, es un buen comienzo para tratar de eliminar el mensaje del que hablamos en esta publicación.
Puedes hacer acceder a esta herramienta de la siguiente manera:
- Abre la configuración de Windows.
- Presiona en Sistema.
- Luego, haz clic en Solucionar problemas.
- Dentro de este apartado, verás la sección Otros solucionadores de problemas.
- Una vez hayas entrado, pincha en el botón Ejecutar que está junto a Windows Update.
- Sigue los pasos que aparecen en pantalla.
Una vez terminado el procedimiento, reinicia el equipo y trata de actualizarlo nuevamente.
Desinstalar actualizaciones recientes para solucionar el error “No hemos podido completar las actualizaciones”
Otra posibilidad es que alguna actualización reciente esté provocando que aparezca el mensaje “No hemos podido completar las actualizaciones” cada vez que apagas el equipo. Pero, ¿sabías que puedes desinstalarlas como si se tratara de un programa más?
Basta con hacer esto:
- Abre la configuración de Windows.
- Presiona en Windows Update.
- Luego, pincha en Historial de actualizaciones.
- Finalmente, haz clic en Desinstalar actualizaciones.
- Elimina las actualizaciones más recientes que aparecen en el listado y reinicia el equipo para comprobar si aparece el mensaje de error.
Ejecutar comandos de reparación de archivos del sistema
Existen dos comandos que son útiles a la hora de intentar restablecer el correcto funcionamiento del equipo. Ambos se pueden ejecutar desde una ventana del CMD con privilegios de administrador.
Sigue estos pasos para completar este método:
- Escribe “CMD” en la búsqueda de Windows.
- Cuando aparezca el símbolo del sistema, presiona en Ejecutar como administrador.

- Entonces, ejecuta el siguiente comando: DISM.exe/Online /Cleanup-image /Restorehealth

- Espera a que el proceso termine.
- Luego, ejecuta este otro comando: SFC /scannow
- Cuando ambos hayan terminado, reinicia el equipo y verifica si el error continúa mostrándose.
Eliminar la carpeta SoftwareDistribution
En la carpeta SoftwareDistribution se guardan algunos archivos relacionados con las actualizaciones. Si alguno de ellos contiene errores o se corrompe, es muy probable que al equipo le resulte imposible completar la actualización.
Lo mejor que puedes hacer es eliminar por completo esta carpeta. Esta es una forma de hacerlo muy efectiva:
- Abre una ventana del CMD como privilegios de administrador.
- Escribe este comando: net stop wuauserv
- Luego, ejecuta este otro comando: net stop bits
- Ahora, abre el explorador de archivos y ve a C:\Windows\SoftwareDistribution.
- Elimina todo su contenido, borra la carpeta por completo o renombra el directorio.
- Luego, regresa al CMD y ejecuta estos dos comandos, en el orden propuestos: net start wuauserv y net start bits.
Reinicia el equipo y ve a la sección de Windows Update de la configuración para tratar de descargar las actualizaciones otra vez. Completa el proceso y revisa si no aparece el mensaje “No hemos podido completar las actualizaciones”.
Restablecer el equipo desde la nube tras una copia de seguridad
Si nada parece arreglar el problema descrito en esta guía, lo mejor es que trates de restablecer el sistema. Aunque puedes hacerlo manteniendo tus archivos, lo mejor es que hagas una copia de seguridad para evitar perder información. Aquí van algunos métodos para salvaguardar tus datos:
- Usa la nube. Realizar copias de seguridad en la nube es una de las maneras más seguras y convenientes de proteger tus datos en Windows. Para hacerlo, puedes utilizar servicios de almacenamiento en la nube como OneDrive, Google Drive o Dropbox. Estos servicios no solo te permiten almacenar archivos de manera segura, sino que también ofrecen opciones de sincronización automática.
- Copia y pega un disco duro externo. Otra forma sencilla de crear una copia de seguridad en Windows es copiar y pegar tus archivos importantes a un disco duro externo. Conecta el disco duro a tu computadora mediante un puerto USB y, una vez que sea reconocido por el sistema, abre el Explorador de archivos. Selecciona las carpetas o archivos que deseas respaldar, cópialas y pégalas en la unidad externa.
- Envía los archivos a otra partición. Si tu disco duro tiene varias particiones, puedes utilizar una de ellas para almacenar copias de seguridad. Esta opción es útil porque permite mantener los datos de respaldo separados de la partición del sistema operativo, reduciendo el riesgo de pérdida de datos en caso de problemas con Windows. Consulta cómo hacer una partición secundaria en el enlace anterior.
- Emplea una solución de copias de seguridad. Windows ofrece una herramienta integrada para gestionar copias de seguridad de manera más avanzada. Una opción popular es utilizar la herramienta “Copia de seguridad y restauración (Windows 7)” disponible en el Panel de control. También puedes utilizar algún programa de terceros para hacer copias de seguridad.
Una vez tengas tus datos a salvo, restablece Windows así:
- Entra en la configuración.
- Ve a Sistema > Recuperación.

- Presiona en Restablecer el equipo.

- Con tus datos a salvo, podrás presionar Quitar todo sin miedo.
- Selecciona la opción de Descargar en la nube. De esta manera, el sistema obtendrá la versión más reciente de Windows desde los servidores de Microsoft.

- Completa el proceso y pon en marcha el restablecimiento.
Cuando haya finalizado, configura Windows desde cero. Haciendo esto, con toda probabilidad habrás solucionado el problema descrito en esta guía.
Y tú, ¿has tenido problemas con el error “No hemos podido completar las actualizaciones”? ¿Cómo los has solucionado? Deja tu opinión en los comentarios y participa en nuestra comunidad. ¡Te leemos!