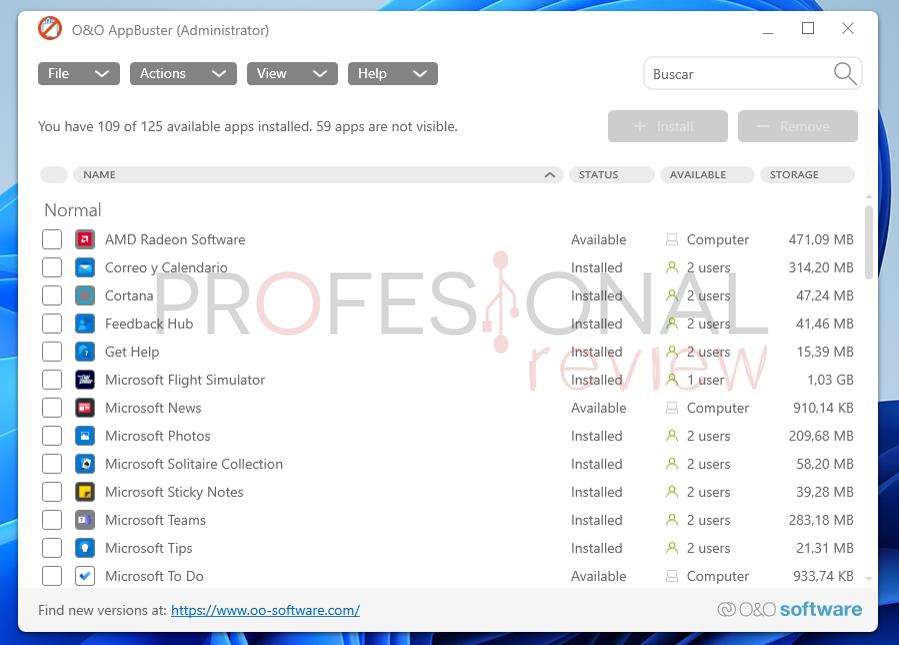Cada vez son más personas las que optan por un portátil como equipo principal, ya sea por su portabilidad o por el poco espacio que ocupa. Sea como sea, si te has decidido por uno de estos equipos, aquí vas a ver todo lo que necesitas saber sobre la configuración inicial para poder comenzar a utilizarlo correctamente, y exprimir todas las capacidades que te ofrece.
Índice de contenidos
Echa un vistazo al BIOS/UEFI
Una de las primeras cosas que deberías hacer cuando compras un portátil nuevo es leer el manual y conocer cuál es la tecla para entrar al menú de configuración del BIOS/UEFI de tu equipo. Y una vez hecho, acceder al menú para repasar algunas configuraciones esenciales que muchos pasan por alto. Además, si has adquirido un portátil sin sistema operativo, no tendrás más remedio que entrar al menú Boot o de arranque para poder arrancar el medio booteable e instalar el nuevo SO que hayas elegido.
También te puede interesar conocer los mejores portátiles del mercado
Si ya cuenta con un SO instalado, entonces también merece la pena darle un repaso a las distintas pestañas de configuración y comprobar si las configuraciones son las adecuadas, centrándote por ejemplo en:
- Comprueba que la tecnología de virtualización está activa para conseguir el mejor rendimiento con máquinas virtuales, si las vas a usar. Es decir, comprueba que Intel VT-x o AMD-V están habilitadas.
- Si el equipo tolera perfiles Intel XMP o AMD EXPO para realizar cambios en la frecuencia de reloj de la memoria RAM y conseguir el mejor rendimiento, comprueba también que está activa esta tecnología y el perfil elegido.
- También es posible que quieras comprobar otros aspectos, como la fecha y hora para ver si están correctas, además de la seguridad, pudiendo poner una contraseña para acceder al BIOS/UEFI o para el arranque seguro.
- Algunos modelos también tienen otras opciones interesantes para elegir modos especiales, etc.
Una vez realizados los cambios, pulsa F10 o ve a la pestaña Save and Exit, y selecciona guardar y salir.
Actualiza Windows
Probablemente, tu ordenador descargará una serie de actualizaciones de Windows 10 o Windows 11 por sí solo. Pero aún así, es importante comprobar en Windows Update si existen más actualizaciones, ya que es importante tener la última versión del sistema, con los últimos parches para corregir posibles errores o vulnerabilidades de seguridad.
Para ello, tan solo tienes que seguir estos pasos:
- Escribe “actualizaciones” en el cuadro de búsqueda.
- Haz clic en “Buscar actualizaciones”. Windows comenzará a buscar y descargar actualizaciones, pero no tienes que esperar a que este proceso se complete antes de pasar a tu siguiente tarea.
- Si Windows no busca automáticamente las actualizaciones, selecciona la casilla «Buscar actualizaciones».
No olvides también comprobar si los drivers o controladores están en su última versión, especialmente los de la GPU. Puedes instalar las suite de software de AMD, NVIDIA o Intel si no está.
Desinstala el bloatware
Te guste o no, la mayoría de los fabricantes de portátiles preinstalan software de terceros en tu sistema. Desde pruebas de antivirus de 30 días hasta juegos de escritorio adictivos que quizás no quieras jugar (por ejemplo, Candy Crush), este bloatware consume valiosos recursos del sistema. Y, a veces, puede ser incluso molesto al iniciar con el sistema, mostrar mensajes emergentes, etc.
Para desinstalarlo:
- Ve a Configuración. Puedes llegar allí desde el menú Inicio.
- Selecciona Sistema.
- Selecciona Aplicaciones y características del menú de la izquierda. Si no ves esta opción, presiona dentro del cuadro de búsqueda y escribe Aplicaciones, luego selecciona “Aplicaciones y características”.
- Selecciona una aplicación que desees desinstalar.
- Haz clic en Desinstalar.
- Haz clic en el segundo botón Desinstalar que aparece.
Crea copias de seguridad
Es probable que si has comprado un portátil nuevo, tengas otro equipo antiguo en el que tendrás datos importantes que no quieres perder, como fotos, vídeos, documentos, etc. Si es así, para no perder nada y tenerlo todo en tu nuevo equipo, deberías hacer una copia de seguridad de tu antiguo sistema y pasarla a la nube (GDrive, OneDrive, Dropbox,…) o directamente usar un pendrive o disco duro externo para ello. Luego podrás pasar todo lo copiado al nuevo equipo para tenerlo a mano.
Instala el software que necesites
Esto es algo más personal de cada uno, ya que no en todos los casos se necesitan las mismas aplicaciones. Te recomiendo instalar todo lo que suelas usar frecuentemente: navegador web favorito, videojuegos, programas de ofimática, reproductores multimedia, software antivirus (muy importante)…
Una vez hecho, crea un punto de restauración, de esta forma, podrás recuperar si algo falla a este mismo instante cuando tienes tus datos, configuración y software instalado y estás seguro de que funciona. Para ello, sigue estos pasos:
- Presiona la tecla Windows + R para abrir el cuadro de diálogo «Ejecutar».
- Escribe rstrui y presiona Enter.
- Se abrirá la ventana «Propiedades del sistema».
- En la pestaña «Protección del sistema», selecciona la unidad en la que está instalado tu sistema operativo (por lo general, la unidad C:).
- Haz clic en el botón Configurar.
- Si la protección del sistema no está activada para la unidad seleccionada, haz clic en el botón Activar. Windows te avisará de que la protección del sistema puede afectar la disponibilidad de espacio en disco. Si tienes poco espacio libre, puedes considerar liberar espacio antes de activar la protección.
- Luego haz clic en el botón Crear. En el campo «Descripción», escribe un nombre que quieras para reconocerlo.
- Finalmente pulsa Crear.
Otros
A parte de esto, puede que tengas que realizar otras configuraciones o comprobaciones adicionales, como el aspecto del escritorio, fondos, temas, accesibilidad, etc. Personalmente, también te recomendaría pasar un rato comprobando las configuraciones del sistema operativo, especialmente las que afectan a la privacidad. De esta forma, la biometría o datos personales que se enviarán serán los que tú elijas…
Para acceder, puedes seguir estos otros pasos:
- Presiona la tecla Windows + I para abrir la aplicación Configuración.
- En el panel izquierdo, selecciona Privacidad y seguridad.
- En el panel principal, encontrarás diversas opciones para gestionar tu privacidad en diferentes aspectos, como: permisos de apps, actividad, historial, ubicación, acceso a cámara y micrófono, reporte de errores, uso de datos para mostrar anuncios, mejorar la escritura o voz recolectando datos, etc.
Comenta si tienes dudas o aportaciones…