En esta guía te voy a contar cuáles son algunos de los trucos más efectivos para liberar espacio en Gmail. Es importante recordar que el almacenamiento que utiliza el correo de Google repercute en el resto de servicios de la cuenta. Si tus mensajes están ocupando mucho, es posible que te quede cuota de almacenamiento para subir archivos a Drive o para hacer una copia de seguridad de tus fotos en Google Fotos. Si ese es tu caso, te recomiendo que te quedes hasta el final. Aquí te ayudo con este problema.
Índice de contenidos
Esta guía ha sido estructurada con el objetivo de ayudarte a liberar espacio en Gmail borrando la menor cantidad de datos posibles. Ahora bien, debes tener en cuenta que, si quieres recuperar cuota de almacenamiento, vas a verte en la obligación de eliminar ciertos elementos, como mensajes antiguos o aquellos con documentos adjuntos muy pesados. Por eso, vamos a seguir este orden:

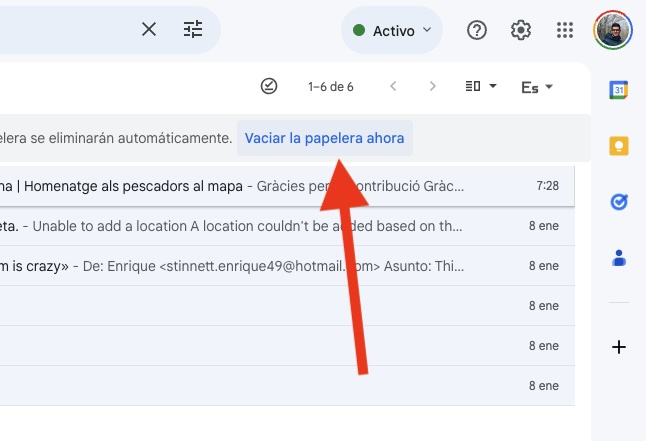
Es muy poco probable que estés copando los 15 GB gratuitos que ofrece Google a todos sus usuarios solo con tus mensajes en Gmail. Lo habitual es que, si el almacenamiento está al límite, sea por culpa de Google Fotos o Drive. No te olvides de que todas estas aplicaciones comparten el almacenamiento disponible en tu cuenta y, que sí albergan archivos pesados, provocarán que tu correo electrónico se sature.
La mejor manera de ver cuáles son los servicios que están consumiendo la cuota de almacenamiento es acudir al gestor de almacenamiento de Google, haciendo clic en el anterior enlaces. De esta manera, vas a poder emprender dos acciones importantes:
Otra posibilidad a la hora de reducir el tamaño de tu Gmail y, como consecuencia, ahorrar espacio en tu cuenta es borrar los mensajes más antiguos. Al respecto, tienes dos opciones:
Para ver los mensajes de Gmail más antiguos, haz lo siguiente:
También puedes utilizar el siguiente operador de búsqueda para localizar correos entre dos fechas concretas:
Cambia las fechas por las de tu conveniencia.
En los filtros de búsqueda también puedes localizar los ficheros más pesados. Lo puedes hacer desde el campo Tamaño, seleccionando la opción Mayor que y especificando una cantidad concreta de MB o GB.
Cuando tengas listados los correos más pesados, selecciona aquellos que quieres borrar y envíalos a la papelera. Luego, recuerda vaciar la papelera de reciclaje para liberar el espacio definitivamente.
Finalmente, si no quieres enredarte tratando de encontrar correos con un tamaño concreto, te sugiero que localices todos los que incluyen archivos adjuntos. Estos elementos son mucho más pesados que cualquier mensaje que solo incluya texto o alguna imagen ocasional.
La manera más sencilla para listar todos los correos con archivos adjuntos es presionar en el botón de filtros y marcar la casilla Contiene archivos adjuntos. Luego, ejecuta la búsqueda y elimina todos los correos que no necesites. Finalmente, vacía la papelera de reciclaje y recupera espacio en tu cuenta de Google.
Y tú, ¿has tenido este problema? ¿Cómo lo has solucionado? ¿Qué truco te parece el más adecuado para liberar espacio en Gmail? Déjanos tu opinión en los comentarios. ¡Te leemos!
Nuevas filtraciones han revelado detalles sobre los CPUs AMD EPYC Venice de 6ª generación, que…
Todos los ordenadores de sobremesa vienen con una entrada de LAN para que podamos conectarnos…
En esta guía te voy a explicar cómo crear máquinas virtuales en un NAS Synology.…