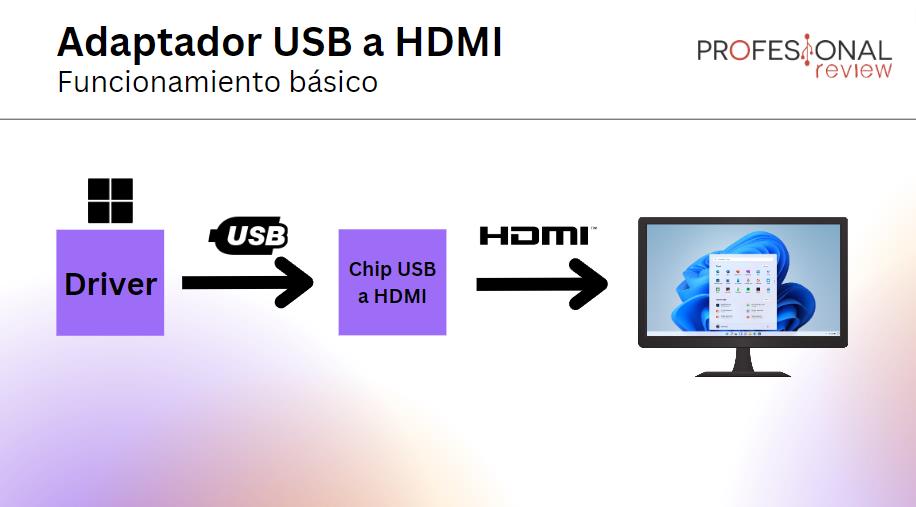Conectar 6 monitores a un PC es algo completamente posible, y con métodos que quizás sean más sencillos de lo que te imaginas. En este artículo, daremos un repaso completo a todas las formas posibles de ampliar hasta un punto tan exagerado la cantidad de pantallas que podrás controlar con un solo ordenador. ¡Veámoslo!
Índice de contenidos
Revisa también cómo conectar 3 monitores a un PC.
¿Por qué conectar 6 monitores a un PC? ¿Tiene algún sentido?
A nivel genérico, añadir más pantallas a nuestro ordenador es algo que hacemos cuando buscamos más productividad (ser más eficientes al tener mejor repartidos los distintos programas que utilizamos) y mejores capacidades multitarea. Pero claro, no siempre más es mejor. Si hay casos en los que conectar 2 pantallas ya es demasiado, ¿qué hay de tener 6 pantallas?
Pues bien, los 6 monitores nos pueden venir genial si realizamos tareas relacionadas con trading bursátil u otros mundos en los que se requiere un análisis constante de muchos datos en tiempo real. Si multiplicas tu cantidad de pantallas, podrás tener una visión más amplia de distintos segmentos de mercado, o cualquier información que necesites ver.
En ese sentido, muchas empresas lo necesitan para centros de control y vigilancia para eventos específicos, sean cámaras, datos de red, mapas o cualquier otra cosa.
Y en cuanto a productividad general, tantos monitores son difíciles de justificar, pero depende del trabajo concreto que se haga.
Conectar 6 monitores a un PC es posible si reúnes la cantidad de puertos: ¿cómo conseguirlo?
Ahora bien, ¿dónde está el reto de conectar 6 monitores a un PC? ¿Por qué hablamos de 6 y no de menos o más? Hemos optado por hablarte de seis pantallas porque cualquier PC de sobremesa tiene al menos 2 puertos de pantalla, muchas tarjetas gráficas por sí solas tienen 3 o 4… pero hay muchos ordenadores con 6 puertos de pantalla (quizás sea el tuyo y no lo sepas) y también otros que no, pero eso es subsanable.
Como verás, aquí no hay soluciones por arte de magia: queremos tener esos 6 puertos para conectar pantallas, y utilizar divisores no nos va a ayudar en nada, porque queremos 6 señales completamente independientes, para poder configurarlas como queramos.
Combina tu tarjeta gráfica dedicada actual y la integrada

La primera solución parecerá obvia para algunos, mientras que otros creerán que no es posible. Se trata de utilizar a la vez las salidas de vídeo de una tarjeta gráfica dedicada y las de una integrada.
Para ello, debes tener en tu PC una GPU instalada, con sus salidas de vídeo específicas, por ejemplo si tienes un PC gaming seguro que tienes una. Pero aparte tu procesador debe tener gráficos integrados, y eso no siempre es así. Con el hardware más reciente funciona así:
- Intel Core, todos tienen gráficos integrados, salvo los modelos que terminan en F.
- AMD Ryzen 7000 y series siguientes, es lo mismo que Intel.
- AMD Ryzen, la serie 5000 y anteriores no tienen gráficos integrados, solo tendrán los modelos terminados en G.
Si tienes iGPU y dGPU, lo que nos queda es contar puertos. Échale un vistazo a la parte de atrás de tu caja e identifica:
- Los puertos de la tarjeta gráfica dedicada, que está justo en las llamadas ranuras PCIe de la caja.
- Y los puertos situados en el panel trasero de la propia placa base, junto a las conexiones USB, Ethernet, etc…
Recuerda que las principales conexiones de tarjetas gráficas son DVI-I y VGA (antiguos y analógicos), DVI-D (antiguo y digital), HDMI y DisplayPort.
Por ejemplo, quizás tu placa base tenga 2 puertos y tu tarjeta gráfica 4 puertos, y ya tendrías los 6 puertos que necesitas. Solo nos faltan dos cosas de aquí:
- Conseguir los cables adecuados o, si no hay compatibilidad con tu monitor, también los adaptadores adecuados. Sobre eso hablaremos hacia el final del artículo.
- Activar la iGPU. Seguramente esté deshabilitada y los puertos de la placa no funcionarán. Con tu pantalla principal conectada a la tarjeta gráfica, deberás entrar en BIOS y localizar una función como «iGPU Multi-Monitor», «Integrated Graphics» o «Internal Graphics». Estará en los ajustes avanzados.
¡Y así ya podrías utilizar tus 6 monitores!
Utiliza una tarjeta gráfica dedicada solo para conectar monitores
Si no tienes una tarjeta gráfica dedicada, o sí pero tu procesador no lleva una iGPU, entonces la solución más razonable es comprar una tarjeta gráfica pensada únicamente para conectar monitores.
Nuestro objetivo será una GPU lo más barata posible, pero con la mayor cantidad de conexiones de vídeo. Se trata de un nicho muy específico, pero tranquilo porque es posible y no es tan caro.
- Interfaz de tarjeta de gráficos: PCI-E
- Velocidad del reloj de la memoria: 5010 MHz
- Ofrece un rendimiento óptimo
- Marca del producto: Asus
Última actualización el 2025-02-26
La solución es la tarjeta gráfica ASUS GT730 2GB, concebida justamente para este propósito.
- Tiene 4 conexiones HDMI, puedes conectar 4 monitores sin preocupaciones. Con que tu placa base o tu otra GPU dedicada tengan otras 2 conexiones, ya estaría.
- Ocupa tan solo un slot PCIe. Esto significa que es una gráfica fina y compatible con básicamente cualquier caja.
- No tiene ventiladores (0 ruido) y tampoco requiere alimentación externa de ningún tipo.
¿Realmente tendría sentido comprar esta GPU? Veámoslo:
Si tienes una GPU dedicada, y no iGPU.
Una alternativa sería cambiar el procesador a uno con iGPU. Si no sale a cuenta, esta GT 730 te vendrá genial. No te preocupes porque se puede tener 2 gráficas dedicadas conectadas sin problema. Solo asegúrate, si juegas, de hacerlo con la «buena».
Si tienes una iGPU, pero no GPU dedicada.
Quizás podrías aprovechar y comprar una tarjeta gráfica buena si también quieres jugar. Revisa las mejores tarjetas gráficas del mercado. Si es un PC para uso básico, la GT 730 está muy bien.
Consigue llevar señal de vídeo por tus puertos USB
Una alternativa algo inesperada, pero también viable para conectar 6 monitores en un PC es un adaptador de USB a HDMI. Sí, como lo oyes, esto es posible y su principio de funcionamiento es sencillo.
El adaptador consta de un chip capaz de convertir la señal que llega desde el puerto USB a señal digital de vídeo HDMI, que nuestro monitor podrá mostrar como si viniese de la tarjeta gráfica. Esto se hace posible con la instalación de un driver especial capaz de llevar el búfer de imagen generado por la GPU en cada fotograma hasta el puerto USB.
Para ello solo necesitarás puertos USB 3.0 suficientes libres para conectar los monitores que te faltan hasta llegar a los 6.
Última actualización el 2025-02-26
Si queremos la mayor fiabilidad, nos podemos asegurar de que el adaptador esté certificado por Synaptics DisplayLink, también usado en docking stations. O podemos elegir un «adaptador barato» normal y corriente, ideal para resoluciones 1080p 60 Hz.
Por supuesto, esta solución es un parche, ideal solo si necesitas apenas 1 o 2 conexiones para llegar a esas 6 (o las que quieras). Lo más recomendable es tener siempre los puertos de manera dedicada.
Adaptadores HDMI, DVI, VGA y DisplayPort que puedes necesitar
Ya para finalizar este artículo, vamos a echar un vistazo a algunos adaptadores y cables que podrías necesitar para aprovechar todas las conexiones de tu PC.
Si tienes unos monitores algo viejos, entonces no tendrán conexiones modernas como HDMI y DisplayPort, pero esto cada vez es menos común. A la vez, quizás tengas que aprovechar una conexión antigua, siendo las más usadas VGA y DVI-D.
Última actualización el 2025-02-26
En el caso de VGA necesitas hacer una conexión analógico-digital para el HDMI así que un adaptador activo con alimentación USB es lo mejor que puedes comprar. Para DVI-D a HDMI, no tiene por qué ser activo.
Última actualización el 2024-03-05
En el caso de un HDMI a DisplayPort lo mejor es un cable que directamente transmita DP a HDMI de manera bidireccional, ya que es más fiable que unos adaptadores. Amazon Basics nos garantiza un cierto nivel de calidad.
Última actualización el 2025-02-26
Sin duda, lo mejor que podemos hacer es usar cables normales siempre que podamos, sin ningún tipo de adaptación de la señal. Intenta aprovechar bien los puertos que tienes 😉
Échale un vistazo a nuestra guía de los mejores monitores del mercado.
Con esto finalizamos nuestro repaso a las opciones posibles para conectar 6 monitores en un PC. Esperamos que nuestra guía te haya resultado de mucha utilidad.