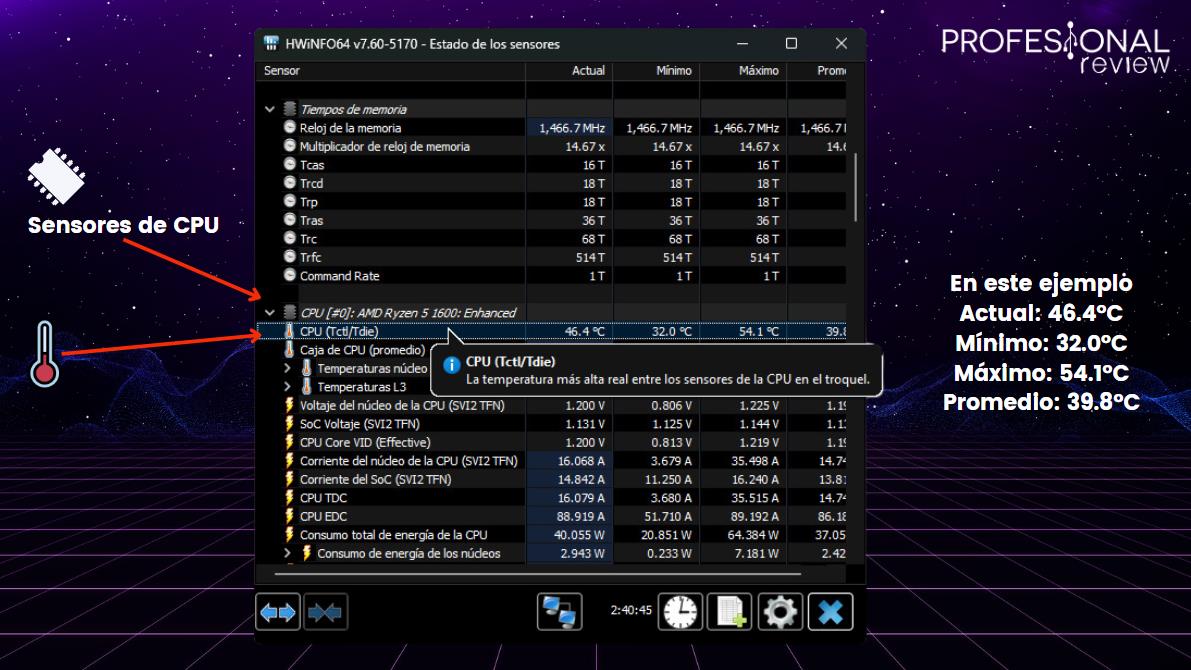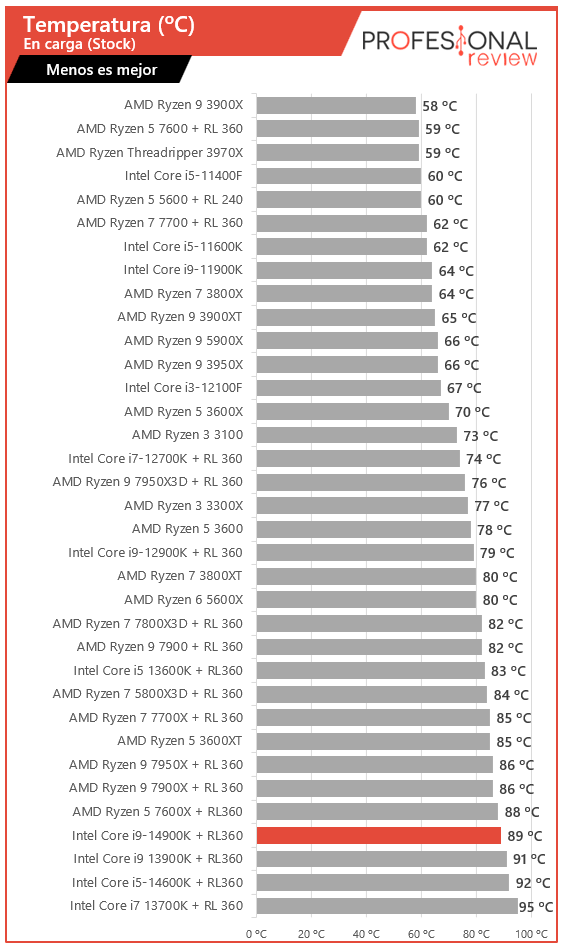¿Quieres saber cómo puedes ver la temperatura de tu CPU y GPU de manera sencilla? En este artículo te lo enseñaremos, y además te ayudaremos a interpretar los datos para que entiendas cuándo una temperatura es demasiado elevada y cuándo no. ¡Comenzamos!
Índice de contenidos
Qué necesitas para ver la temperatura de CPU y GPU
Para medir y ver la temperatura de los componentes de tu equipo, no necesitas ningún aparato especial, ni hay un medidor de temperatura de PC como tal. En cambio, todas las mediciones se realizan directamente por software, ya que los principales componentes como la CPU (procesador), GPU (tarjeta gráfica) y placa base cuentan con sensores capaces de medir la temperatura, y cuyos datos podemos ver con un programa.
Entonces, lo primero que necesitaremos será instalar dicho programa, algo en lo que entraremos a continuación. Pero también necesitamos saber bien en qué contexto se da la medición de temperaturas, ya que no vamos a tener los mismos resultados cuando el PC no está realizando ninguna tarea especial que cuando se encuentra bajo carga.
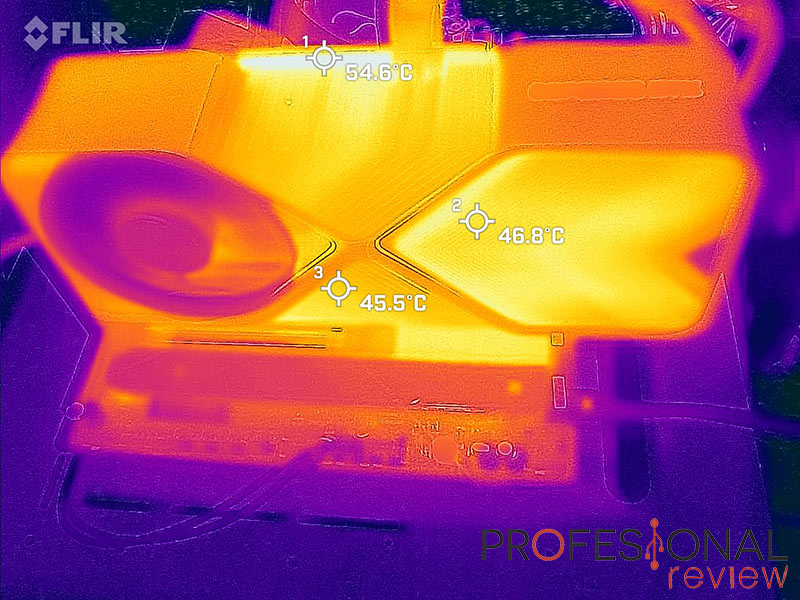
En concreto, distinguimos 3 casos distintos:
- Temperatura en reposo. Será aquella que mediremos cuando el ordenador no está haciendo nada especial y simplemente estamos en el escritorio, o como mucho efectuando alguna tarea básica como por ejemplo la navegación.
- Temperaturas bajo carga sintética. En este caso, la CPU y/o la GPU estarán sometidas a una máxima carga debido a que hay un programa haciendo cálculos y tareas muy complejas sin parar. Es donde podríamos tener las mayores temperaturas. Este programa puede ser:
- Un «benchmark». Se trata de programas como Prime95, Furmark, OCCT, Linpack Xtreme o Unigine Superposition que están específicamente destinados a estresar al máximo el PC para probar su rendimiento o su estabilidad.
- Una aplicación real muy demandante de recursos, por ejemplo un renderizado en Blender.
- Temperaturas en juegos. Será una situación en la que el PC estará sometido a una carga muy alta, pero variable, que no siempre será del 100%. Nos interesa mucho las temperaturas aquí porque es una situación «del mundo real» en la que se deben mantener a raya.
Puede que también te interese medir la temperatura de tu cuarto para tener una referencia de la temperatura ambiente a la que se hacen las pruebas, pero esto es algo que nos interesa más bien a nosotros, que en nuestras reviews de procesadores y tarjetas gráficas intentamos dar siempre datos que sean comparables.
Qué programas utilizar para monitorizar temperaturas y cómo hacerlo
Pues bien, ya sabemos en qué situaciones debemos monitorizar nuestras temperaturas, y ahora es el momento de ver con qué programas podemos hacerlo.
Antes de comenzar, ten en cuenta que si solo quieres ver la temperatura de la tarjeta gráfica no necesitas instalar ningún programa. Las últimas versiones de Windows 10 y 11 muestran esta temperatura directamente en el Administrador de Tareas, al que puedes acceder con la típica combinación de teclas Ctrl + Alt + Supr o con Ctrl + Shift + Esc.
Una vez en el administrador de tareas, en la pestaña de Rendimiento podrás encontrar GPU y ver su temperatura actual.
Ver temperatura de CPU y todos los componentes con HWinfo64
Hay muchos programas que te permiten monitorizar temperaturas, pero para nosotros actualmente el líder es sin duda HWinfo64.
Este es un software completamente gratuito del que te dejamos el enlace oficial de descarga para que lo puedas instalar en tu PC. Una vez instalado, deberás abrirlo e iniciarlo, para mayor simplicidad puedes marcar la casilla «Solo sensores».
Una vez dentro, te encontrarás con un montón de filas con todos los sensores e información de funcionamiento de tu ordenador. Puede parecer intimidante, pero como aquí nos interesan las temperaturas, simplemente deberás fijarte en los iconos situados a la izquierda de cada fila (o en la unidad °C) para saber cuáles de los sensores son de temperatura.
Vamos al lío para apuntar la temperatura de cada componente.
Va a haber uno o varios sensores que empezarán por «CPU», y en alguno de ellos encontrarás el valor de temperaturas de tu procesador. Es completamente normal que haya varios, en este caso nos interesa el «Tdie» o la «Caja de la CPU» que son las temperaturas más precisas.
Es decir, la distancia a TJMax determina cuántos grados faltan para que el procesador llegue a su calentamiento máximo. Por lo que cuanto más alto sea el valor, mejor 😉
En cuanto a ver las temperaturas de la tarjeta gráfica, debemos ir hasta el sensor denominado «GPU», en el que normalmente encontraremos dos datos de temperaturas:
- La temperatura de la GPU en sí, correspondiente al chip.
- La temperatura del punto caliente o hotspot de la GPU. En este caso hablamos del valor más alto encontrado entre todos los sensores, y es normal que se encuentre cercana a los 100 grados sin suponer un problema.
No tengas miedo al dato de temperatura hotspot, ya que aparecerá muy alto.
Finalmente, nos podemos fijar en la temperatura de la placa base, que es una buena representación de cómo está el ambiente interno de la caja. Si esta temperatura es demasiado alta, es posible que tengamos un ordenador mal refrigerado.
El sensor de la placa base lo distinguimos porque tiene los principales sensores de voltajes de la fuente de alimentación (+12V, +3.3V, +5V). En dicho sensor también es posible que veamos temperaturas de la CPU.
Ten todos los datos «in-game» con Afterburner

La otra gran opción que tenemos para ver las temperaturas de CPU y GPU «en tiempo real» es mediante la monitorización in-game que nos provee MSI Afterburner. Tenemos un tutorial a fondo en el que te enseñamos a usarlo y aprovecharlo, pero se resume en lo siguiente:
En la configuración del programa, ve a la pestaña de Monitorización y, en aquellos datos que quieras mostrar (por ejemplo, Temperatura de la GPU) marca la casilla de Mostrar información en pantalla. ¡Super simple! Recuerda que para ello es necesario mantener abierto el programa RTSS (RivaTuner Statistics Server) que viene con Afterburner y se abre automáticamente con este.
Recuerda que puedes descargar Afterburner desde la web oficial de MSI.
De esta forma, tendremos un «overlay» en una esquina de nuestros juegos en el que podremos ver datos como las temperaturas o el rendimiento en FPS de manera instantánea y sencilla.
Cómo interpretar y entender los datos adecuadamente
Pues bien, ahora que hemos aprendido a ver las temperaturas de nuestros componentes… ¿Cómo deberíamos interpretarlas? ¿Qué valores son demasiado altos y cuáles no? ¿Cómo influye en la durabilidad de nuestro PC?
Lo primero que debemos tener en cuenta es que, si bien la electrónica es sensible a las temperaturas, no lo es ni de lejos tanto como los humanos. Una temperatura de unos 50 o 60 grados nos quema la mano, pero para un componente de hardware no es nada. Lo que queremos decir con esto es que no te obsesiones con las temperaturas en reposo.
Pues bien, en carga nos interesan más las temperaturas, pero sobre todo nos interesa que no se salgan demasiado de lo normal. Si tienes hardware moderno o de alta gama, entonces lo normal es que se expriman al máximo las frecuencias y voltajes de los componentes para obtener el mayor rendimiento. Esto hace que las temperaturas bajo cargas fuertes siempre sean altas, incluso por encima de los 80 grados.
Como ves en nuestros gráficos de la review de la GPU RTX 4090 y CPU i9-14900K, acercarse a los 90 grados o incluso superarlos bajo carga podría ser de lo más normal. Las tres señales de alarma que podemos tener son las siguientes:
- A pesar de tener un hardware con poco consumo (por ejemplo, que esté en la parte de arriba en esas gráficas de temperaturas), las temperaturas son muy altas, indicativo de una mala refrigeración del PC.
- Sufrimos thermal throttling.
- Las temperaturas «coquetean» demasiado con el rango de los 100 °C, o en reposo se mantienen demasiado altas.
Tras ver la temperatura de CPU y GPU, ¿cómo se pueden mejorar?

Si has concluido que las temperaturas que hay son demasiado altas, entonces puedes tomar ciertos pasos para que estas mejoren. Nosotros te damos estas recomendaciones principales:
- Mejora el flujo del aire de tu PC, mediante la optimización de los ventiladores y si es necesario el cambio de tu chasis por uno más abierto y mejor refrigerado.
- Ajustar las curvas de ventilación para reducir las temperaturas, o incluso si estas son adecuadas para reducir la sonoridad del equipo.
- Limpia tu PC por dentro para quitar todo el exceso de polvo que obstruye las salidas de ventilación e impide el mantenimiento de unas temperaturas razonables.
Te recomendamos la lectura de los mejores disipadores, ventiladores y refrigeración líquida para PC.
Hasta aquí finaliza nuestro artículo sobre cómo ver y monitorizar las temperaturas de tus componentes de PC. Déjanos tus comentarios abajo si tienes cualquier duda, sugerencia o cuestión, ya que es el tema que da para mucho.