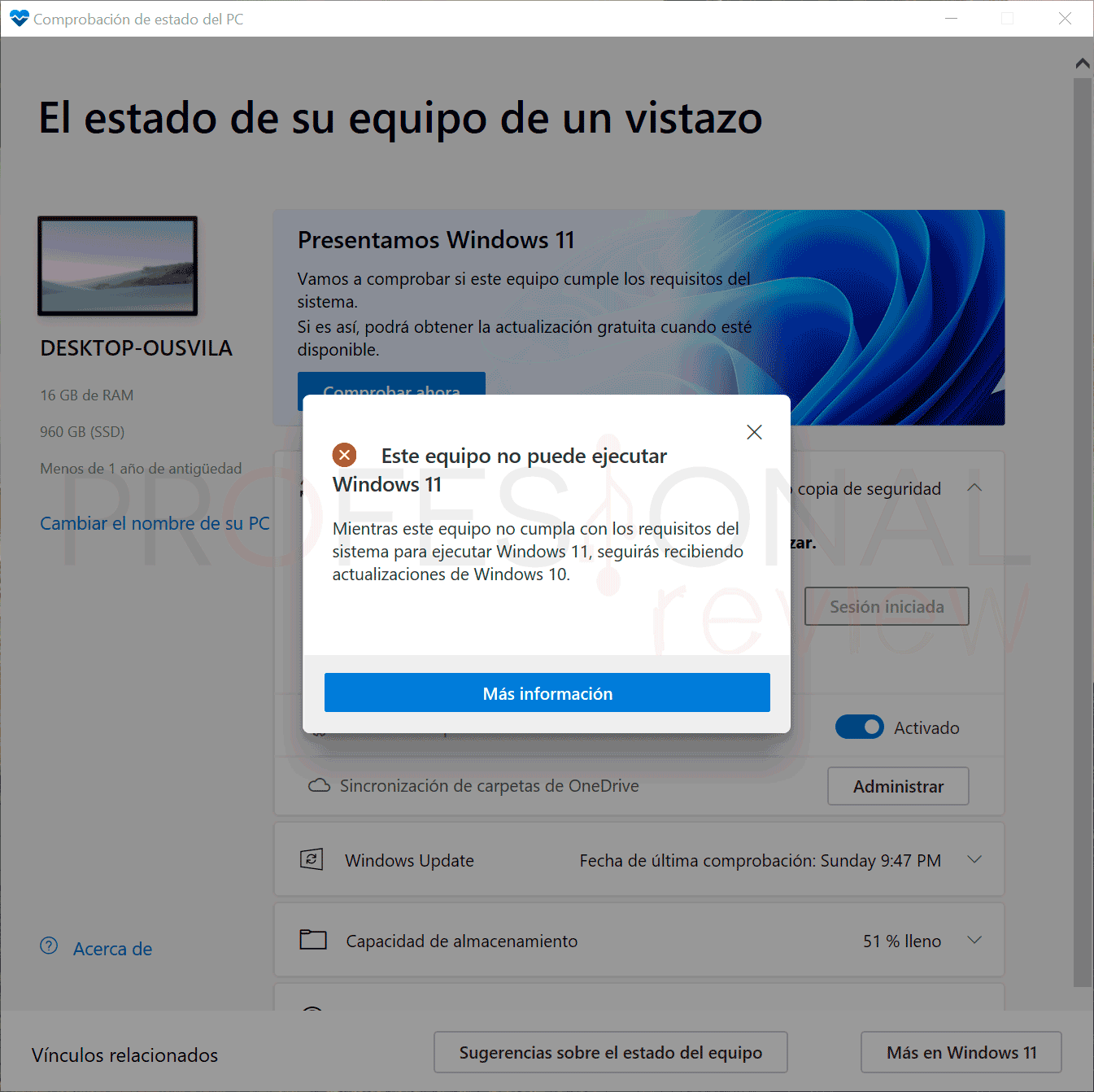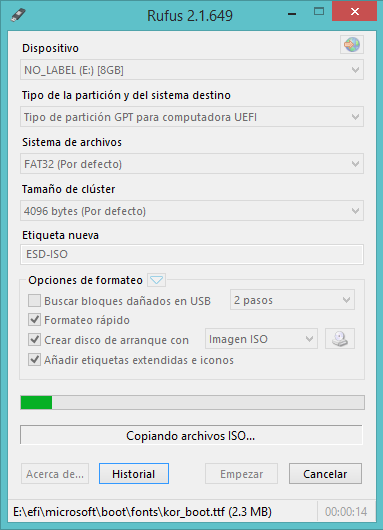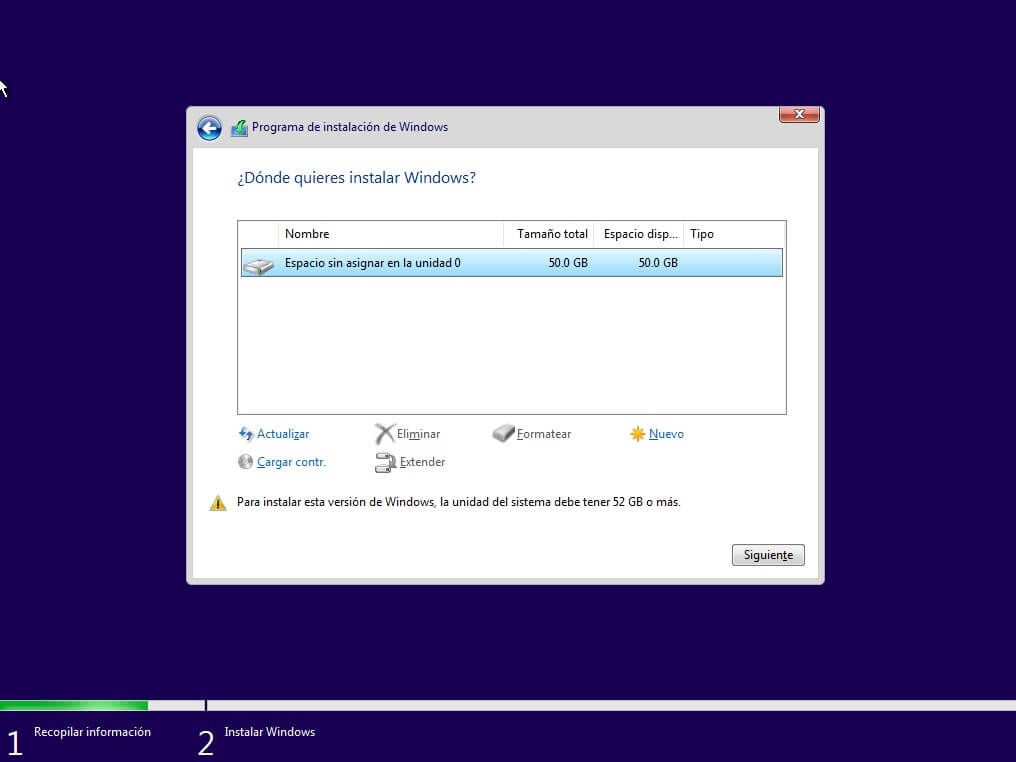En esta guía te voy a explicar cómo instalar un sistema operativo paso a paso. Voy a hacerlo de forma genérica, ofreciéndote las indicaciones típicas para cualquier sistema, sea Linux, Mac o Windows. Aunque esta última opción es la más popular, esta guía está pensada para todos aquellos que quieran instalar un SO desde cero, sea cual sea.
Es posible que acabes de comprar un ordenador sin sistema operativo. O puede que te hayas cansado de tu actual SO y deseas dar el salto a otras opciones del mercado, por ejemplo, una alternativa a Windows. Sea como fuere, esta guía te ayudará a tener las nociones básicas para instalar un sistema operativo, sin importar la opción que hayas escogido.
Índice de contenidos
Antes de instalar un sistema operativo revisa los requisitos
El primer paso que debes dar antes de instalar un sistema operativo en tu ordenador es revisar los requisitos de este y verificar que tu equipo los cumple.
Por ejemplo, cuando Microsoft lanzó Windows 11, muchos ordenadores que actualmente funcionan muy bien con Windows 10 dejaron de ser compatibles. Todos los equipos que tienen un procesador de 32 bits quedan descartados de un plumazo, y también aquellos con menos de 4 GB de RAM o sin TPM. Aunque existen trucos para saltarse algunas de estas restricciones, si tu equipo está funcionando bien con la actual versión del sistema, lo más recomendable es que sigas usando esta.
Un poco distinto es si te planteas instalar una distribución Linux. Este sistema es mucho más abierto y compatible con toda clase de ordenadores, sin importar cuál sea su hardware. Aunque las diferentes propuestas Linux también presentan requisitos mínimos, generalmente estos son más bajos que los de Windows.
Finalmente, hay otras opciones en el mercado. Una de ellas es macOS, que prácticamente solo funciona en dispositivos de Apple, aunque se puede instalar en un PC si cuentas con los componentes adecuados. Además, es muy aconsejable ChromeOS Flex, una versión de ChromeOS sin apps de Android que funciona en todo tipo de equipos.
En cualquier caso, todo lo expuesto hasta ahora se resume en que tienes que mirar los requisitos del sistema operativo que quieres instalar antes de hacerlo. De lo contrario, podrías encontrarte con problemas durante la instalación o con un rendimiento deficiente.
Instalar un sistema operativo paso a paso: crear un USB de arranque
Una vez hayas comprobado que instalar el sistema operativo es posible, necesitas una unidad de arranque. ¿Cómo puedes crearla?
Existen diversas formas, en función del sistema operativo que quieras instalar. Si hablamos de Windows, lo mejor es que descargues la herramienta de creación de medios para Windows 10 o para Windows 11. El asistente de esta utilidad te permitirá crear un USB de arranque para instalar Windows en cuestión de minutos.
En el caso de que lo que quieras es instalar una distribución Linux, es muy aconsejable la aplicación Rufus. Primero, deberás descargar el archivo ISO y, después, usarlo en Rufus para generar un USB de arranque. Aquí tienes una guía sobre Rufus que, aunque está enfocada a Windows 11, puede ayudarte si lo que quieres es instalar Linux.
Por otro lado, obtener un USB de arranque de macOS es fácil si tienes un Mac y sigues los pasos que propone Apple. Finalmente, para ChromeOS Flex, echa un vistazo a esta guía de instalación.
Arranca el ordenador desde el USB
Con el USB de arranque ya en tus manos, es necesario que tu equipo lo elija como unidad principal para ponerse en marcha. Para que esto suceda, es necesario configurar la BIOS para que arranque desde la unidad USB.
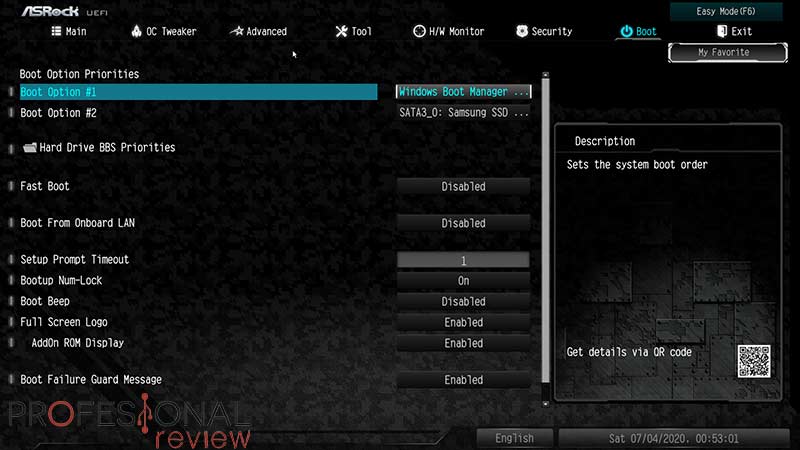
Otra posibilidad es aprovechar alguna de las combinaciones de teclas que incluye el fabricante para seleccionar el dispositivo de arranque. Sin ir más lejos, algunas marcas permiten que el usuario seleccione el dispositivo de arranque presionando F8 durante los primeros segundos del encendido.
Sea como fuere, la cuestión es que tu equipo debe iniciarse utilizando el USB y no la unidad de almacenamiento interna. Así, ejecutará el instalador, en vez de acceder al sistema operativo actual.
Finaliza la instalación del sistema operativo
Una vez el instalado haya sido ejecutado, es momento de completar los pasos para instalar el sistema operativo en tu PC. Obviamente, en función del SO que hayas elegido, el procedimiento varía.
Si hablamos de Windows, el asistente de instalación te pedirá que aceptes los términos, que elijas la unidad donde debe instalarse el sistema y que escojas otras configuraciones adicionales. Puedes echar un vistazo a esta guía de instalación de Windows para saber cuáles son los pasos exactos que tendrás que llevar a cabo.
En el caso de Linux, lo habitual es que primero se ejecute el sistema operativo desde el USB. Este te permite probar la distribución sin tener que hacer cambios en el equipo. Luego, si finalmente te decides a instalarla en la unidad principal, deberás presionar en el acceso directo correspondiente que hay en el escritorio.
Tanto macOS como Chrome OS Flex también cuentan con sus respectivos asistentes de instalación. Instalar un sistema operativo actualmente no es una tarea demasiado complicada. En el momento en el que logras iniciar el equipo desde la unidad USB, tan solo hay que seguir los pasos que aparecen en pantalla.
Y tú, ¿vas a instalar un sistema operativo en tu PC? ¿Cuál es? Déjanos tu opinión en los comentarios. ¡Te leemos!