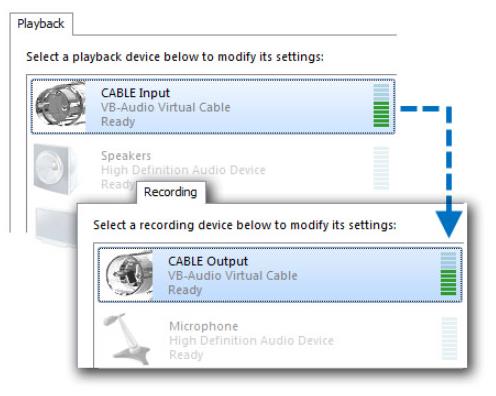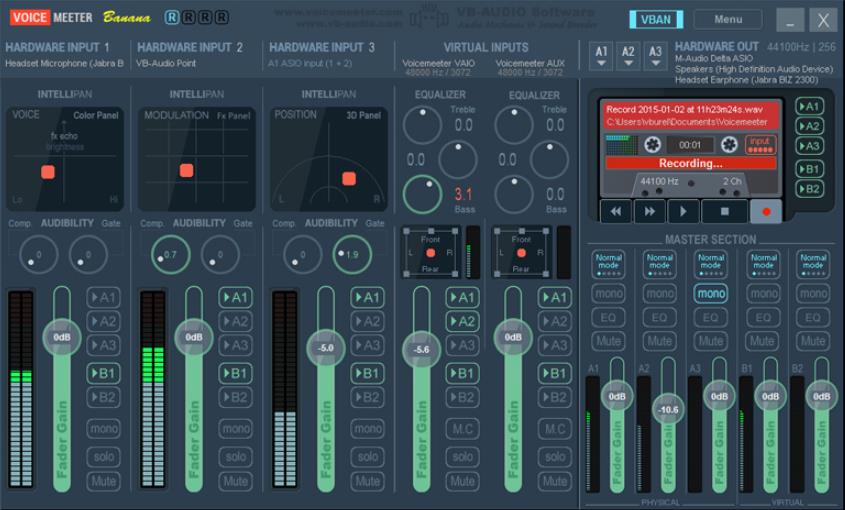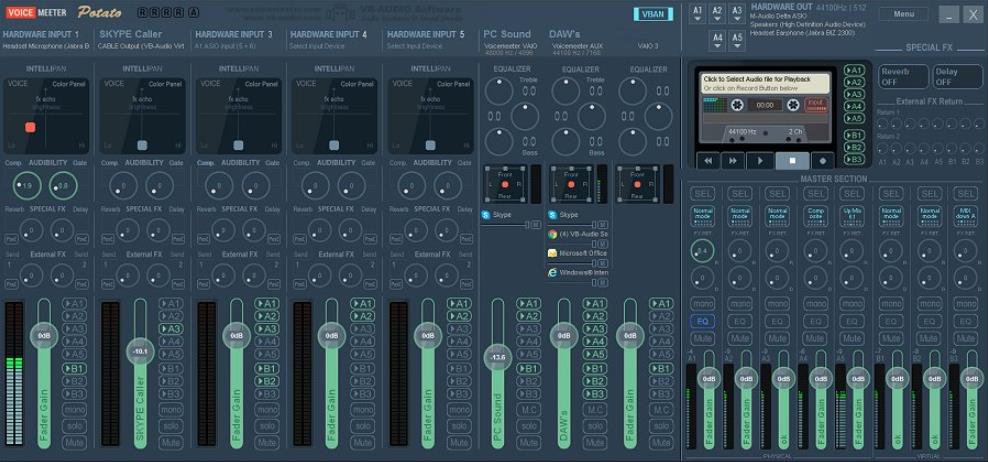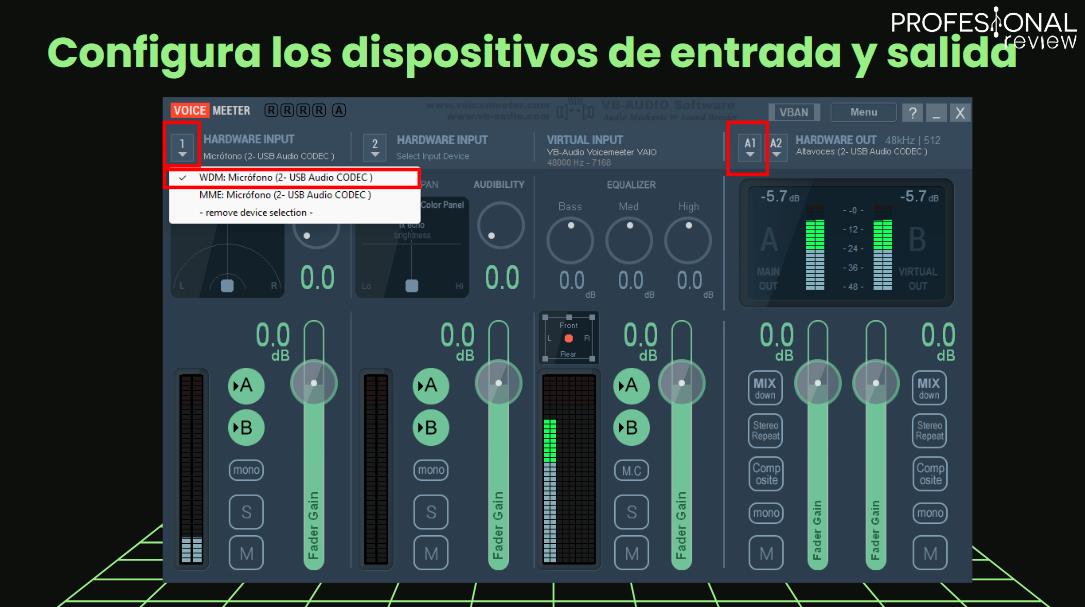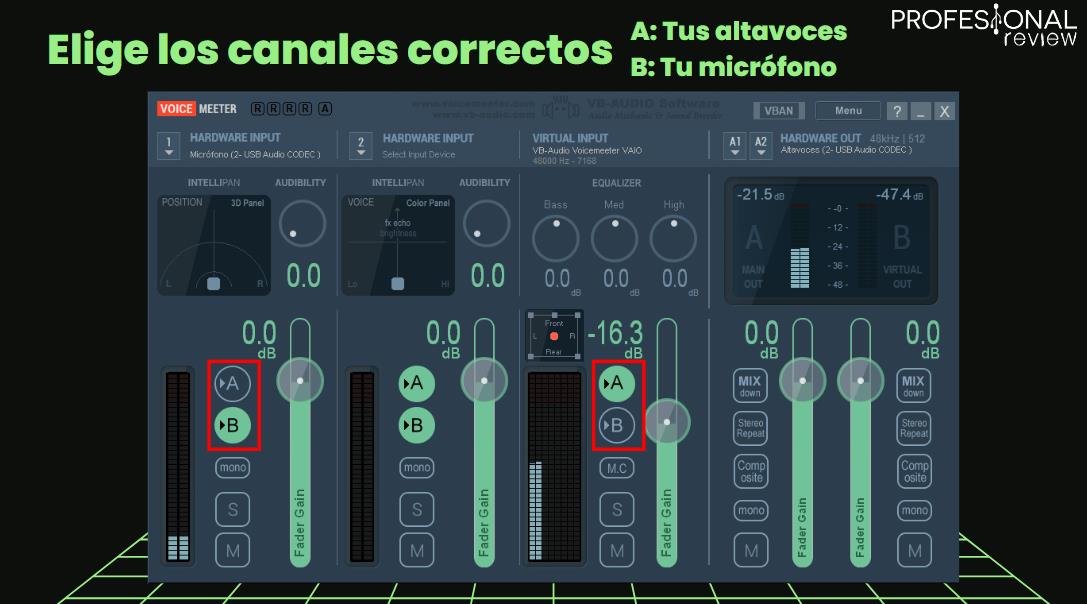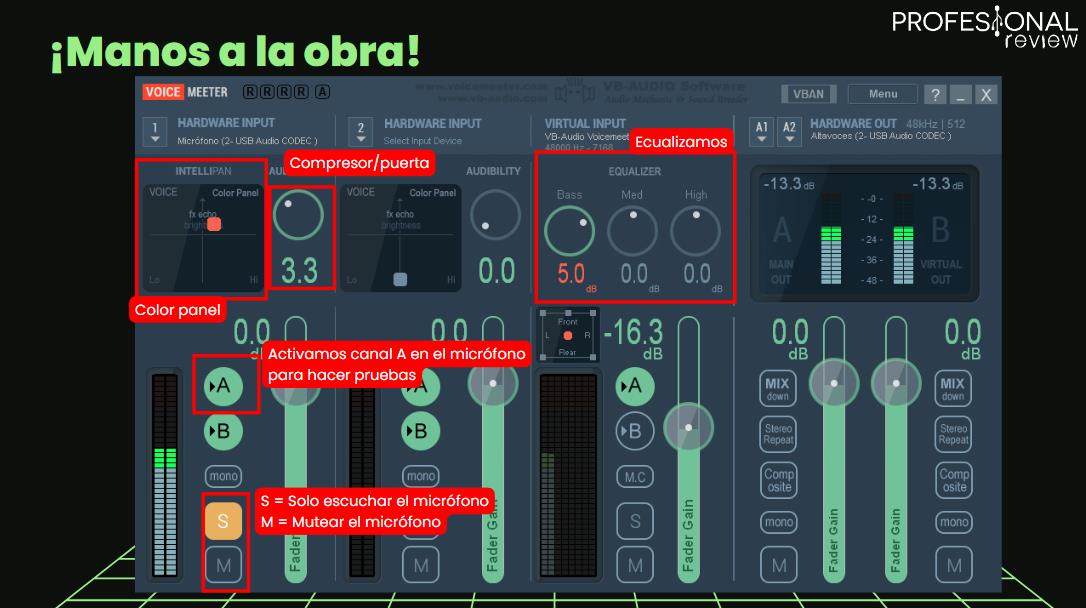VB-Cable y Voicemeeter son dos programas que pueden ayudarnos mucho a mejorar la calidad de audio de nuestro micrófono, permitiéndonos incluso tener una especie de «mesa de mezclas virtual» en la que podemos incluir el audio de nuestro propio PC, entre muchas otras funciones. Son ideales para streamers, para videollamadas o incluso para jugar con nuestros amigos. ¡Vamos a ver sus capacidades en esta guía!
Índice de contenidos
El concepto de VB-Cable: un cable de audio virtual para tu PC
El VB-Cable Virtual Audio Device es la base del funcionamiento de Voicemeeter, pero además nos puede servir con una infinidad de programas.
Consiste en lo que su propio indica: un cable de audio virtual que nos permite simular un cable de audio dentro de lo que es nuestro PC. Esto se consigue añadiendo dos dispositivos de audio nuevos a nuestro ordenador, CABLE Input (como dispositivo de reproducción) y CABLE output (como dispositivo de grabación).
De esta forma, todo lo que nosotros reproducimos en el CABLE Input, que actúa como si fuese un altavoz conectado en el PC, se envía al CABLE Output, que actúa como si fuese un micrófono.
Este concepto puede parecerte sencillo o complicado, pero de ambas maneras seguro que te estás preguntando para qué sirve exactamente. La respuesta fácil es, «para cualquier cosa». Puedes mezclar o aislar diversas fuentes de audio distintas dentro de tu propio PC, según cuáles sean tus necesidades. Más aún si añadimos más de estos cables virtuales.
Nosotros en esta guía aprovecharemos las capacidades del VB-Cable mediante Voicemeeter, que lo integra de una manera un pelín distinta, pero que nos viene genial para mejorar el audio de nuestro micrófono.
Voicemeeter, cómo puede ayudar a mejorar y personalizar tu audio en streamings y llamadas
Los creadores de VB-Cable también han creado Voicemeeter, este software lo usan muchos streamers para ajustar el nivel de su micrófono adecuadamente y hacer mezclas sin la necesidad de una interfaz hardware aparte.
Última actualización el 2025-02-26
Evidentemente, cuando se llega a un cierto nivel ya se empiezan a usar interfaces de audio e incluso mesas de mezclas si entramos en el mundo de la música. Pero si no podemos comprar equipos de audio de alta fidelidad, no hay nada mejor que un buen software gratuito que simula sus efectos.
Como decíamos, Voicemeeter integra el VB-Cable, pero de una manera distinta al contar con varios canales separados, que es la «gracia» de este programa.
Versiones de Voicemeeter, ¿es gratis?
Vamos a ver ahora las tres versiones distintas que hay de este programa, qué nos ofrecen y, lo más importante, si son gratuitas o no.
Voicemeeter normal
El Voicemeeter «a secas» nos trae una función más básica con 2 entradas de hardware y 1 virtual, además de 1 salida de hardware y 1 virtual. Nos permite aplicar controles básicos que veremos al final de esta guía a fondo.
Ahora bien, ¿es gratis o no? Sí, pero no es «freeware» sino que sus desarrolladores lo denominan «donationware». Al pasar 30 días, el programa te invitará a hacer una donación a los desarrolladores, pero te permitirá ejecutarlo con normalidad. Es parecido a lo que ocurre con WinRAR. La diferencia es que no hay un precio fijo para el programa, pero en la práctica no tenemos por qué pagar nada.
Puedes descargar Voicemeeter gratis desde la web oficial de VB-Audio.
Voicemeeter incluye otras funciones como el VBAN (VB-Audio Network) que nos permite llevar el concepto de los cables virtuales a nuestra propia red, pero esto ya entra en terrenos más profesionales. Incluso trae programas como los Macro Buttons, una especie de Stream Deck virtual.
Voicemeeter Banana
Voicemeeter Banana es una versión extendida que nos añade más entradas y salidas, además de más efectos y una grabadora integrada de 8 canales. También soporta una red VBAN de 8 entradas y 8 salidas. En concreto, tenemos:
- 3 entradas de hardware.
- 2 entradas de software (de forma que podemos separar en 2 el audio de nuestros programas).
- 3 salidas de hardware y 2 salidas de software.
En esta versión ya no tenemos un panel de «Audibility» (del que te hablaremos más abajo) sino que se reemplaza por un Compresor/Puerta que podemos ajustar a nuestro gusto.
En el caso de Voicemeeter Banana, también es donationware por lo que lo podemos utilizar gratis sin problemas.
Esta versión es quizás la más recomendada para streamers, por ofrecer más posibilidades pero siendo aun así gratis.
Voicemeeter Potato
Voicemeeter Potato va mucho más allá y pasa de las 3 entradas/salidas del normal y las 5 del Banana a 8 entradas / 8 salidas. 5 de ellas son de Hardware y 3 de software, dando todavía más posibilidades.
Además, integra bastante más efectos, como son la mayor modulación, ecualizador completo, efectos de reverb, denoiser, compresor profesional, eliminador de picos, etc. Se parece mucho más a una mesa de mezclas en toda regla, pero virtual.
Podemos probar Voicemeeter Potato gratis, pero ya no es donationware sino «donationware for activation code». Es decir, que tras el período de prueba tendremos que comprar un código de activación en su tienda.
Nuestros ajustes recomendados y cómo probarlo
Nosotros nos vamos a centrar en el Voicemeeter normal en esta guía, pues es más que suficiente para darle un buen retoque a nuestro micrófono y aprovecharlo bien. Decir que para usar Voicemeeter te tendrás que familiarizar un poco con la configuración Sistema -> Sonido de Windows 10/11, y elegir en todo momento los dispositivos de Entrada y Salida adecuados. Mientras estés usando Voicemeeter, deberán ser su Input y su Output respectivamente. Cuando cierres el programa, podrás volver a los dispositivos normales.
Pues bien, explicado esto y tras elegir los dispositivos correspondientes, procedemos a abrir Voicemeeter para explicar cada punto de su interfaz y los pasos para configurarlo.
Configurando Voicemeeter
Primero, configura las entradas de hardware, es decir, los micrófonos que tengas conectados a tu PC. Si solo es uno, simplemente elígelo en el panel 1. Si te aparecen las opciones WDM y MME, elige WDM preferentemente.
Ya tenemos nuestro micrófono configurado. Ahora, configura la salida de hardware (canal A). Ten en cuenta que este software cuenta con dos canales de salida:
- Canal A, salida principal de audio. Se corresponderá a nuestros auriculares/altavoces que elijamos, es decir, es un dispositivo hardware.
- Canal B, salida virtual de audio. Se corresponde al dispositivo de micrófono virtual que Voicemeeter crea, es decir, el «Voicemeeter Output». Este canal será el que usaremos para transmitir nuestro micrófono con el audio mejorado, y debes elegir ese dispositivo de entrada en las apps por donde hables (Discord, OBS, Teams, lo que sea).
Una vez explicados los canales, haz click en A1 y selecciona tus altavoces o auriculares. Ya tendrás configurado el canal A.
Entendiendo los canales y entradas
Nuestra «mezcla final» de audio va a ser el resultado de combinar las 3 entradas (inputs) que tenemos en el programa:
- La primera hardware input (1), que es nuestro micrófono.
- La segunda hardware input (2), que salvo que tengamos otro micrófono (o por ejemplo un instrumento musical) no la vamos a utilizar.
- Y finalmente la Virtual Input, a donde irá todo el sonido de los programas que reproduzcamos en el dispositivo «Voicemeeter Input». Como te dijimos que lo usases como dispositivo de audio predeterminado, ahí irán todos los sonidos de nuestro PC.
A la vez, todo esto se mezcla en dos canales de salida, que como te acabamos de explicar el canal A es la salida de hardware (nuestros auriculares) y el canal B la salida virtual (que usaremos en nuestros programas como micrófono).
Por defecto, las 3 entradas van a ambos canales. De esta forma, pasarán dos cosas «raras» a la vez:
- Escucharemos nuestra propia voz, porque tenemos el micrófono activo en el canal A además del B.
- Y como la entrada virtual está en el canal B además del A, quien escuche nuestro micrófono virtual nos oirá a nosotros y también todo el audio del PC.
Como aquí no estamos para «mezclas raras» y queremos un comportamiento normal, lo que haremos será desactivar el canal A en el micrófono y desactivar el canal B en la entrada virtual.
Por ejemplo, puedes probar a redirigir tu propia música por Discord a tus amigos (activando la Virtual Input en el canal B)
Conociendo y aplicando los efectos para mejorar tu micrófono
¡Ya estamos preparados para aplicar efectos con Voicemeeter! Centrémonos, para comenzar, en lo que podemos hacer sobre nuestro micrófono. Lo primero y lo más evidente que podemos hacer es ajustar la ganancia del micrófono. Ten en cuenta que si la subes demasiado tu voz acabará distorsionada y con «clipping».
En el panel de arriba es donde podemos mejorar nuestro micrófono. Tenemos el intellipan con 2 configuraciones distintas (haz click derecho para cambiarlas).
El «color panel» nos permite ajustar los graves y agudos además del eco. Funciona con los siguientes ejes:
- Hacia arriba, crea un efecto de eco en el micrófono que será más bien artístico, porque no solo multiplica nuestra voz sino también el ruido de fondo.
- Hacia la izquierda, aumentaremos los graves (bass) del micrófono. De esta forma, conseguiremos un efecto parecido a tener un micrófono dinámico como el utilizado por los streamers, que tiene un sonido mucho más «cálido».
- A la derecha, aumentaremos los agudos, precisamente útil si tenemos un micrófono dinámico y queremos eliminar algo de este efecto de calidez.
Podemos combinar los bajos y agudos con el eco de la forma que queramos. Haciendo click derecho tendremos el 3D Panel, que simplemente nos sirve para que el micrófono se escuche menos de un lado que de otro, pero nuevamente no tiene mucha utilidad.
Ojo porque el control de Audibility sí es útil. Se trata de un compresor / puerta de ruido en tiempo real, es decir, un efecto para reducir y atenuar los ruidos que estén por debajo de un nivel concreto, eliminando el ruido de fondo.
Este efecto es parecido pero no igual a ajustar la sensibilidad en aplicaciones como Discord. Decimos que no es igual porque es más complejo y si lo ajustas bien puede funcionar mucho mejor. Además, es imprescindible para hacer streaming, donde por defecto no tenemos estos ajustes de sensibilidad.
Voicemeeter es ideal para hacer streaming con mejor calidad de micrófono.
En definitiva, la clave para mejorar nuestro micrófono está en el Color Panel y en la Audibility.
Para finalizar, un par de cuestiones:
- Podemos ajustar los bajos, medios y agudos de la entrada virtual de nuestro altavoz/auriculares para mejorar nuestra experiencia de audio gracias al ecualizador incorporado.
- El botón S silencia todas las demás entradas hasta que lo desactivemos, y deja solo activa la entrada donde lo hemos pulsado. El botón M silencia la entrada donde lo hemos pulsado.
Te recomendamos la lectura de los mejores micrófonos del mercado.
¡Hasta aquí llega nuestra guía sobre Voicemeeter! Nos hemos centrado en las funciones que nos permiten mejorar nuestro micrófono, pero como ves las posibilidades son inmensas y si nos vamos a las versiones Banana y Potato todavía más.
¿Qué te ha parecido este software? Te leemos en los comentarios 😉