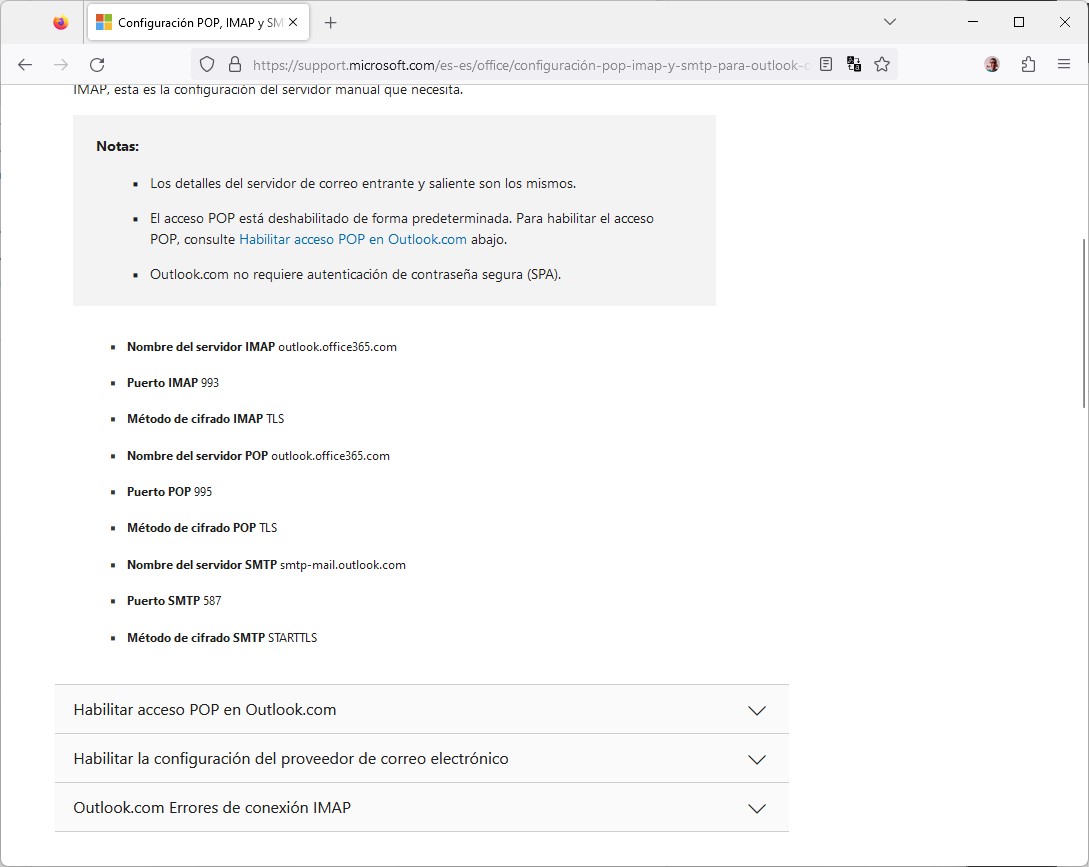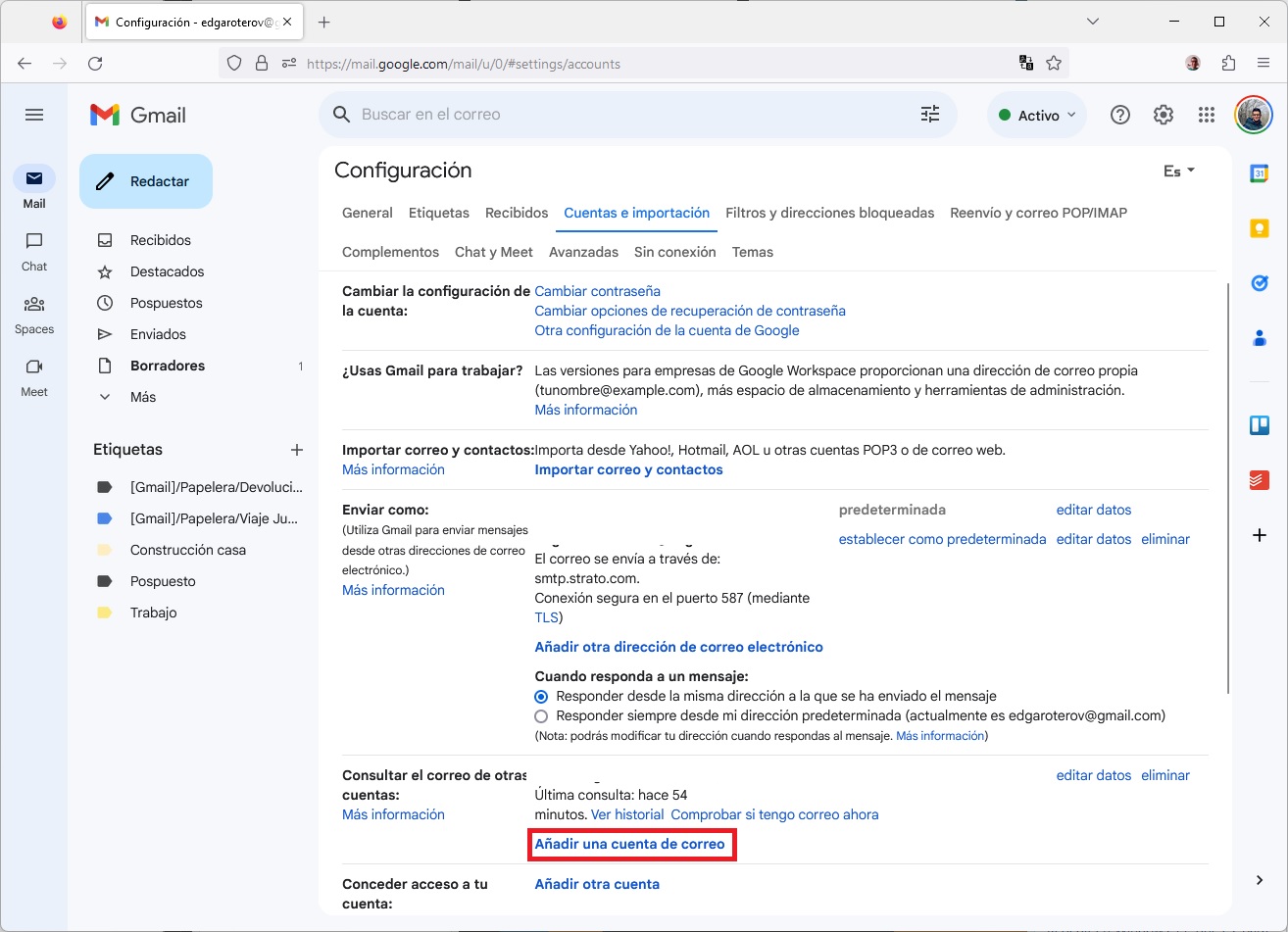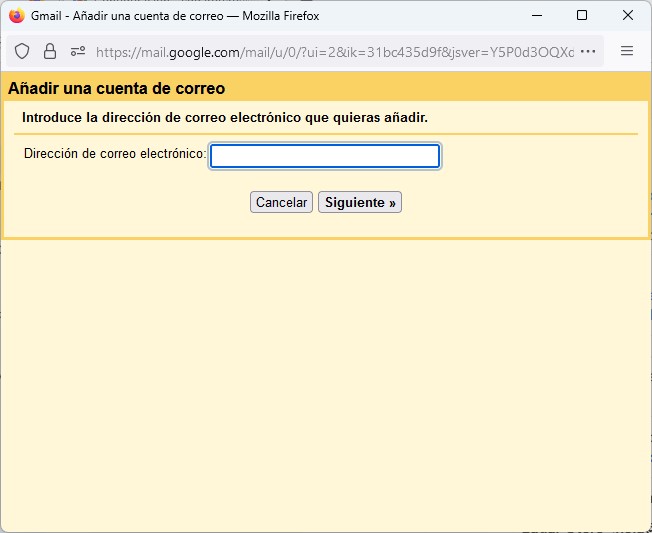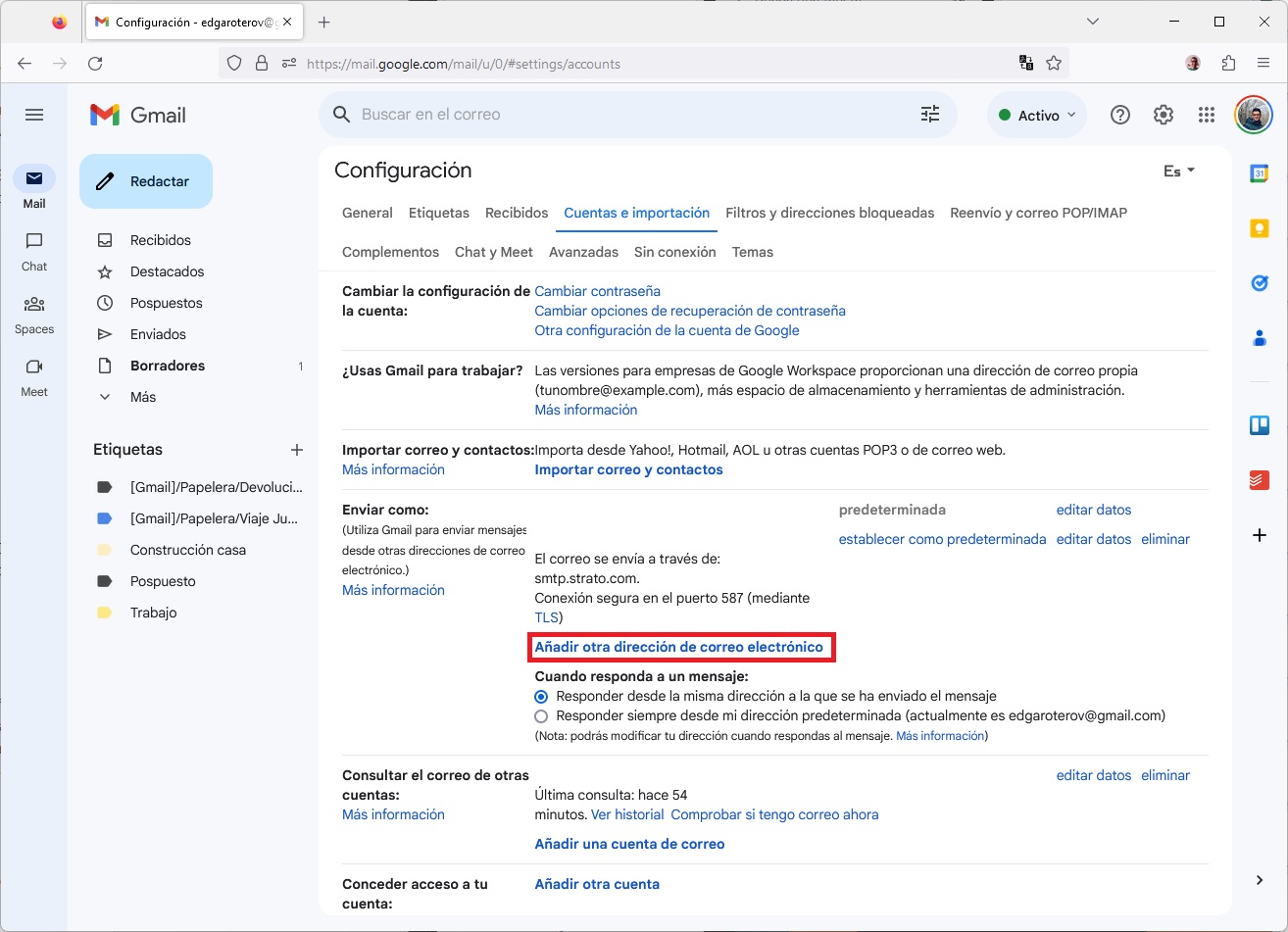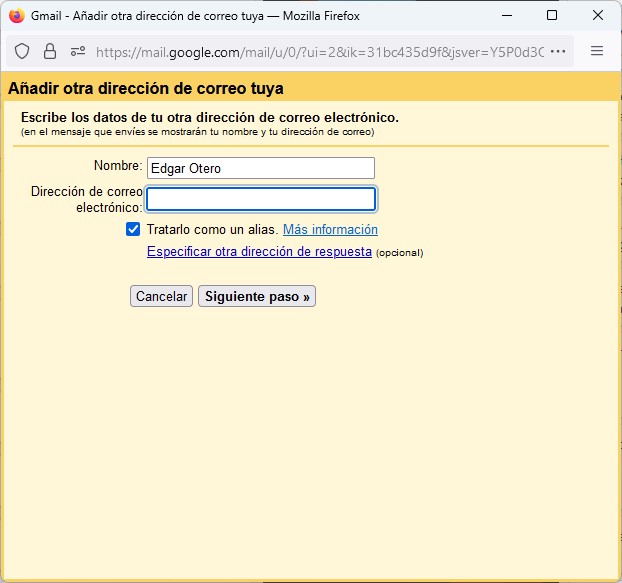En esta guía te voy a explicar cuáles son los pasos que debes seguir para usar varias cuentas de correo en Gmail. Esto significa que el servicio de Google se convierte en una especie de cliente de correo que sincroniza los mensajes que recibes en distintas cuentas. Además, te muestro qué debes hacer para poder enviar correos electrónicos desde cuentas de terceros directamente desde Gmail.
Te recomendamos Cómo pasar de una cuenta de Gmail a otra sin perder datos
Usa varias cuentas de correo en Gmail y conviértelo en tu cliente favorito
En la actualidad, existen numerosas aplicaciones tanto para PC como para móvil que te permiten consultar tus mensajes. De hecho, ya te he explicado cuáles son los mejores clientes de correo electrónico para Android que hay ahora mismo. La cuestión es que la mayoría de usuarios prefieren emplear la aplicación oficial o el acceso vía web que proporciona su proveedor. Sin ir más lejos, si tienes una cuenta @gmail, lo lógico es que abras Gmail en el navegador y en el móvil.
El problema es que muchos de nosotros no tenemos una sola cuenta, sino varias. Estas direcciones secundarias pueden incluso ser de otro proveedor. Entonces, ¿existe una manera de centralizar todos tus mensajes en un solo lugar? La solución es utilizar un cliente de correo electrónico. Sin embargo, si no quieres perder las funciones de Gmail, también puedes usar este servicio con un concentrador de cuentas de correo.
Basta de preámbulos. Ahora que he descrito el problema más común de los usuarios con varias direcciones es momento de saber cómo tener varias cuentas de correo en Gmail.
Lo primero que debes conocer son los datos de conexión que proporciona tu proveedor. Gmail va a conectarse al servidor mediante el protocolo POP3, así que necesitas saber cuál es servidor correspondiente y el puerto. Generalmente, esta información la vas a encontrar en la página de ayuda o soporte de tu proveedor.
Por ejemplo, si tienes una cuenta de Outlook.com que quieres agregar a Gmail, consulta los datos que aparecen arriba. Se facilitan en esta página y son los siguientes:
- Nombre del servidor IMAP outlook.office365.com
- Puerto IMAP 993
- Método de cifrado IMAP TLS
- Nombre del servidor POP outlook.office365.com
- Puerto POP 995
- Método de cifrado POP TLS
- Nombre del servidor SMTP smtp-mail.outlook.com
- Puerto SMTP 587
- Método de cifrado SMTP STARTTLS
Importante:
Hay servicios que no dan soporte al tipo de conexión POP. Por ejemplo, iCloud de Apple no podrá ser configurado en Gmail para recibir correos porque solo permite acceder mediante IMAP.
Configura tu cuenta en Gmail paso a paso
Ya he establecido las bases para encarar el siguiente procedimiento. La información que te he dado hasta ahora debes tenerla muy presente mientras sigues las siguientes indicaciones.
Importante:
Este procedimiento solo puede llevarse a cabo desde Gmail para ordenadores. Te recomiendo acceder desde un PC para que te resulte más sencillo completar los pasos.
Como no podía ser de otro modo, lo primero es acudir a la página principal de Gmail. Allí, haz clic en el icono de la rueda dentada y accede a los ajustes.
A continuación, haz clic en Cuentas e importación. Fíjate en Consultar el correo de otras cuentas y pincha en Añadir una cuenta de correo.
Ahora, se muestra en pantalla el asistente para configurar tu cuenta de correo externa.
Sigue estos pasos para completar el proceso:
- Introduce la dirección de correo.
- Marca la opción Importar correos electrónicos de mi otra cuenta (POP3).
- Introduce los datos de tu cuenta que deberás haber obtenido con antelación.
- En las opciones adicionales, presiona en Etiquetar los mensajes entrantes con… y selecciona una etiqueta. Esto te ayudará a distinguir los correos que son de otras cuentas.
- También te aconsejo marcar Dejar una copia del mensaje recuperado en el servidor, porque así podrás consultar tus mensajes en el proveedor original en caso de que los borres de Gmail por error.
- Finaliza el proceso presionando en Añadir cuenta.
Si aparece algún error, casi siempre es porque has introducido algún dato incorrecto o el servidor no soporte el uso en clientes de correo como Gmail. Esto último pasa con las cuentas de Exchange.
Una vez has configurado Gmail para recibir correos desde tu cuenta externa, puedes seguir unos pasos adicionales para enviar correos desde ella. De esta manera, Gmail se convierte en un cliente integral de tu correo.
Presiona en Añadir otra dirección de correo electrónico, una opción ubicada en la sección Enviar como.
En pantalla aparecerá una ventana emergente. Es el asistente que te guiará en el proceso para enviar correos desde una dirección diferente a la de tu Gmail. Debes hacer esto:
- Pon tu nombre y tu dirección de correo.
- Marca la opción Tratarlo como un alias.
- Envía una verificación a tu correo electrónico para autorizar la vinculación.
- Proporciona los datos adicionales que te solicite el asistente.
A partir de este momento, podrás emplear tu cuenta externa dentro de Gmail tanto para recibir como para enviar correos electrónicos. Esta configuración se aplica a dispositivos móviles, así que podrás hacer lo mismo desde las aplicaciones de Gmail para iOS y Android. Incluso puedes utilizarla como predeterminada, en sustitución a la de Gmail.
Además de estos pasos, te recomiendo indicarle a Gmail que quieres responder siempre desde la cuenta a la que fue enviado el mensaje. Así, si recibes un correo a tu cuenta de Outlook y contestas desde Gmail, se emplea la primera opción para el envío. Esto es especialmente importante si deseas usar una cuenta de dominio propio.
Y tú, ¿usas varias cuentas de correo en Gmail? ¿Qué opinas de este sistema? ¿Crees que es una buena alternativa a los clientes de correo tradicionales? Déjanos tus comentarios más abajo y participa en nuestra comunidad.