WhatsApp ahora permite compartir pantalla en una videollamada. Lo mejor de todo es que esta función está disponible en todos los sistemas operativos. Por lo tanto, vas a poder enviar el contenido de tu pantalla desde un PC a un móvil, y viceversa. ¿Quieres saberlo todo acerca de esta función?
En los siguientes apartados te cuento cuál es el proceso para compartir pantalla en una videollamada gracias a WhatsApp. El hecho de que esta plataforma ahora integre esta función, abre un mundo de posibilidades a miles de millones de usuarios por todo el mundo. Esta novedad se suma a otras relacionadas, como crear enlaces para las videollamadas, el modo imagen dentro de imagen o el aumento en el número de participantes.
WhatsApp ahora te va a poner las cosas muy fáciles si lo que quieres es compartir pantalla en una videollamada. Por el momento, solo nos hemos encontrado con esta opción en dispositivos Android, aunque es de esperar que pronto aterrice en el iPhone. La cuestión es que cuando inicias la compartición de pantalla, no importa qué sistema operativo tenga la otra persona. Aunque solo puedes poner en marcha la compartición desde un móvil Android, al menos por ahora, es posible visualizar el contenido en un iPhone o un Android, de manera indistinta.

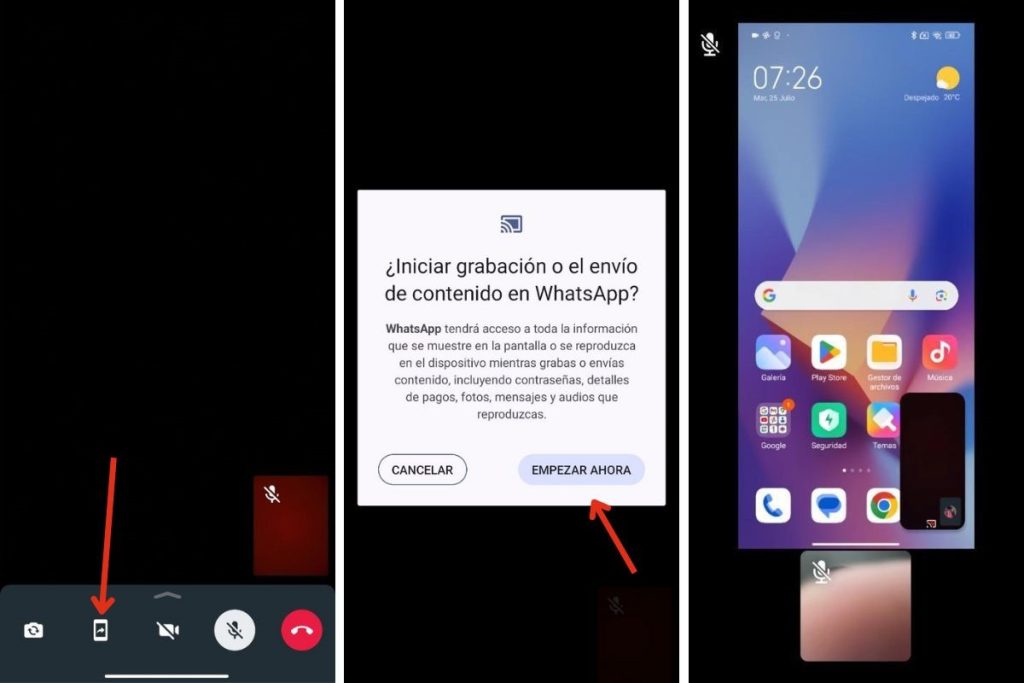
Los pasos que debes seguir son muy sencillos. Tan solo debes hacer esto:
En el caso de los dispositivos Android, no es posible seleccionar una aplicación en concreto para mostrar a tus contactos. Por eso, ten mucho cuidado con lo que aparece en pantalla, especialmente si hay datos que no quieres compartir con nadie. Lo que van a ver tus contactos es tu pantalla al completo, sin ningún tipo de filtro.
Otra posibilidad para compartir pantalla en una videollamada de WhatsApp es hacerlo desde el PC. Por mi parte, he estado haciendo pruebas y la verdad es que todo ha funcionado a la perfección. Incluso la aplicación permite algunas configuraciones avanzadas para mejorar la experiencia de usuario.
Los pasos que debes seguir en Windows a la hora de compartir pantalla son los siguientes:
Hay algunas cosas que nos gustaría destacar con respecto a esta función ejecutada desde el PC:
Lectura recomendada: Cómo compartir pantalla en Fire TV
Los resultados de mis pruebas con esta característica de la aplicación han sido muy positivos. Y tú, ¿crees que la función de compartir pantalla en una videollamada de WhatsApp es realmente útil? Deja tus comentarios más abajo y explícame tu experiencia. Da a conocer tu opinión a la comunidad de Profesional Review.
De entre todas las versiones de tarjeta gráfica de la firma Taiwanesa, hoy probamos una…
En esta guía te voy a explicar cómo instalar Jellyfin en un NAS Synology. Se…
La memoria GDDR7 de SK hynix en la GeForce RTX 5070 Ti alcanza un overclocking…