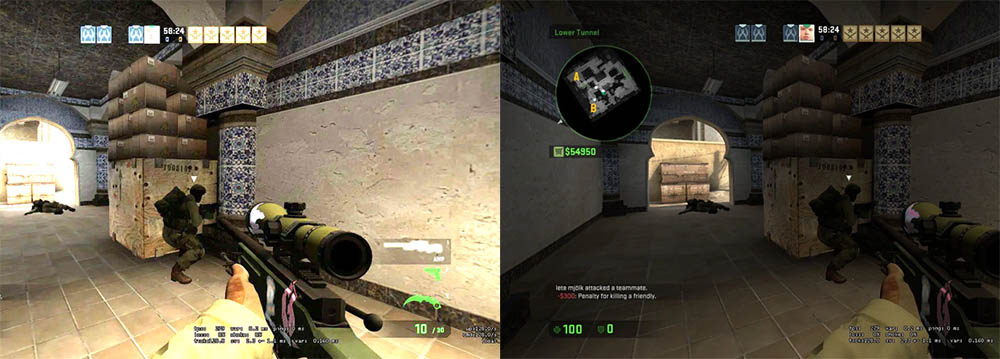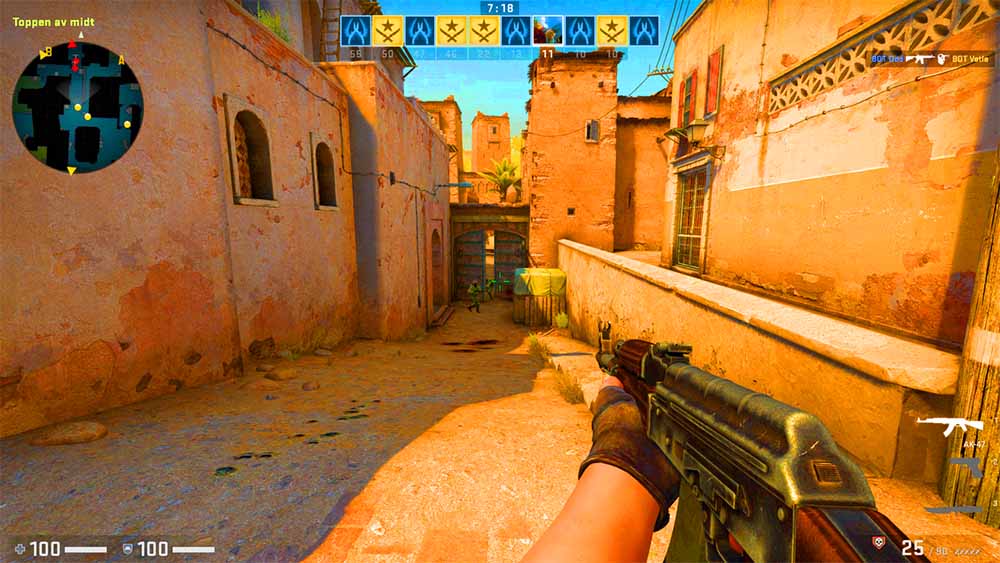Te has comprado un monitor gaming con varias características interesantes, pero necesitas saber cómo configurar cada opción, ¿verdad? Este tutorial es para ti, y vamos a abordar varias opciones activables que deberías saber.
Cada marca de monitor esconde un sinfín de configuraciones que se pueden activar a través del panel del mismo monitor, incluso mediante el software de la propia marca. No nos centraremos en ninguna, sino en cómo configurar correctamente un monitor gaming para sacarle el máximo rendimiento.
Índice de contenidos
Cómo configurar tu monitor gaming al máximo: las claves
Vamos a abordar distintas maneras o posibilidades que existen dentro de cada monitor dentro de su OSD, así como dentro del PC.
¿Activar Adaptive Sync o MBR / ULMB?
Ya hemos hablado de forma separada del AMD FreeSync y del NVIDIA G-SYNC, por lo que nos centraremos en configurar esta tecnología que, posiblemente, tu monitor gaming lleve. Estas tecnologías Adaptive Sync sincronizan la GPU con la tasa de refresco del monitor, aún cuando la tasa de FPS sea variable.
Activar estas tecnologías está genial, pero no podremos activarlas conjuntamente con otras, como son MBR y ULMB. La primera significa Motion Blur Reduction (el concepto genérico), mientras que la segunda se refiere a Ultra Low Motion Blur (la opción de NVIDIA).
Dependiendo de la marca, veréis que se llama de una u otra manera:
- NVIDIA: LightBoost y Ultra Low Motion Blur (ULMB).
- ViewSonic: PureXP.
- BenQ ZOWIE: DyAc (Dynamic Accuracy).
- ASUS: ELMB (Extreme Low Motion Blur).
- AORUS / Gigabyte: Aim Stabilizer.
- Sony: MotionFlow Impulse.
- LG: 1ms MPRT.
Estas últimas se centran en reducir el desenfoque de movimiento lo máximo posible, lo que es una función súper útil en shooters como es Valorant, Overwatch, CS:GO, CoD y demás. Gracias a la reducción del Motion Blur conseguimos que la imagen sea clara y podamos ver mejor al enemigo.
¿Cómo se consigue? Regulando el backlight o retroiluminación del panel, haciendo que parpadee al mismo tiempo que la tasa de refresco de nuestro monitor. Por ejemplo, si es de 144 Hz, la imagen del monitor deberá parpadear 144 veces por segundo. Este es el motivo por el que no se puede activar el MBR o ULMB con AMD FreeSync o NVIDIA G-SYNC.
No se puede utilizar con el Adaptive Sync porque necesita unos FPS estables y unos Hz fijos. Todo esto tiene un precio: la configuración del color de la pantalla. Cuando activamos MBR o ULMB los colores empeoran, se ven menos saturados y el brillo es muy bajo, lo que es horrible para escenas oscuras.
Otro precio a pagar es el input lag, que, aunque no está 100% demostrado, puede llegar a aumentar un poco. Si nos vamos a gamas superiores, esto no ocurre, pero en los monitores más económicos… tendremos más problemas.
También hay usuarios que se han quejado de la fatiga visual cuando activan estos modos de reducción de desenfoque, pero no parece algo generalizado.
Si éramos pocos, Acer tiene su VRB en sus monitores y portátiles
Acer no ignoraba las tecnologías MBR, así que desarrolló su Visual Response Boost o VRB. Tal y como definió Breixo en su artículo dedicado, el VRB es una tecnología que provoca un parpadeo en la pantalla, insertando frames en negro a base de apagar la retroiluminación cada X tiempo.
El panel se apaga porque está esperando la transición del píxel, encendiéndose cuando el frame está actualizado. De esta manera, se evitan los «frames sucios» y el ojo no lo nota porque es un efecto estroboscópico. Esto podéis encontrarlo tanto en monitores ASUS gaming como en sus portátiles gaming, así que os viene bien saberlo.
Tranquilos/as, porque VRB se llama en Acer, pero hay otras tecnologías de reducción de motion blur en los monitores.
Configurar el monitor gaming con Variable Overdrive
Nuestro compañero Breixo Gómez abordó qué era el Variable Overdrive y lo relacionó como solución al ghosting. Bien, el overdrive es una función cuya misión es reducir el efecto ghosting, aumentando la velocidad en la que los píxeles cambian de color. De esta manera, hace que las transiciones sean más rápidas a cambio de aplicar un mayor voltaje.
El problema surge cuando tenemos un monitor con tasa de refresco variable y cuando activamos NVIDIA G-SYNC o AMD FreeSync. Overdrive está pensado para unos hercios determinados, así que Variable Overdrive era lo ideal:
Variable Overdrive consigue hacer variar automáticamente el ajuste de overdrive a medida que cambia la tasa de refresco.
Breixo.
¡Ojo! Si hacemos un ajuste de Overdrive agresivo conseguiremos el efecto contrario: el ghosting inverso. Lo ideal sería activar G-SYNC o FreeSync con Variable Overdrive, pero esto es complicado porque la mayoría de modelos incorpora un overdrive dinámico.
Diferencias entre Variable Overdrive y overdrive dinámico:
- El dinámico no es más que un overdrive estático y no soluciona los problemas del Overdrive normal.
- Variable Overdrive soluciona el ghosting y puede funcionar con G-SYNC, pero los monitores así suelen costar más dinero.
- Variable Overdrive no genera esos problemas de saturación, ni de brillo.
Entonces, ¿cómo configurar mi monitor gaming?
- Adaptive Sync por sí solo no es recomendable.
- FreeSync o G-SYNC + Variable Overdrive sería como un camino intermedio entre gran calidad de imagen y buenos hercios.
- MBR o ULMB están bien, pero la calidad de imagen empeora mucho y no se puede usar con G-SYNC o FreeSync.
- Otra posibilidad es activar el Motion Blur Reduction y ajustar los colores con funciones de Game Color o análogas.
Funciones para los negros del monitor
BenQ lo llama Black eQualizer, mientras que AOC lo denomina Shadow Control; básicamente supone cambiar el gamma del monitor para aclarar las zonas oscuras de la escena (por ejemplo, «oscuro» en Dust2). Debo decir que estas funciones son muy empleadas en eSports y veréis cómo los jugadores tienen una configuración de contraste y gama un poco desequilibrada, pero que cumple la función: ver al enemigo esté donde esté.
¿Cuál es el problema? Que no todos los juegos precisan de esta función porque, Overwatch o Valorant tienen escenas muy brillantes en los mapas, siendo raro que haya recovecos oscuros. También, veréis que hay monitores gaming que no traen esta función, por lo que no la podéis activar.
¿Aumentar la saturación en tu configuración?
Sí, te puede parecer algo raro de cara a configurar tu monitor gaming, pero si te tomas en serio el multijugador… ojito. Hay muchos streamers y jugadores profesionales que tienen unas saturaciones muy altas para ver mejor al enemigo. Ocurre el mismo problema que antes: hay juegos muy coloridos que no requieren esta saturación, aunque va a gustos.
Deciros que muchos profesionales lo utilizan en CS:GO, por si os sirve de algo. De hecho, si nos ponemos a hilar fino, todavía hay jugadores que juegan en 4:3 porque los enemigos son «más grandes» que si usamos 16:9, por lo que es más fácil darle en su «hitbox».
Conclusiones
A nivel general, con activar G-SYNC o FreeSync junto a algunos ajustes del monitor, va a ser suficiente a la hora de configurar cada parámetro gaming. Aun así, debes contemplar las posibilidades de MBR que existen, así como los modos Black eQualizer o Shadow Control para evitar ser eliminado de la partida por una mala configuración.
Combinar una tecnología Adaptive Sync y Variable Overdrive es muy interesante de cara a jugar sin anomalías en la pantalla, se llamen tearing, stuttering o ghosting.
Esperamos que os haya sido de interés este artículo. Si tenéis alguna duda, podéis comentar abajo y os responderemos en 1 ms.
Te recomendamos los mejores monitores del mercado
¿Qué configuración tenéis en vuestros monitores gaming?