Los widgets son una de las novedades que aterrizó en Windows 11. Gracias a ellos, los usuarios pueden hacer consultas rápidas de información que les resulte relevante, como las últimas noticias, artículos basados en sus intereses, el estado del tráfico o las notificaciones de su teléfono. En este artículo te vamos a explicar cómo personalizar el panel de widgets de Windows 11 y qué debes hacer para sacarle todo el partido.
Índice de contenidos
Cómo abrir el panel de widgets en Windows 11
El panel de widgets de Windows 11 aparece en pantalla si haces lo siguiente:
- Presionando en el acceso directo de la barra de tareas. En el caso de que los iconos estén alineados al centro, los widgets se invocan desde el botón que hay en el extremo izquierdo. Cuando la barra de tareas está alineada a la izquierda, el botón de widgets está junto al botón de inicio.

- Con una combinación de teclas. El atajo de teclado Windows + W es el encargado de abrir el panel. Este es funcional incluso si has quitado el acceso directo de la barra de tareas.
Estas son las dos maneras de abrir el panel de widgets en Windows 11. Debes saber que, el hecho de que el icono correspondiente no aparezca en la barra de tareas, no quiere decir que el panel no consuma recursos. Lo habitual es que se mantenga en segundo plano a la espera de que el usuario presione Windows + W.
Personalizar el panel de widgets de Windows 11 paso a paso
Ahora ya conoces cuáles son las dos maneras de abrir el panel de widgets en Windows 11. Por eso, es momento de conocer los mejores trucos para personalizar la experiencia de este apartado del sistema.
Gestionar los intereses de las noticias
Especificar cuáles son los temas que te interesan es la manera de que las noticias que aparecen en el panel de widgets sean relevantes para ti.
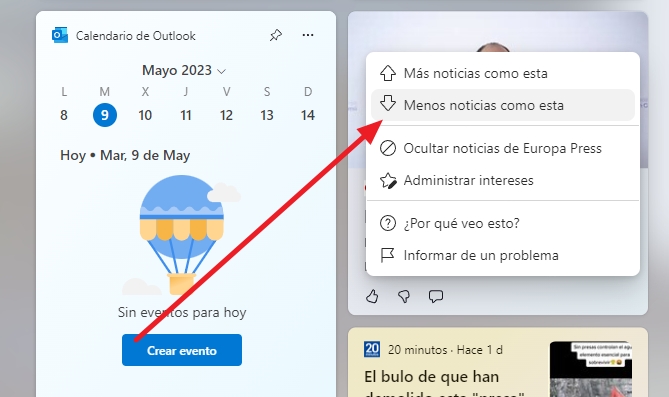
Hay dos maneras de curar el contenido que se incluye en la zona de widgets:
- Indicando si te gusta una noticia. A medida que vayas indicando qué contenidos te gustan y cuáles no, las noticias se ajustarán más a tus preferencias personales. Para marcar un elemento, basta con hacer clic en los tres puntos que verás sobre la noticia y seleccionar la opción correspondiente. Asimismo, recuerda que es posible ocultar todas las noticias de un medio específico.
- Seleccionando los intereses. Siguiendo el mismo método, es decir, presionando en el botón de los tres puntos que hay sobre una noticia, haz clic en Administrar intereses. Entonces, selecciona aquellos temas que más te gustan y elimina los que no quieres que aparezcan.
Técnicamente, todas las acciones que emprendas en este apartado de Windows 11 se sincronizan con tu cuenta. Así que influyen en lo que aparece en aplicaciones como Microsoft Start o las noticias de Microsoft Edge.
Añadir y quitar widgets del panel
Quitar o agregar widgets es muy fácil. Para eliminar un widget, haz esto:
- Presiona en los puntos suspensivos que hay sobre el widget.
- Haz clic en Desanclar widget.
En el caso de que quieras agregar widgets, sigue estos pasos:
- Haz clic en el botón Más (+) que hay en la parte superior.
- Presiona en los widgets que quieres agregar.
Agregar el aviso de notificaciones
El aviso de notificaciones es un contador con las noticias de última hora que aparece en la barra de tareas. Lo puedes habilitar desde Panel de widgets > Avatar de tu cuenta > Mostrar distintivos de notificación.
Desactivar los anuncios
En el mismo apartado es posible deshabilitar los anuncios del panel de widgets de Windows 11. Ve a Panel de widgets > Avatar de tu cuenta y desactiva Mostrar anuncios.
Ver el panel de widgets a pantalla completa
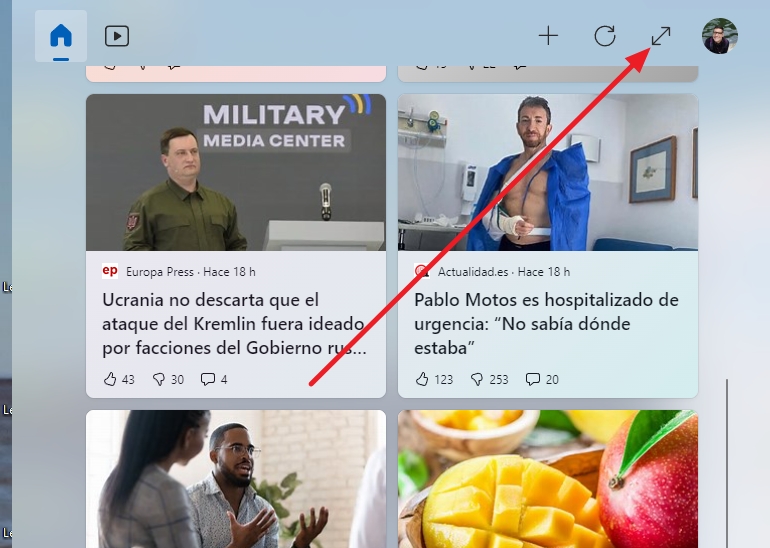
El panel de widgets se puede ver a pantalla completa. Tan solo debes presionar en el botón de la flecha de dos puntas en diagonal para extender este apartado a toda la pantalla. Ten en cuenta que esta configuración se mantiene para las sucesivas veces que abras el panel.
Cambia la posición y el tamaño de los widgets
Puedes cambiar la posición y el tamaño de los widgets. Para la primera tarea, simplemente presiona prolongadamente sobre un widget y arrástralo al lugar que más te convenga.
Por otro lado, para cambiar el tamaño, presiona en el botón de los tres puntos y selecciona la dimensión que prefieras.
Añade widgets de terceros
Windows 11 admite widgets de terceros. Simplemente, ve a Panel de widgets > Botón Más (+) > Buscar más widgets. Se abrirá una ventana de la Microsoft Store con las apps que tienen widgets.
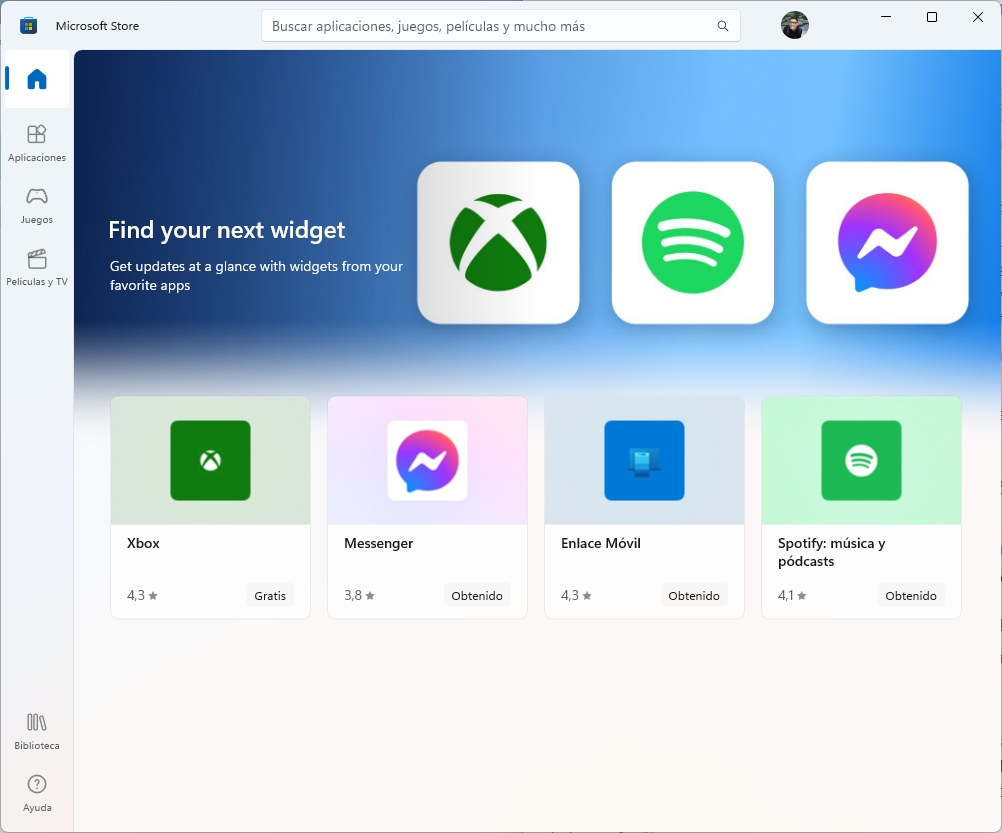
¿Y el problema cuál es? El habitual en estos casos. Los desarrolladores no están creando widgets todo lo rápido que, con toda seguridad, Microsoft esperaba y, por el momento, las aplicaciones que ves en la captura superior son las únicas compatibles con esta funcionalidad.
El largo camino para mejorar el panel de widgets en Windows 11
Aunque probablemente en Microsoft esta es una de las grandes novedades de su sistema operativo, el panel de widgets de Windows 11 todavía tiene un largo camino por recorrer. Bajo nuestro punto de vista, el rendimiento que ofrece es bastante pobre, al tiempo que consume una gran cantidad de recursos.
Por otro lado, tampoco hemos identificado funciones realmente útiles en este apartado del sistema. Es cierto que es un buen lugar para consultar información rápidamente, pero está totalmente supeditado a los servicios de Microsoft. Por el momento, solo hay cuatro aplicaciones que disponen de widgets. Y dos de ellas, Xbox y Enlace móvil, son de Microsoft.
Finalmente, esta especie de Discover de Microsoft no está a la altura en lo que a curación de contenido se refiere. Es laborioso lograr que Bing te proporcione contenido que de verdad te interesa, incluso si dedicas tiempo a ocultar contenido, buscar con Bing y definir bien tus intereses. Este sistema de recomendación está muy lejos de la eficiencia de Google a la hora de aprender qué cosas realmente te interesan y cuáles no.
Y tú, ¿sueles utilizar el panel de widgets de Windows 11? Déjanos tus comentarios más abajo. ¡Te leemos!









