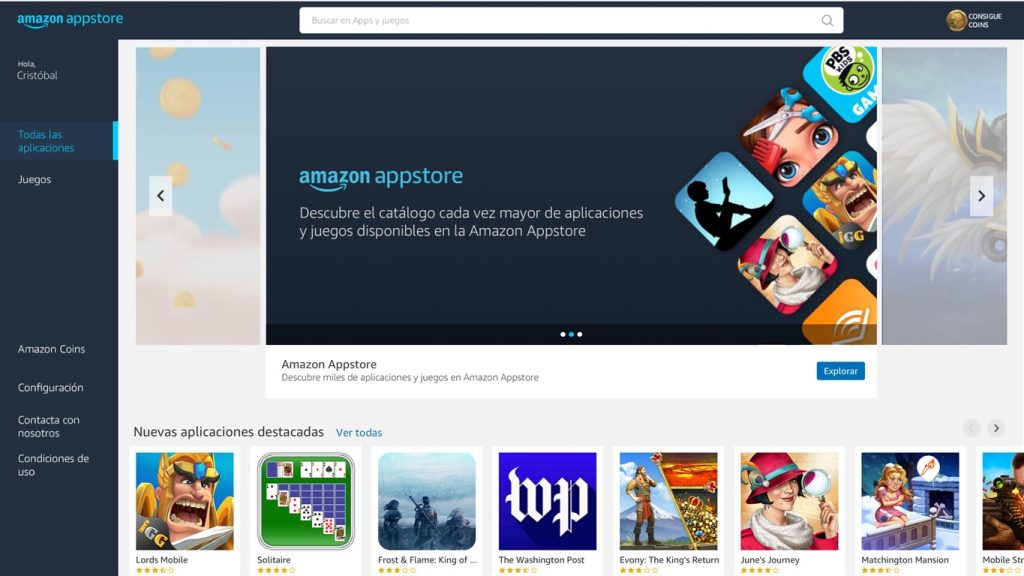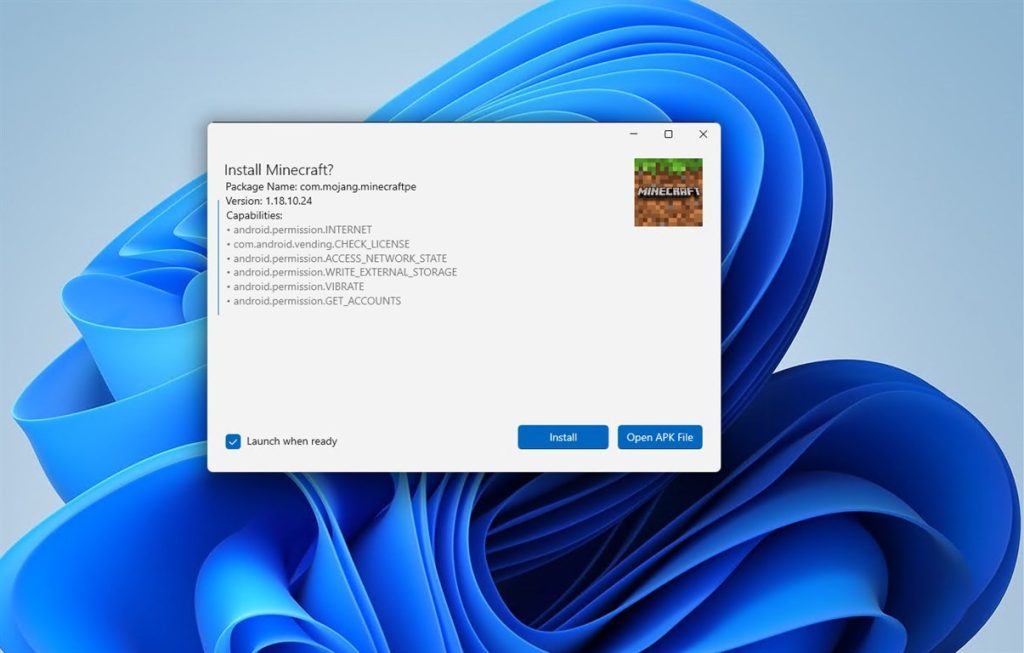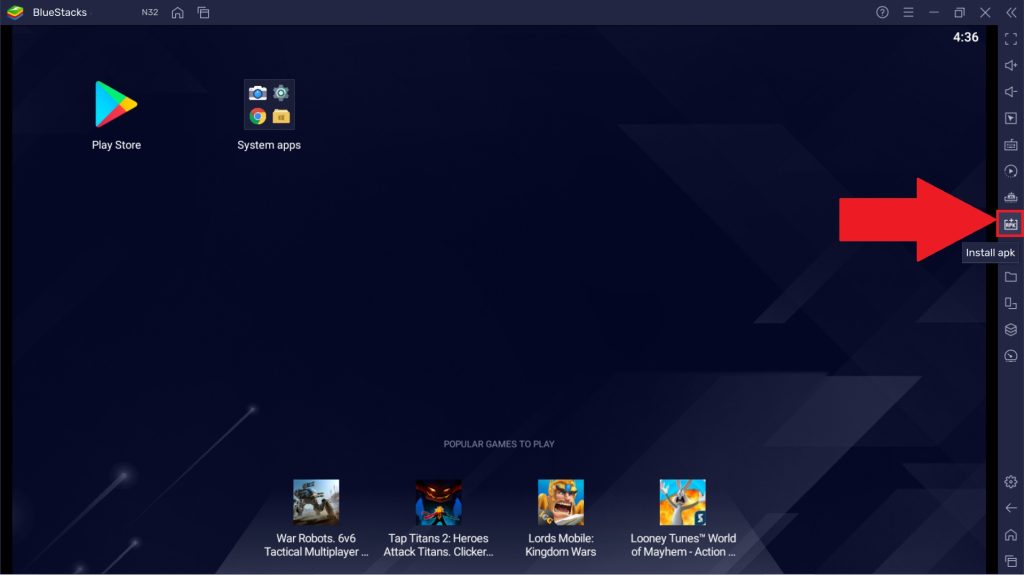Vamos a explicarte cuáles son todos los métodos para instalar aplicaciones de Android en Windows 11. En todos los apartados que incluimos aquí, te proporcionamos enlaces a guías que te ayudarán a llevar a la práctica cada procedimiento. Nuestra intención es que conozcas todas las opciones que tienes a tu disposición a la hora de ejecutar una app de Android en tu PC.
Índice de contenidos
Todos los métodos para instalar aplicaciones de Android en Windows 11
Las aplicaciones de Android en Windows 11 se ejecutan gracias a WSA, que son las siglas en inglés de Subsistema de Windows para Android. Los tres primeros métodos que explicamos exigen que se instale previamente este emulador desarrollado por Microsoft.
Los requisitos que debe cumplir tu PC para instalar WSA son los siguientes:
- RAM: 8 GB (mínimo) / 16 GB (recomendado)
- Tipo de almacenamiento: Unidad de estado sólido o SSD (recomendado)
- Arquitectura del procesador: x64 o ARM64
- Plataforma de máquina virtual: Esta configuración debe estar habilitada. Consulta esta guía oficial de Microsoft para saber cómo hacerlo.
Adicionalmente, en el cuarto apartado, te proporcionamos una alternativa que no requiere la instalación de WSA y que proporciona su propio emulador. ¡Comenzamos!
Con el método oficial
El método oficial para instalar es buscar la Amazon Appstore en la Microsoft Store y hacer clic en Instalar. Si no te aparece en el buscador, aquí te dejamos el enlace directo de descarga.
Al instalar la Amazon Appstore con la tienda oficial de Microsoft, también se implementa el Subsistema de Windows para Android, que va te va a permitir ejecutar cualquier aplicación.
El aspecto de la tienda de Amazon es el que ves más arriba. Te avanzamos que las aplicaciones que incluye son de una calidad bajísima. Pero ese no es el único problema. Tampoco hay demasiada variedad de títulos, así que no vas a encontrar aplicaciones que sean muy populares. Está centrada, sobre todo, en juegos.
Implementar la Google Play Store en Windows 11
El método anterior no incluye los servicios de Google, así que no vas a poder instalar software como Gmail, Documentos ni cualquier otro que precise compatibilidad con los Play Services.
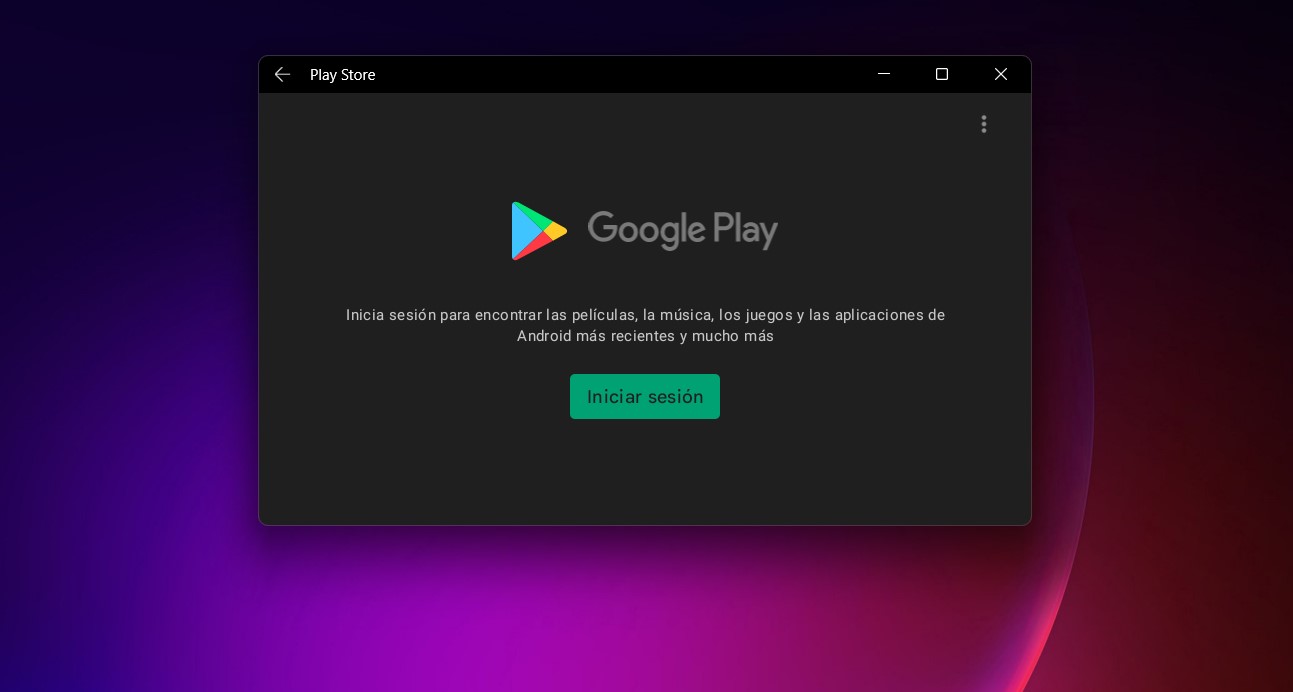
No obstante, existe una posibilidad de incluir la Play Store (con todo su potencial) en el paquete de WSA.
Tienes una guía completa sobre cómo hacerlo aquí:
Abrir un APK en Window s11
Una vez tengas instalado WSA, ya sea con un método u otro, también puedes instalar aplicaciones Android en Windows 11 mediante un APK.
Puedes descargar los archivos de instalación de tu software favorito en este formato desde repositorios de confianza, como APKMirror.
Luego, entra en la Microsoft Store y descarga APK Installer on WSA. Esta herramienta te permite seleccionar cualquier fichero APK e implementarlo en WSA sin mayor dificultades.
Con respecto a este procedimiento, hay algo que debes saber. Si has instalado WSA con la Amazon Appstore, podrás instalar APK con este software, pero no se ejecutarán si dependen de los servicios de Google. Hay una lista enorme de aplicaciones que necesitan los Play Services para funcionar correctamente.
Con Bluestacks
Bluestacks es la última opción que te proponemos. Esta plataforma actúa como un emulador para aplicaciones Android.
Presenta algunas características muy interesantes:
- Incluye la Google Play Store. Podrás iniciar sesión con tu cuenta y bajar los juegos y apps que hayas comprado.
- Permite instalar APK en Windows.
- Configuración avanzada. Permite establecer controles específicos por aplicaciones, cambiar la resolución y otras opciones de rendimiento.
- Es un software gratuito.
Principalmente, es una solución pensada para jugar a videojuegos de Android en Windows, pero ofrece compatibilidad con cualquier aplicación que imagines.
Aquí va una guía sobre cómo instalar Bluestacks:
¿Merece la pena instalar aplicaciones de Android en Windows 11?
¿Realmente merece la pena llevar a cabo alguno de los procesos que hemos mencionado aquí? Pues la respuesta no puede ser definitiva. En realidad, depende de tus necesidades y de los objetivos que te hayas planteado.
Bajo nuestro punto de vista, lo que Microsoft sugiere no tiene ningún sentido. La Amazon Appstore para Windows 11 es una tienda pésima, donde apenas hay nada que valga la pena. La mayoría de elementos ofertados son juegos repletos de compras integradas y que no sirven más que para pasar el rato.
Si optas por el método que incluye la Google Play Store, quizá la cosa se ponga más interesante. Con todo, no hay servicios a los que no puedas acceder desde Windows 11, ya sea con una aplicación oficial, una de terceros o el navegador web. Por ejemplo, ¿tiene sentido instalar Facebook o Gmail si puedes entrar a ellos desde el navegador? Es evidente que no.
Instalar la Google Play Store solo te lo recomendamos si buscas ejecutar algún desarrollo muy específico que solo está en Android y que precisa de los Google Play Services. De lo contrario, podrás implementarla mediante APK. Ahora bien, recuerda que las aplicaciones Android no están bien adaptadas al uso de teclado y ratón. Ni Microsoft, ni Google, ni los desarrolladores están haciendo nada por solventar este problema.
¿Y qué pasa con Bluestacks?
Finalmente, llegamos a Bluestacks. En este caso, sí que hablamos de un software muy recomendable, sobre todo si quieres echar unas partidas. Su optimización es excelente y te ayuda a configurar controles adaptados en cada app y juego. Además, te permite sacar capturas de pantalla en apps que no lo permiten.
En conclusión, ejecutar aplicaciones Android en Windows 11, más allá de casos muy concretos, no es un proceso que ofrezca la mejor experiencia. Muy diferente es si hablamos de videojuegos, donde Bluestacks es la opción más interesante.
Y tú, ¿qué opinas? ¿Vas a instalar aplicaciones Android en Windows 11? Explícanos qué piensas más abajo y participa en nuestra comunidad de lectores. ¡Te leemos!