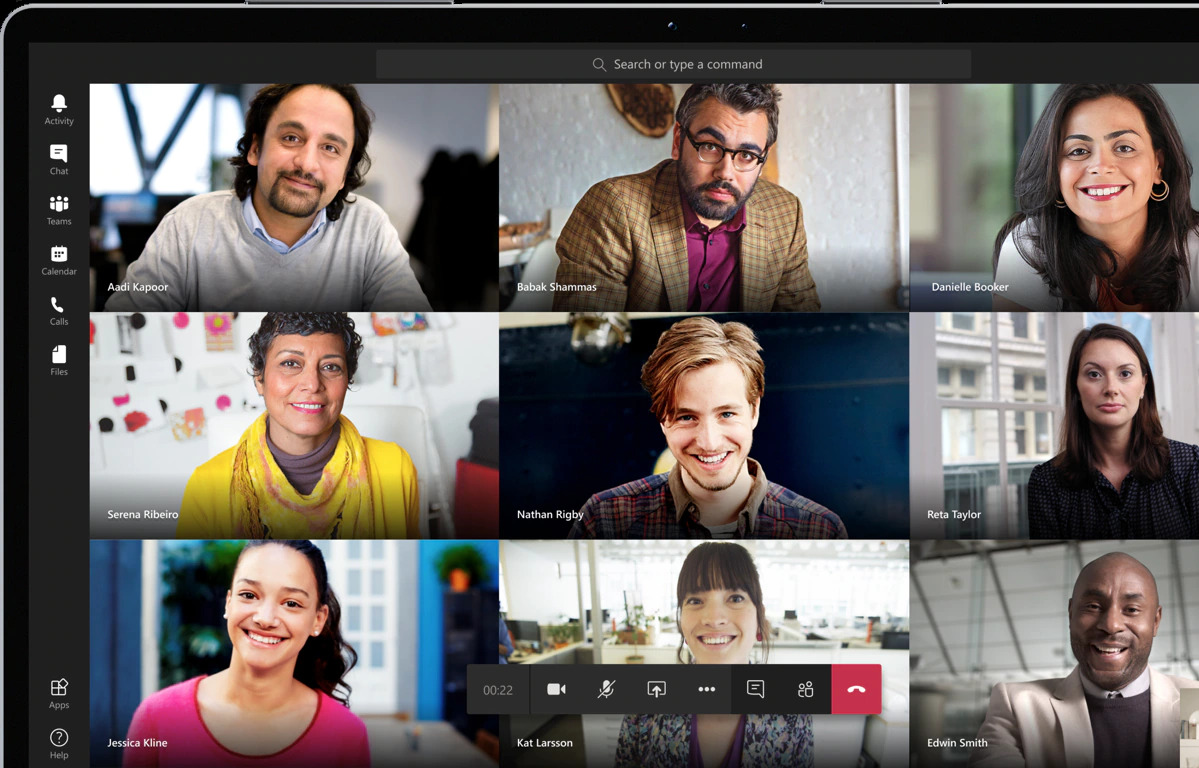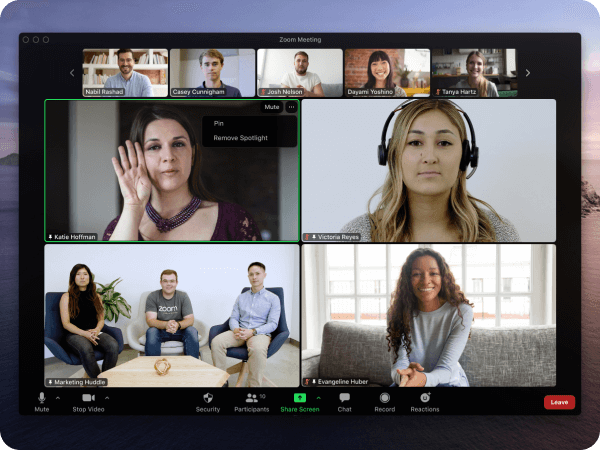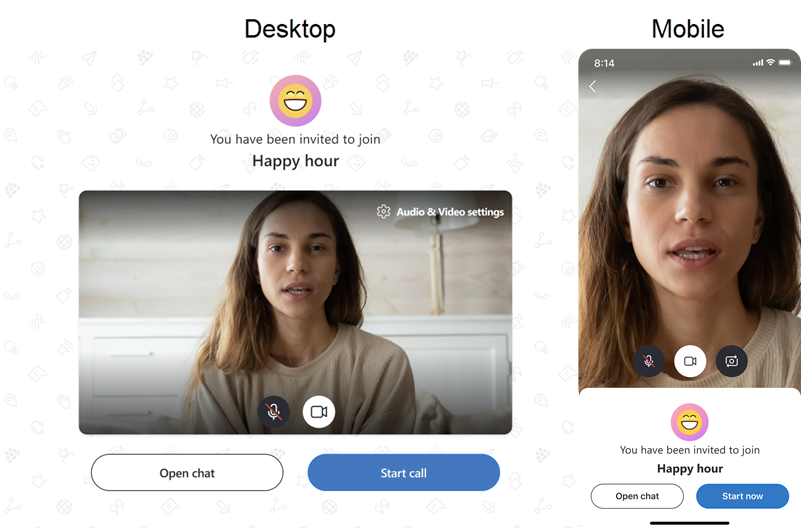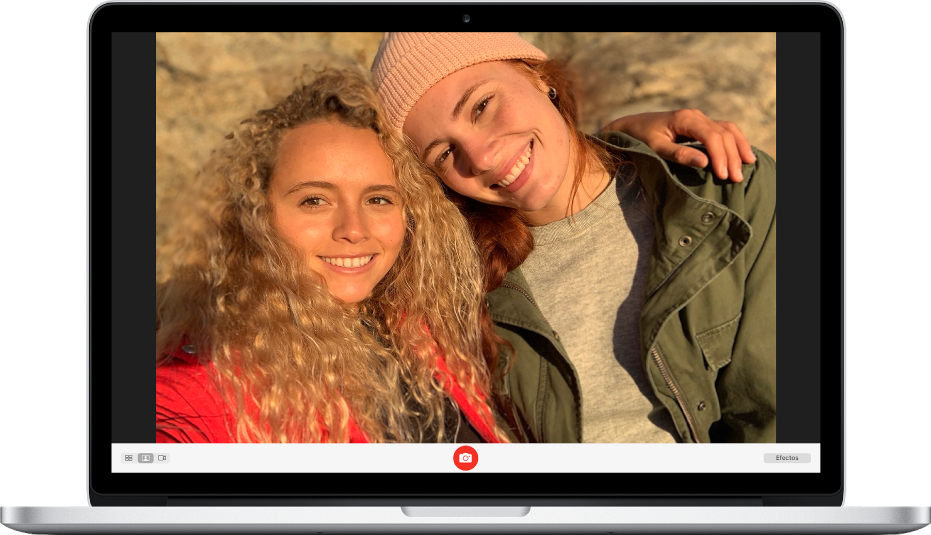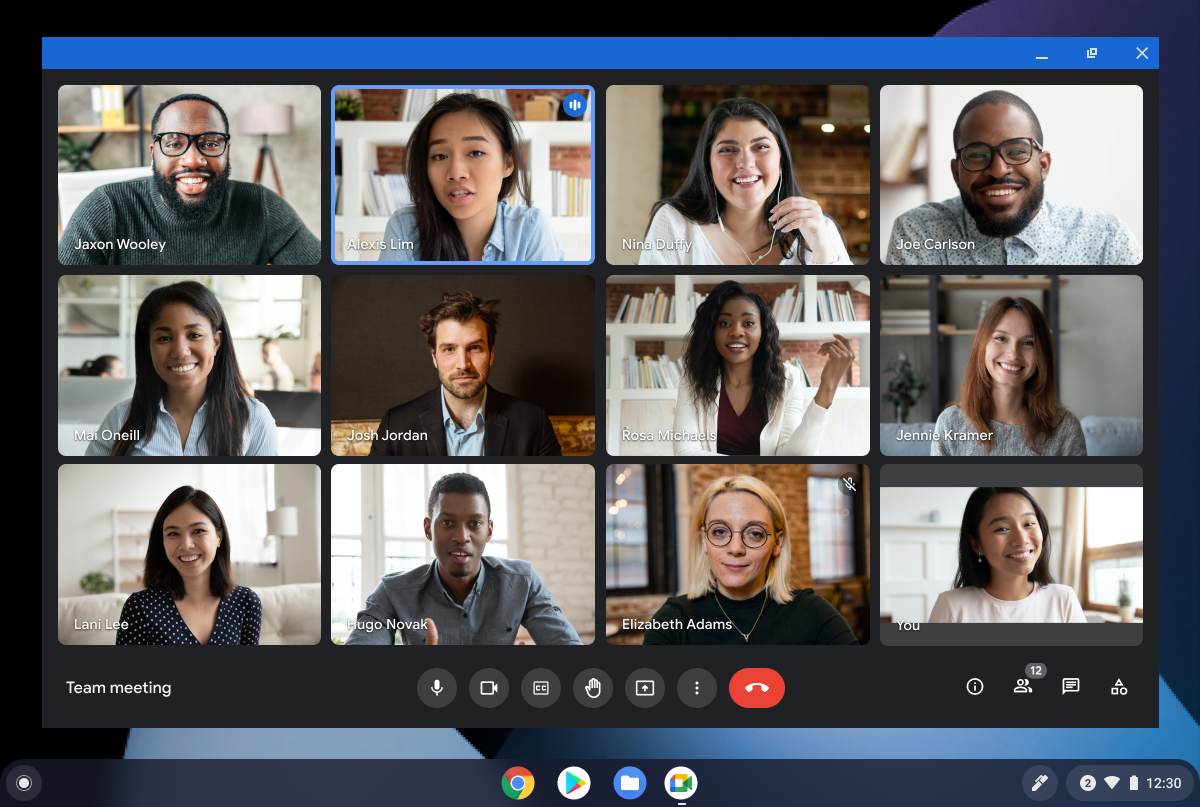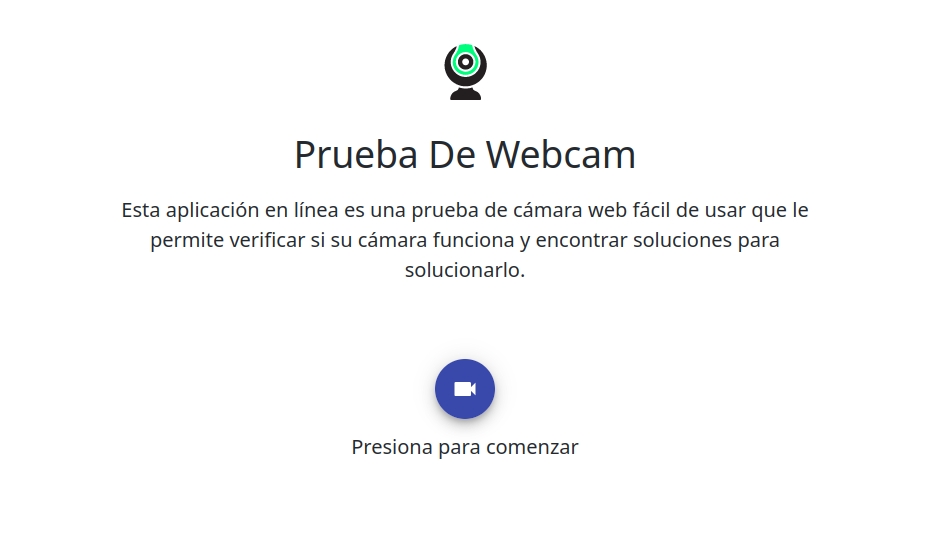Cómo probar cámara web es una de las preguntas que más usuarios se suelen hacer. Y es que, cuando tenemos una vidoconferencia o videollamada importante, como las de un trabajo, para una cita médica a distancia, etc., lo último que queremos es que la cámara web falle o no funcione en ese momento. Algo que podría tener consecuencias nefastas.
Por este motivo, en esta guía podrás aprender cómo puedes probar tu cámara web de diferentes maneras para tenerla siempre a punto cuando la necesites, y que no te haga pasar un mal rato en esas conexiones donde todo tiene que funcionar a la perfección.
Índice de contenidos
Quizás también te interese conocer:
Recuerda que la calidad como te verán los demás o como tú verás a los demás no solo depende de tu cámara web, también de tu conexión a la red. Una conexión rápida ofrecerá una mejor experiencia, una lenta podría mostrar vídeo a tirones…
Probar la cámara web con la app Cámara (Windows)
Una de las formas que tienes de probar tu cámara web si tienes Windows 10 u 11 es mediante la propia app Cámara que viene de forma nativa en este sistema operativo. Los pasos a seguir son muy sencillos en este caso:
- Pulsa el botón de Inicio.
- En el cuadro de búsqueda escribe la palabra «Cámara» sin comillas.
- Luego selecciona la app Cámara cuando aparezca en los resultados de búsqueda.
- Ahora enciende tu cámara web si no estaba ya encendida. Y debería aparecer la imagen en la ventana de la app.
- Así podrás probar el vídeo e incluso el micrófono. Incluso podrás grabar para comprobar luego la calidad del vídeo si tienes pensado hacer streaming, para ello, puedes pulsar el icono de la cámara de vídeo que aparece en el lado derecho de la pantalla.
- Después pulsa el icono con el círculo blanco para comenzar a grabar el clip de prueba.
- Luego, cuando quieras parar la prueba, pulsa el icono rojo para detener la grabación.
- Si haces clic en la miniatura del vídeo grabado a la derecha de la pantalla, y pulsando Reproducir, podrás reproducirlo.
Prueba tu cámara web con Microsoft Teams (Windows)
Otra forma de probar la cámara web es mediante el software empresarial Microsoft Teams, algo práctico si lo usas para trabajos en grupos o para uso profesional. Con esta aplicación podrás probar si todo funciona correctamente siguiendo estos pasos:
- Abre la aplicación Microsoft Teams.
- Luego en la zona superior derecha pulsa Configuración y más (tres puntos).
- Ahora selecciona Configuración en el menú desplegable que aparece.
- Selecciona Dispositivos.
- Enciende tu cámara web.
- Después pulsa el botón Realizar una llamada de prueba.
- A continuación el chatbot Teams Echo te guiará a través de la grabación de un mensaje corto para probar también tu micrófono y altavoces, también verás la transmisión de tu cámara en el centro de la pantalla.
Prueba tu cámara web con Zoom (Windows, macOS, iOS, Android, Chrome OS y GNU/Linux)
Otra de la app que se puso de moda durante el confinamiento fue Zoom. La usaron tanto para teletrabajar como para dar clases online. Esta aplicación también tiene su función para poder probar si todo funciona correctamente. Los pasos a seguir para probar cámara web son:
- Abre la aplicación Zoom en tu equipo.
- Luego desplázate hasta el icono del engranaje en la pantalla principal. Es decir, Configuración.
- Ahora pulsa en Vídeo.
- Para finalizar, enciende tu webcam si no estaba ya encendida y verás la vista previa en la pantalla si todo funciona correctamente.
Prueba la cámara web con Skype (Windows, macOS, GNU/Linux, iOS y Android)
Skype es otra aplicación que fue comprada por Microsoft. Es una app de mensajería instantánea y de videollamadas. Si la usas para tus reuniones y quieres probar que todo funciona correctamente antes de comenzar la videollamada, entonces tienes que seguir estos pasos:
- Abre la app Skype en tu sistema.
- Luego ve a la parte superior izquierda de la pantalla, junto a tu nombre de usuario. Allí pulsa Más (tres puntos).
- Después selecciona Configuración en el menú emergente.
- Ahora enciende tu web cam.
- Pulsa Audio y vídeo.
- En la sección Vídeo, en Cámara, debería aparecer la vista previa si todo funciona correctamente.
- También podrás seleccionar Configuración de la cámara para ajustar la calidad de vídeo, etc.
Prueba la cámara web con Photo Booth en Mac
Ahora bien, si tienes un Mac, con sistema operativo macOS, entonces puedes usar la app Photo Booth para hacer las pruebas de tu cámara web. Las instrucciones en este caso también son muy sencillas. Tan solo hay que hacer lo siguiente:
- Lanza la app Photo Booth de tu Mac. Puedes hacerlo desde el Launchpad, o con la combinación Comando + Espacio y escribiendo su nombre.
- En el menú seleccionas Cámara.
- Selecciona la cámara web que quieres usar (si solo tienes una se seleccionará automáticamente) y comprueba que esté encendida.
- En la esquina inferior derecha pulsa el icono de video.
- Presiona ahora el botón rojo de grabación.
- Así creas un vídeo corto de prueba para ver si todo marcha bien, incluido el sonido.
Prueba la cámara web con Google Meet (Android, iOS y Web)
Google también tiene su propia aplicación para videoconferencias. Es muy práctica para grupos de trabajo o para uso particular. La podrás usar como app nativa en iOS y Android para dispositivos móviles o usarla en cualquier otro sistema operativo a través del navegador web. Estoy hablando de Google Meet, la cual también te permite realizar pruebas antes de comenzar con la reunión para que todo funcione adecuadamente:
- Ve a meet.google.com.
- Debes registrarte con tu cuenta de correo de GMAIL.
- Ahora haz clic en Nueva reunión.
- Selecciona Crear una reunión para más tarde.
- Verás que se genera un enlace de forma automática para acceder a la reunión. Abre otra pestaña del navegador e inserta el enlace en la barra de direcciones y ve a él.
- A continuación te mostrará en la pantalla el mensaje: ¿Listo para unirte?.
- Allí podrás ver una vista previa del vídeo que está capturando tu cámara web si la tienes encendida. Si no te conformas con eso, también puedes probar el vídeo y sonido haciendo clic en el botón Verifica tu audio y video.
- En la siguiente pantalla selecciona Caputar y diagnosticar. Se grabará un clip para que veas los resultados.
- La grabación se detendrá de forma totalmente automática y te llevará a la pantalla de reproducción para que puedas ver cómo ha quedado, tanto si se ve bien como si el sonido es el apropiado. Tan solo tienes que pulsar el botón Reproducir.
Prueba la cámara web con Webcam Test (cualquier sistema operativo)
Por último, también existe otra alternativa sencilla y rápida para cualquier sistema operativo, ya que se basa en web. Se trata de una página llamada Webcam Test, donde poder probar tu cámara siguiendo estos pasos:
- Ve a tu navegador web favorito.
- Luego accede a Webcam Test.
- Verás que aparece un icono con una cámara y debajo Presiona para comenzar. Pulsa ahí.
- El vídeo de la cámara web debería aparecer si todo va bien. También puedes voltear el vídeo de forma horizontal, usar el modo pantalla completa, etc.
- Si algo salió mal aparecerá un mensaje de error en rojo. Si la prueba fue un éxito significa que tu cámara funciona a la perfección. Eso no quiere decir que no puedan existir problemas de configuración o que luego te encuentres con problemas de permisos o de otra índole cuando vayas a usar apps como Whatsapp, Skype, Zoom, etc. Por este motivo, lo mejor es probar en la app en la que vayas a iniciar la videollamada, como hemos explicado en los apartados anteriores.
También te recomiendo leer nuestra guía para elegir un buen portátil para trabajar.
Recuerda
Si la prueba de la cámara falla en cualquiera de los apartados anteriores, puede significar varias cosas que habrá que comprobar para diagnosticar y solucionar el problema. Algunos problemas frecuentes son:
- Si no es una cámara integrada, es posible que la cámara web no se encuentre conectada al equipo.
- En caso de ser integrada o estar conectada adecuadamente, mira si tiene algún interruptor para encenderla. Algunos equipos portátiles tienen incluso switches en el teclado para mejorar la privacidad o ajustes en el BIOS/UEFI para activarla o desactivarla.
- Si todo parece estar correcto respecto a los puntos anteriores, trata de comprobar si la cámara funciona o cámbiala de puerto.
- En caso de que no sea algo de hardware, deberías probar diferentes programas y configuraciones, ya que algunos ajustes podrían estar impidiendo su uso, como los de privacidad que desactivan la cámara web o permisos…