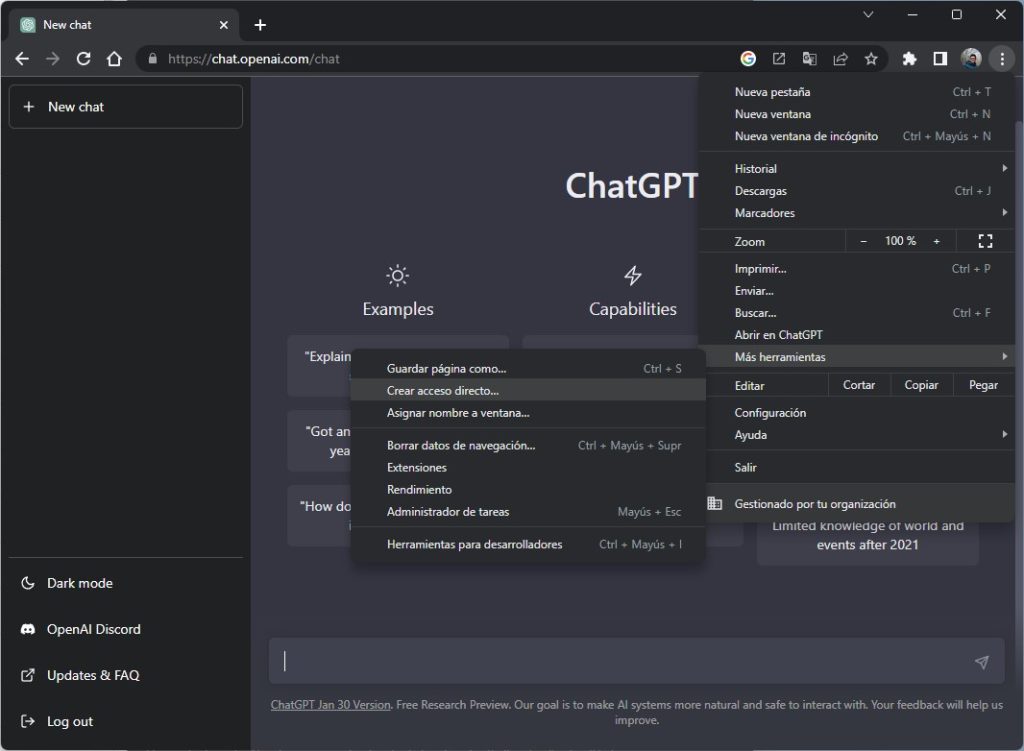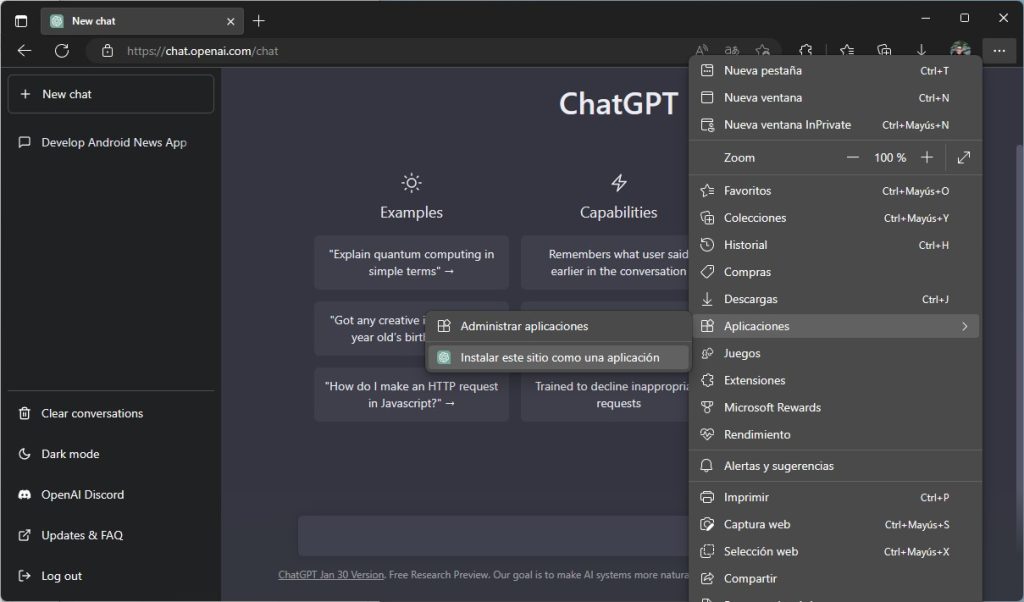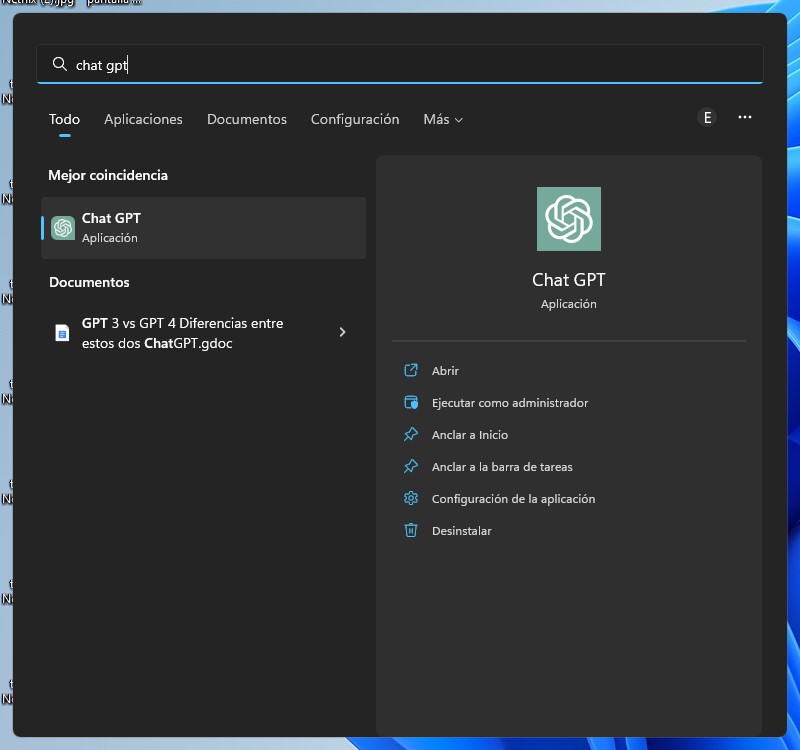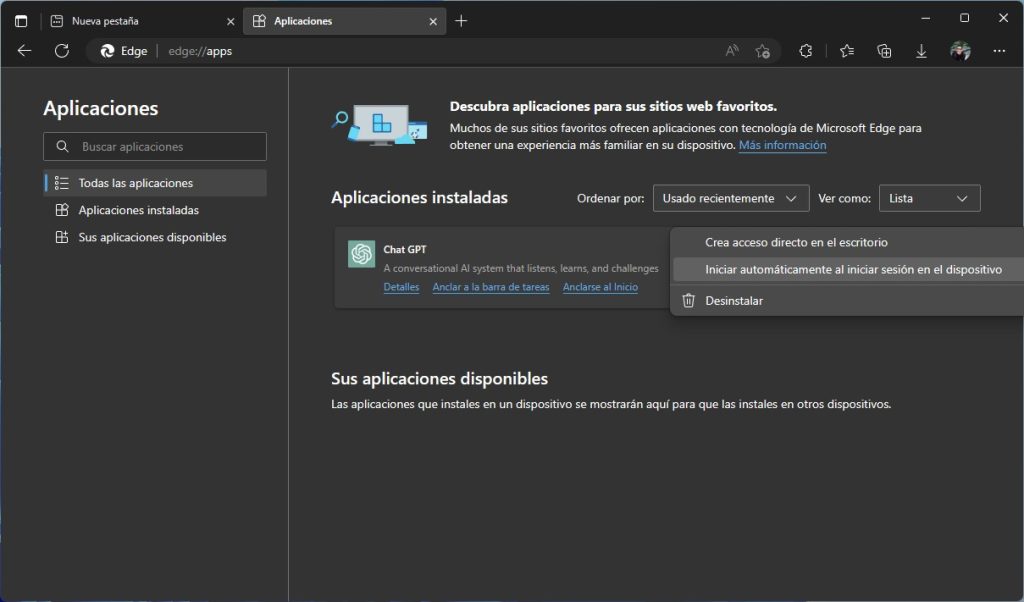Vamos a explicarte cómo instalar ChatGPT en Windows 11 como si fuera una aplicación nativa. De esta manera, tendrás acceso rápido al chatbot de Open AI y a todo su potencial. Para que dispongas de toda la información, te vamos a contar qué necesitas exactamente y cuáles son las ventajas de seguir los pasos aquí mencionados.
Una vez hayas completado las indicaciones que aquí te mostramos, tendrás ChatGPT instalado en Windows 11 como un app más. Hasta se ejecutará en su propia ventana y podrás agregarla al listado de aplicaciones de inicio. ¡No te lo pierdas!
Índice de contenidos
App de ChatGPT para Windows 11: ¿es posible?
A nadie se le escapa que el modelo de lenguaje de OpenAI, ChatGPT, que te permite mantener conversaciones con un chatbot y realizar consultas, está dando mucho de qué hablar. Ya existían antes otras IA para tareas variopintas, como las que permiten crear dibujos. Con todo, ha sido ChatGPT la que más ruido está haciendo.
Este hecho, que en un principio es positivo, también tiene sus desventajas. Sin ir más lejos, algunos están aprovechando el tirón de esta IA para vender aplicaciones basadas en ChatGPT.
Tal y como se muestra en la anterior captura, estas apps han llegado a Windows 11 gracias a la Microsoft Store. Por eso, es bueno que insistamos en esta idea: no existe una app oficial de ChatGPT para Windows. El acceso al chatbot se hace exclusivamente a través del navegador, gracias a la página oficial habilitada por OpenAI.
Por lo tanto, evita a toda costa todo el software que te prometa acceder a ChatGPT, especialmente si es de pago. Lo más normal es que se trate de una aplicación falsa, repleta de publicidad o que no aporte ninguna función adicional al chatbot original.
Instalar ChatGPT en Windows 11 gracias al navegador
Si, a pesar de que no haya una aplicación oficial proporcionada por OpenAI para acceder a su chatbot, deseas instalar ChatGPT en Windows 11, todavía tienes una posibilidad. Nos referimos a emplear Chrome o Edge para darle el aspecto de una app nativa.
Seguidamente, te explicamos los pasos que debes seguir en cada navegador.
Google Chrome
Si eres usuario de Google Chrome, convertir ChatGPT en una aplicación nativa es realmente fácil.
El primer paso es acceder a la página de inicio del chatbot y, luego, iniciar sesión con tu cuenta. Seguidamente, haz clic en los tres puntos para abrir el menú principal. Sitúa el cursor sobre Más herramientas. Haz clic en Crear acceso directo.
En la parte superior del navegador aparecerá un diálogo de texto. Escribe ChatGPT en el campo de texto y marca la casilla Abrir como ventana. Presiona en Crear. Y ya está. Ahora ChatGPT está disponible en el menú de inicio como una aplicación más.
Microsoft Edge
Microsoft Edge es un navegador que ha ido trabajando notablemente la integración de aplicaciones web en el sistema. Como analizaremos más adelante, instalar ChatGPT con este navegador reporta algunos beneficios adicionales.
De nuevo, el paso inicial es dirigirse a la web de ChatGPT y entrar con tu cuenta. Una vez te encuentres ante la página principal del chatbot, haz clic en los tres puntos y, en el menú, ponte encima de Aplicaciones.
Acto seguido, se abrirá un nuevo menú en el que aparece la opción Instalar este sitio como una aplicación. Haz clic para confirmar. Se abrirá un diálogo en la parte superior donde será necesario que escribas el nombre de ChatGPT. Para terminar, presiona en Instalar. Rápidamente, verás como la web se convierte en una especie de aplicación que se ejecuta en su propia ventana.
Ventajas de instalar ChatGPT en Windows como una app nativa
Los pasos que te hemos explicado no encierran ningún misterio. Tanto en Google Chrome como en Microsoft Edge, estos procesos son muy conocidos y sirven para dotar a una web de ciertas características propias de una aplicación nativa.
Recuerda que, aunque ahora ChatGPT se ejecuta en su propia ventana, continuará ejecutándose gracias al navegador. Sí, continúa siendo una página web, pero ahora proporciona ciertas ventajas que antes tenía. Vamos a conocerlas.
ChatGPT en la barra de tareas o el menú de inicio
Si eres un usuario asiduo del chatbot de OpenAI, te encantará tenerlo anclado en la barra de tareas o en el menú de inicio. Esto te permite un acceso rápido para efectuar consultas, incluso desde la búsqueda de Windows, tal y como se muestra en la anterior imagen.
No es necesario que inicies sesión cada vez que hagas clic sobre el icono de ChatGPT. El navegador recuerda tus credenciales y mantiene la sesión abierta.
Iniciar ChatGPT con Windows
Edge cuenta con una función para agregar una web instalada a la lista de aplicaciones de inicio. Solo debes seguir estos pasos:
- Abre la URL edge://apps.
- Localiza ChatGPT.
- Haz clic en los tres puntos para ver otros ajustes.
- Marca Iniciar automáticamente al iniciar el dispositivo.
Ventana propia y multi instancia
El hecho de que ChatGPT se ejecute en su propia ventana es otra ventaja indudable. Esto le proporciona integración con los Snap Layouts de Windows 11 y te ayuda a organizar mejor las ventanas.
Por otro lado, tal y como harías al abrir varias pestañas, tener un acceso directo de ChatGPT te facilita la apertura de varias instancias al mismo tiempo.
ChatGPT llegará a muchas aplicaciones
Todavía no sabemos cuál será el potencial real de la IA y de herramientas como ChatGPT. Sin duda, muchas compañías están haciendo planes para integrar este chatbot y su capacidad para generar texto en sus respectivos servicios.
Hace años te hablábamos de que Word usaría inteligencia artificial para ayudarte a escribir mejor. Incluso hoy, el camino por recorrer es largo, pero las puertas que abrirá la IA conversacional son numerosas.
Y tú, ¿eres usuario de ChatGPT? ¿Cuáles crees que serán los límites de esta tecnología? Déjanos tu opinión más abajo. ¡Te leemos!