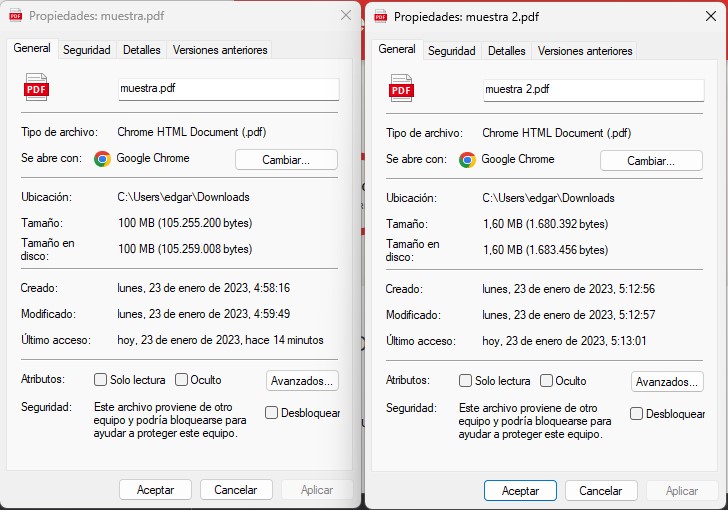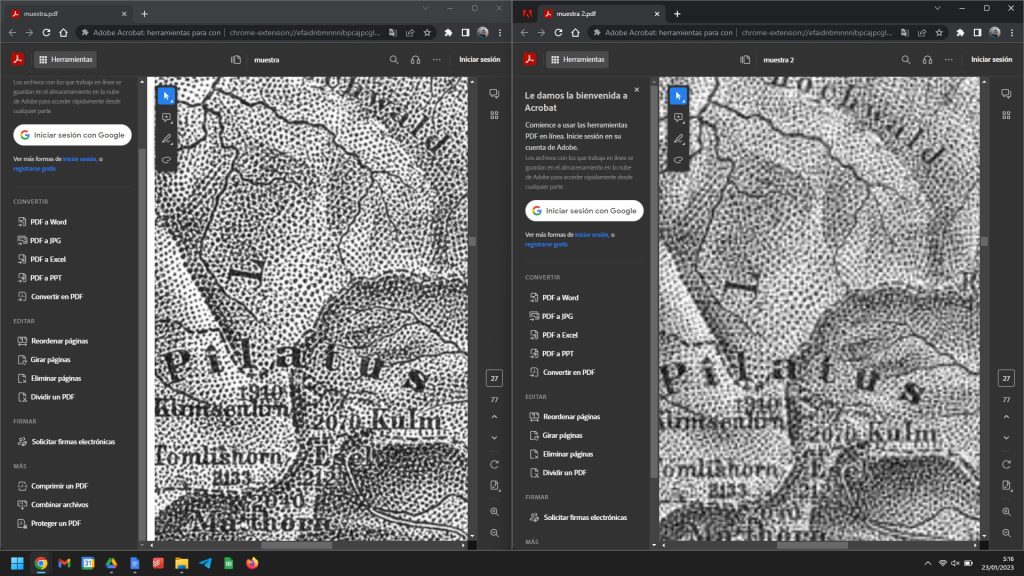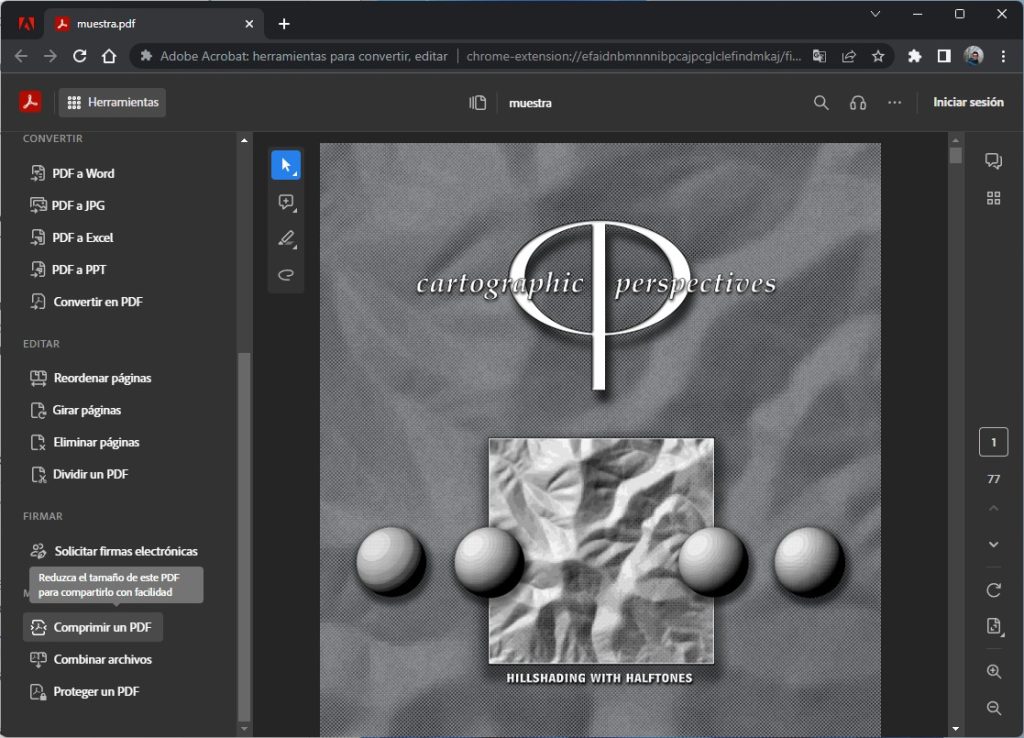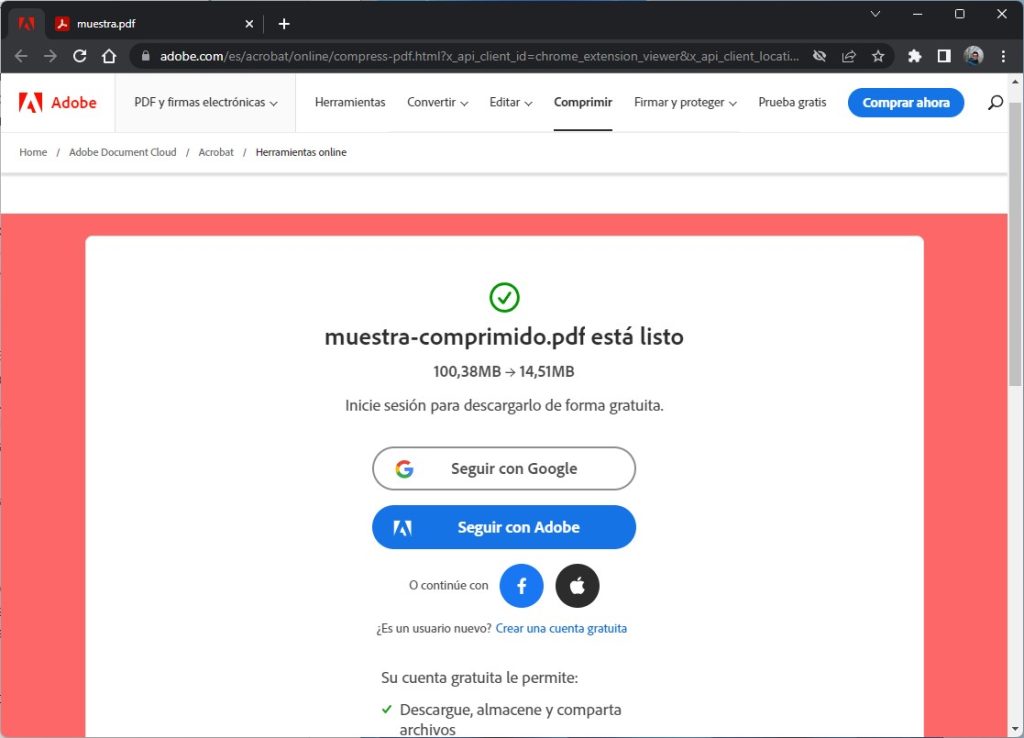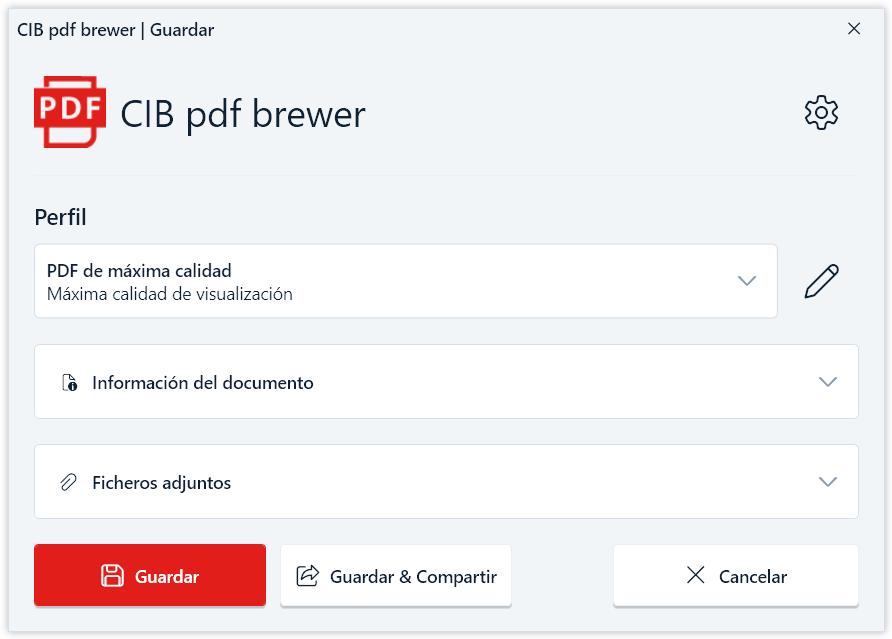Los archivos PDF son muy cómodos. Gozan de una amplia compatibilidad en todos los sistemas operativos, por lo que es un formato que facilita mucho la compartición de documentos digitales. No obstante, en función de su contenido, el tamaño total de estos ficheros se puede disparar. Esto puede ser un problema cuando se trata de enviarlos por correo electrónico. ¿Existe alguna manera eficiente de reducir el tamaño de un PDF? Resolvamos esta cuestión.
En los siguientes apartados conoceremos maneras de reducir el tamaño de un PDF. Te lo mostramos con diversas herramientas en línea y alguna que otra que podrás instalar en tu PC. Dependiendo de la cantidad de veces que lleves a cabo esta operación, de seguro te servirá seguir un método u otro.
Índice de contenidos
Cómo reducir el tamaño de un PDF con iLovePDF
Si no la conoces, iLovePDF es una plataforma que te ayuda a manejar tus archivos PDF, aplicando sobre ellos una gran cantidad de operaciones. A pesar de que cada una de sus funciones se encuentra separada en un apartado específico, si echamos un vistazo a todas ellas en página principal, queda claro que iLovePDF es un completísimo editor de archivos PDF.
Pues bien, una de sus características es la de reducir el tamaño de un PDF. ¿Cómo puedes sacarle partido? Para elaborar esta guía, nos valdremos de un archivo de muestra que pesa unos 100 MB. De esta manera, obtenemos una vara de medir estándar para todas las opciones, permitiéndote elegir la más efectiva o cómoda, según tus necesidades.
Esta aplicación nos permite comprimir archivos PDF rápidamente. Es la mejor solución a los trabajadores sanitarios para meter su documentación en la VEC (ventanilla electrónica de Profesionales).
Para comprimir un fichero PDF con iLovePDF lo primero es acceder a la herramienta haciendo clic en este enlace. Entonces, presiona en Seleccionar archivos PDF o arrastra el documento a la ventana del navegador.
Con el explorador de archivos, selecciona el documento que quieres comprimir. Entonces, marca el tipo de compresión que deseas aplicar haciendo clic en la opción correspondiente situada en el lateral derecho de la pantalla.
Para saber hasta qué punto puede llegar esta herramienta, seleccionaremos Compresión extrema. Luego, haz clic en Comprimir PDF.
Te recomendamos la lectura de cómo unir PDF
Nuestro archivo de 100 MB pasó a ocupar 1,60 MB, tal y como se aprecia en la siguiente comparativa entre las Propiedades de cada archivo.
Si hablamos de pérdida de calidad, lo cierto es que el compresor hizo un buen trabajo. Es evidente que las imágenes han perdido algo de calidad. Puedes ver la comparativa en la siguiente captura. A la izquierda se muestra el fichero original y, a la derecha, el comprimido. Teniendo en cuenta que se ha aplicado una compresión del 99%, los resultados son muy buenos.
Ten en cuenta que la compresión más agresiva podría reducir considerablemente la calidad de algunos elementos en tu PDF. En nuestro fichero de pruebas se ha mantenido más que aceptable, pero es posible que la herramienta no se comporte igual con otros archivos. En cualquier caso, no pierdes nada por probar cómo afecta esta compresión al archivo que deseas comprimir.
Cómo comprimir un archivo PDF con Adobe Reader para Chrome
Hay otra herramienta que, personalmente, nos gusta mucho a la hora de manipular archivos PDF. Nos referimos a Adobe Reader para Google Chrome (también funciona en otros navegadores Chromium). Una vez hayas instalado la extensión, abre tus archivos PDF con el navegador. Si todo está bien configurado, Chrome dejará a un lado el visor predeterminado y se valdrá de Adobe Reader.
Cuando el archivo haya cargado, presiona en Herramientas. Luego, haz clic en Comprimir un PDF.
El archivo primero se subirá a la nube para que el servidor de Adobe lo procese. Si tienes una buena conexión a Internet, tendrás que esperar poco. Adicionalmente, debemos decirte que la compresión tampoco toma demasiado tiempo.
Una vez haya finalizado, en pantalla aparecen los resultados.
El archivo, que originalmente pesaba 100 MB, pasó a tener un tamaño de unos 14,50 MB. Adobe Reader presenta una ventaja clara, y es que se integra en el visor de PDF. Eso es muy cómodo y te permite completar la operación con tan solo abrir el documento en el navegador. Por el contrario, no nos ha gustado que sea necesario iniciar sesión para descargar el fichero.
Cómo comprimir un archivo PDF con CIB pdf brewer
Las dos anteriores opciones tenían una particularidad en común. Ambas requieren conexión a Internet y obligan al usuario a subir un archivo a la nube. Si esto no termina de convencer, te recomendamos CIB PDF Brewer.
Aunque se trata de un software de pago, ofrece una versión gratuita que podrás utilizar para comprimir ficheros PDF. Basta con acceder a su página oficial y bajar la versión Freeware. Una vez dispongas del instalador, ejecútalo para disfrutar de esta herramienta en tu PC.
Los pasos que debes seguir para comprimir un archivo con CIB Pdf brewer son los siguientes:
- Localiza el archivo con el explorador de Windows.
- Haz clic derecho sobre el documento PDF y pincha en Más opciones, si tienes Windows 11.
- Luego, sitúa el cursor sobre Convertir con CIB pdf brewer.
- En el menú contextual que se abrirá, presiona en Comprimir.
- Ahora, se abrirá una nueva ventana en la que disfrutarás de algunos parámetros relacionados.
- Selecciona Compresión automática para dejar que el programa ejecute el proceso por su cuenta.
- Por el contrario, si deseas controlar la compresión, haz clic en Ajustes de compresión para expertos y utiliza el selector inferior.
- Guarda el trabajo para que se apliquen los resultados.
Esta herramienta, que funciona por completo sin conexión a Internet, ofrece resultados muy interesantes. Con la función de compresión más agresiva lograrás reducir un archivo de unos 100 MB a uno de 3 o 4 MB.
Y tú, ¿qué herramienta prefieres a la hora de editar esta clase de documentos? ¿Te decantas por reducir el tamaño de un PDF con una plataforma online o con una aplicación? Déjanos tus comentarios más abajo.