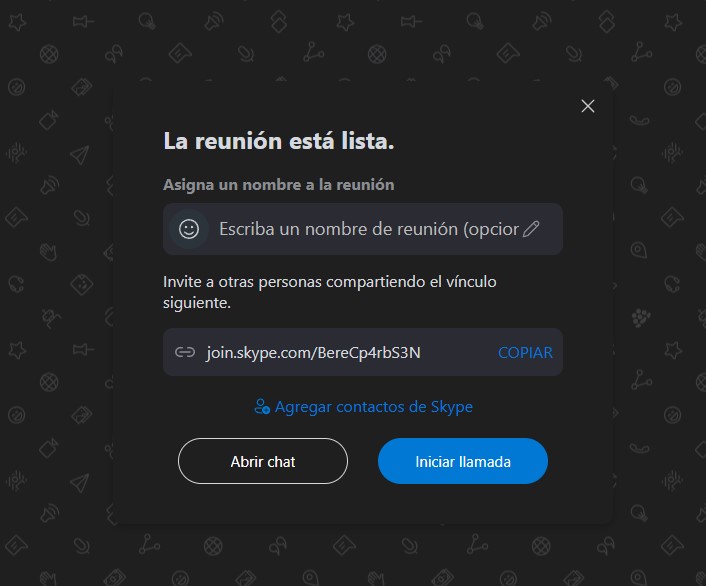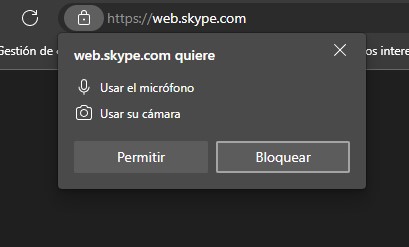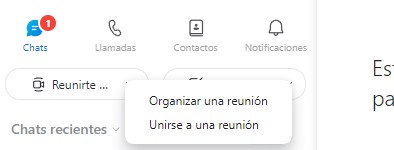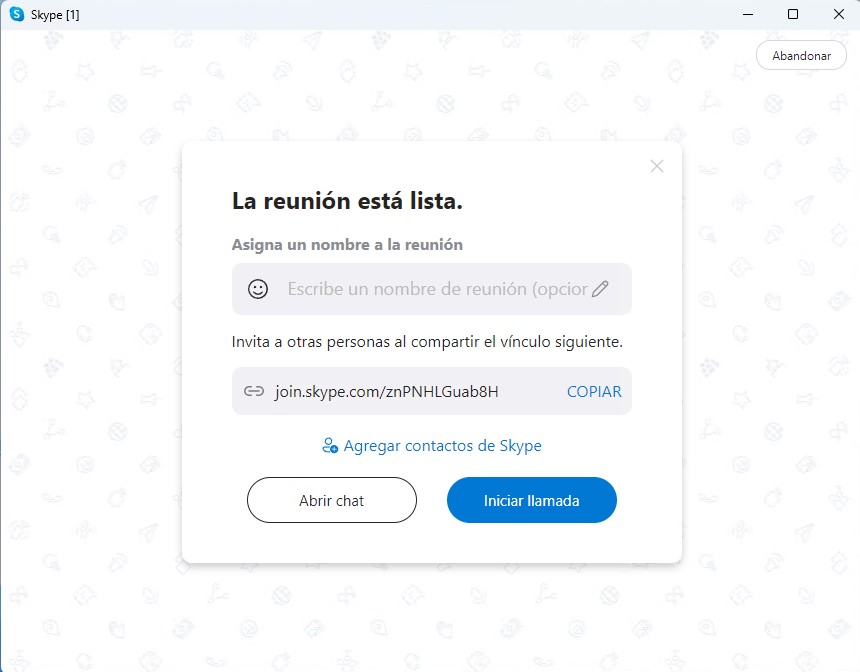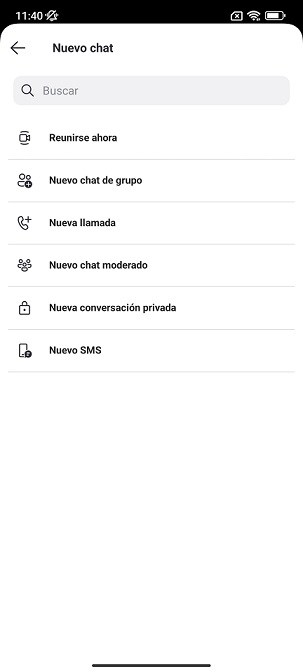Cuando piensas en plataformas de videoconferencia, seguro que en tu mente aparece un nombre: Skype. Esta es una de las soluciones más veteranas en el mundo de las reuniones por Internet. Pero, ¿ya sabes cómo hacer una videoconferencia por Skype? En este artículo te explicamos cómo hacerlo paso a paso en Windows, Linux y Mac.
Sigue leyendo para descubrir qué pasos debes seguir para hacer una videoconferencia por Skype con tus amigos, familiares o quien tú quieras. Por un lado, te vamos a mostrar cómo hacerlo desde el propio navegador, para evitar instalar nada en tu equipo. Asimismo, te explicamos cuáles son las indicaciones para descargar el cliente en Windows e iniciar una videoconferencia. Finalmente, te explicamos cómo hacerlo desde un móvil Android.
Índice de contenidos
Tres formas de hacer una videoconferencia por Skype
Lo prometido es deuda: vamos a explicarte tres maneras de hacer una videoconferencia por Skype. ¡Comenzamos!
Con el navegador web
Skype es ahora una aplicación web muy completa. Esto te permite utilizar el servicio desde cualquier sistema operativo, incluso cuando no existe un cliente oficial o hay incompatibilidades con tu equipo. Skype en la web se ejecuta a la perfección desde Chrome, Edge, Firefox y cualquier otro explorador actual. 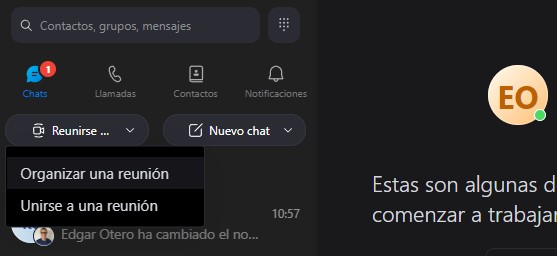
Los pasos para hacer una videoconferencia por Skype en el navegador son muy sencillos:
- Entra en la dirección https://web.skype.com/ con tu navegador favorito.
- Presiona en Abrir Skype en tu navegador.
- Inicia sesión con tu cuenta de Microsoft.
- Presiona en el botón Reunirse y luego en Organizar una reunión, tal y como se muestra en la imagen superior.
Espera unos segundos hasta que aparezca en pantalla el mensaje La reunión está lista.
Ahora tienes ante ti las siguientes opciones:
- Cambiar el nombre a la reunión. Skype permite incluso seleccionar un emoji para personalizar el aspecto de la videoconferencia.
- Invitar a otros usuarios. Si la reunión no tiene participantes de poco te servirá conocer los pasos para hacer una videoconferencia por Skype. Invita a quien quieras compartiendo el enlace que aparece en pantalla o presionando en el enlace Agregar contactos de Skype.
- Comenzar la llamada o abrir el chat. Ve a la videollamada o comienza a chatear con los contactos seleccionados.
Cuando la reunión comience, y si es la primera vez que accedes a Skype en tu navegador, será necesario permitir el acceso al micrófono y a la cámara. Haz clic en el botón Permitir para continuar.
En Windows
Analicemos ahora la segunda manera de hacer una videoconferencia por Skype. Nos referimos a la instalación del cliente nativo de la plataforma en el ordenador. Es muy recomendable instalar Skype si tienes pensado utilizar el servicio de manera habitual. Basta con acudir a su web oficial y presiona en Obtén la aplicación.
Te alegrará saber que, a pesar de que el método con el navegador ya es de por sí una manera de universalizar el servicio, Skype ofrece un cliente para Windows, Mac y Linux. Así que independientemente del sistema operativo que tengas instalado en tu ordenador, vas a poder instalar el programa.
Una vez dispongas de Skype instalado en tu equipo, las indicaciones son muy parecidas a las que ya mencionamos anteriormente:
- Inicia sesión con tu cuenta de Microsoft.
- Cuando te encuentres en la página principal de la aplicación, pincha en Reunirte.
- Selecciona Organizar una reunión en el menú contextual.
Seguro que, si has probado el método desde el navegador, esta interfaz te suena. Sí, Skype emplea los mismos elementos tanto en el cliente para Windows como en su desarrollo web. Ahora es momento de invitar a tus contactos y dirigirte al chat o a la llamada presionando el botón correspondiente.
En un móvil Android
Finalmente, revisamos los pasos que debes seguir en un móvil Android. Como no puede ser de otro modo, comienza descargando la aplicación de Skype desde la tienda de aplicaciones. Lo habitual es que lo hagas desde la Play Store, aunque la encontrarás igualmente en repositorios alternativos, como la Galaxy Store.
Cuando tengas Skype instalado en tu móvil, haz lo siguiente:
- Abre Skype.
- Inicia sesión con tu cuenta de Microsoft.
- Toca en el botón inferior derecho para poner en marcha una nueva conversación.
- En el listado de opciones, selecciona Reunirse ahora.
- Comparte el enlace con otros mediante mensaje o correo electrónico.
- Toca en Comenzar ahora para ir a la pantalla de la videoconferencia.
- Espera a que el resto de los usuarios se una para comenzar a hablar.
Te alegrará saber que hacer una videoconferencia por Skype en un iPhone o un iPad es igual de sencillo que en Android. Basta con que descargues la aplicación desde la App Store y accedas con tu cuenta de Microsoft.
Estas noticias y guía te interesan si piensas utilizar Skype:
Y tú, ¿qué plataforma prefieres para hacer una videoconferencia por Skype? Déjanos tu opinión en los comentarios y participa en nuestra comunidad. Tu experiencia ayudará a otros a utilizar esta y otras aplicaciones.