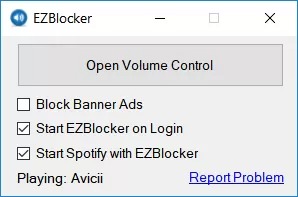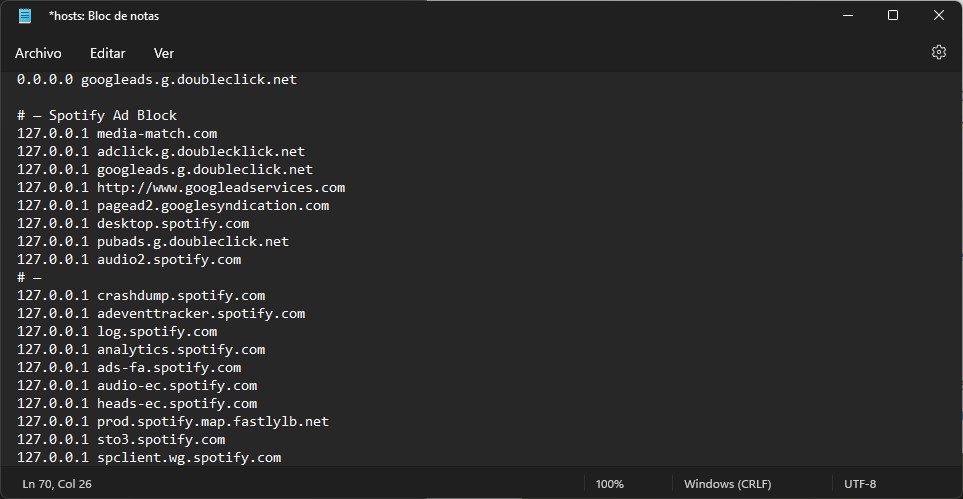Spotify ofrece a sus usuarios dos modelos distintos a la hora de escuchar música desde su plataforma. Por un lado, existe la posibilidad de pagar una suscripción que, entre otras cosas, elimina por completo los anuncios. Y, por el otro, ser usuario gratuito, lo cual te obliga a escucha publicidad. En ese caso, los usuarios suelen preguntarse cómo quitar los anuncios de Spotify en Windows.
Es posible que no vayas a sacarle todo el partido a Spotify Premium y, por eso, tu decisión sea no pagar. Lamentablemente, la experiencia de usuario se ve mermada debido a la gran cantidad de anuncios que emite Spotify durante la reproducción. En ese caso, ¿ya sabes cómo quitar los anuncios de Spotify en Windows? Te lo explicamos aquí.
Índice de contenidos
3 formas de quitar los anuncios de Spotify en Windows
A continuación, te explicamos tres métodos distintos para quitar de un plumazo todos los anuncios de Spotify en Windows. Rápidamente, advertirás que son formas de lograrlo muy simples y, sobre todo, gratuitas.
EZBlocker
EZBlocker es un bloqueador de anuncios muy simple. Ha sido desarrollado específicamente para Spotify y tiene un funcionamiento algo rudimentario, pero efectivo. Los pasos para quitar anuncios de Spotify en Windows con EZBlocker son los siguientes:
- Descarga EZBlocker desde la página de su desarrollador.
- Ejecuta la aplicación como administrador.
- Selecciona la casilla Start Spotify with EZBlocker.
- Marca Block banner Ads para eliminar también la publicidad integrada en la aplicación.
- Inicia la reproducción y espera a que EZBlocker la detecte.
- Cuando se reproduzca un anuncio, esta herramienta se encargará de silenciarlo.
Se trata de un programa gratuito y que no requiere instalación. Lamentablemente, no funciona con la versión de Spotify proporcionada en la Microsoft Store. Si has bajado el cliente desde la tienda de aplicaciones de Windows, deberás acudir a la web de Spotify para obtener su instalador desde allí.
Además, algunos antivirus podrían detectarlo como un programa malicioso y, en algunos casos, quizá Spotify detecte que la publicidad está siendo bloqueada. Con respecto a EZBlocker también debes saber lo siguiente:
- Los anuncios se silencian, pero sí que se reproducen. Por eso, habrá pausas más largas entre canciones cuando aparece la publicidad.
- Es una aplicación fácil de auditar. Su creador, Eric Zhang, ha publicado el código fuente en su página de GitHub. Él mismo te invita a revisarlo y a compilarlo por tu cuenta.
- A veces el silencio permanece. La aplicación incluye un acceso directo al mezclador de sonido de Windows. Esto se debe a que en ocasiones la aplicación falla y mantiene silenciado Spotify.
Modificar el archivo hosts de Windows
Otra posibilidad a la hora de bloquear los anuncios de Spotify es modificar el archivo hosts de Windows. Agregando el código adecuado a este fichero, restringirás las conexiones a los servidores de publicidad de la compañía.
Como podrás imaginar, Spotify utiliza una larga lista de servidores a la hora de reproducir anuncios, por lo que el listado de servidor que hay que vetar es larga.
En cualquier caso, los pasos que debes dar son los siguientes:
- Abre el bloc de notas con privilegios de administrador. La forma más fácil de hacerlo es con la búsqueda de Windows, escribiendo Notepad y seleccionando la opción Ejecutar como administrador.
- Cuando tengas una instancia del bloc de notas abierta con privilegios avanzados, abre la ruta C:\Windows\System32\drivers\etc.
- Cambia la extensión de los archivos en la ventana del explorador a Todos los archivos.
- Haz doble clic sobre el archivo Hosts.
Ahora ya tienes ante ti el archivo Hosts de Windows. Entonces, pega el siguiente código al final de todo:
# — Spotify Ad Block
127.0.0.1 media-match.com
127.0.0.1 adclick.g.doublecklick.net
127.0.0.1 googleads.g.doubleclick.net
127.0.0.1 http://www.googleadservices.com
127.0.0.1 pagead2.googlesyndication.com
127.0.0.1 desktop.spotify.com
127.0.0.1 pubads.g.doubleclick.net
127.0.0.1 audio2.spotify.com
# —
127.0.0.1 crashdump.spotify.com
127.0.0.1 adeventtracker.spotify.com
127.0.0.1 log.spotify.com
127.0.0.1 analytics.spotify.com
127.0.0.1 ads-fa.spotify.com
127.0.0.1 audio-ec.spotify.com
127.0.0.1 heads-ec.spotify.com
127.0.0.1 prod.spotify.map.fastlylb.net
127.0.0.1 sto3.spotify.com
127.0.0.1 spclient.wg.spotify.com
127.0.0.1 upgrade.spotify.com
# — Spotify Ads Block End
El aspecto de tu archivo Hosts debe asemejarse al que se ve en la siguiente captura:
Guarda los cambios y cierra la ventana del bloc de notas. En el caso de que esto no funcione, prueba el código que encontrarás en esta página de GitHub. Se trata de un registro de servidores mucho más extenso.
Bloquea los anuncios del reproductor web
La última alternativa que te proponemos pasa por aprovechar el potencial del reproductor web desde tu navegador favorito. Entonces, instala una extensión de bloqueo de anuncios, como uBlock Origin. La publicidad dejará de aparecer en Spotify y la reproducción será completamente fluida.
¿Cómo acceder al reproductor web de Spotify? Es tan fácil como introducir la URL https://open.spotify.com/ en tu navegador. Entonces, inicia sesión con tu cuenta para acceder al contenido que has guardado en Spotify, como las listas o tus canciones favoritas.
El reproductor web de Spotify funciona de un modo muy similar a cómo lo hace la aplicación nativa para Windows. Incluso es compatible con Connect, función que sirve para enviar el contenido a tus altavoces.
Premium es la mejor solución para quitar los anuncios de Spotify en Windows (y en todas las plataformas)
Las soluciones que te sugerimos son meros parches para quitar los anuncios de Spotify en Windows. Sin ir más lejos, no te van a servir en Android o iOS, sistemas operativos desde los que seguro que escuchas mucha música. Por eso, la manera más efectiva de deshacerse de la publicidad es pagar una suscripción Premium.
Esto además te proporciona otras ventajas, como la descarga de música para escuchar sin conexión o la desaparición del modo aleatoria en las aplicaciones móviles.
Y tú, ¿qué método empleas para quitar los anuncios de Spotify en Windows? ¿Prefieres pagar una suscripción o, por el contrario, eres más partidario de bloquear la publicidad? Déjanos tus impresiones en los comentarios. Participa para que otros miembros de la comunidad se beneficien de tu experiencia.