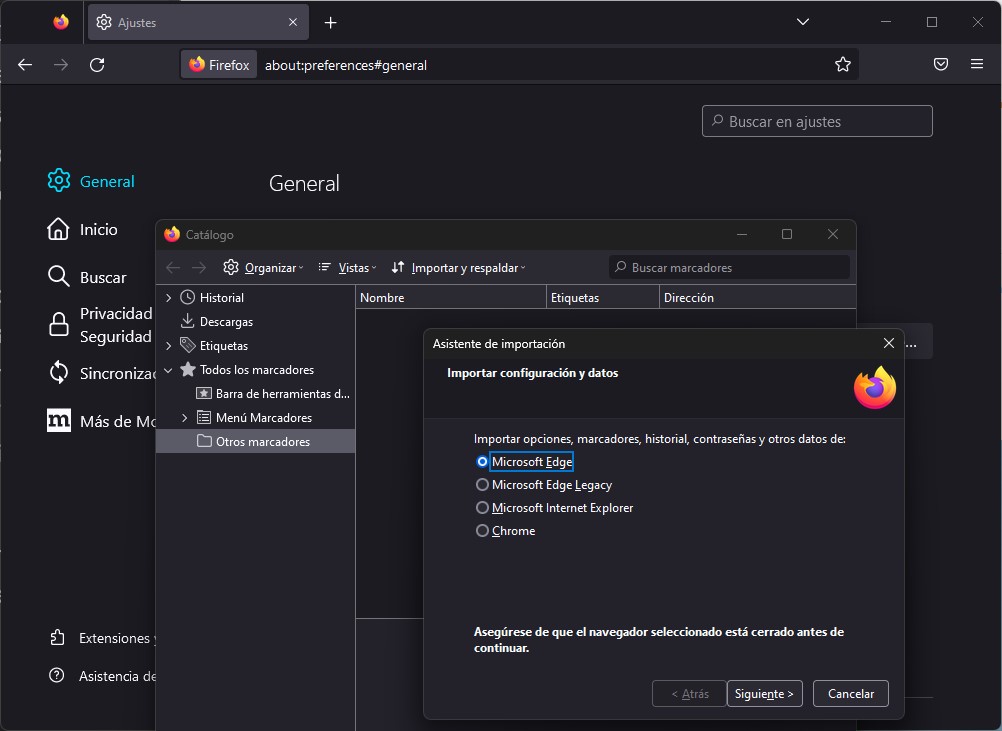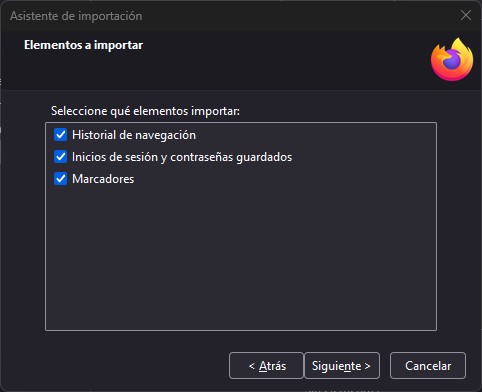La guerra de los navegadores continúa librándose. Por el momento, el rey sin discusión es Google Chrome, con una cuota de mercado de más del 60 %. En la zona baja, otros actores se disputan el segundo puesto. El navegador web de Microsoft, Edge, ya ha superado a Firefox. Pero este último aún cuenta con buenos atributos que atraen a millones de usuarios. Si deseas darle una oportunidad, seguro que te interesa aprender cómo importar los datos de Chrome a Firefox.
En este artículo te mostramos los pasos que debes dar para importar datos de Chrome a Firefox en unos pocos clics. De esta manera, serás capaz de dar el salto de un navegador a otro conservando tu información personal.
Índice de contenidos
Cómo importar datos de Chrome a Firefox paso a paso
Entramos de lleno en materia analizando el método más simple a la hora de importar datos de Chrome a Firefox. Afortunadamente, el navegador de Mozilla cuenta con un asistente que se encarga de extraer todo el contenido que has guardado en el navegador de Google. Luego, podrás sincronizarlo con el resto de los dispositivos gracias a tu cuenta de Mozilla.
Pero, vayamos por partes. Lo primero que debes saber es que para que este método funcione, ambos navegadores deben estar instalados. De lo contrario, es posible que Firefox no encuentre datos que importar. Si te has apresurado demasiado y ya has borrado Chrome de tu equipo, reinstálalo e inicia sesión con la cuenta de Google para sincronizar tu información personal.
Con Firefox y Chrome debidamente instalados en tu ordenador, abre el primero y haz clic en el icono de las tres líneas horizontales. Luego, pincha en Marcadores.
A continuación, haz clic en Administrar marcadores. También es posible abrir esta sección con el atajo de teclado Control + Mayús + O. En la ventana Catálogo, haz clic en Importar y respaldar. Allí, presiona en Importar datos de…. Cuando aparezca el asistente de importación, que tiene un aspecto como el que ves en la imagen superior, selecciona Chrome y pincha en Siguiente.
El asistente para importar datos de Chrome a Firefox incluye varias opciones adicionales. Es decir, no te va a servir solamente para traerte tus marcadores o páginas favoritas. Más bien, incluye dos opciones muy relevantes que te ayudarán a que la importación sea completa:
- Historial de navegación. Incluye todas las páginas que has visitado en Google Chrome. Es interesante que Firefox disponga de esta información si sueles acudir al historial para ver qué páginas has visitado recientemente. Los datos que viajarán hasta Firefox son aquellos vigentes en tu perfil. Por lo tanto, si has borrado el historial hace poco, es posible que el número de elementos a importar sea reducido.
- Inicios de sesión y contraseñas. Si utilizas el administrador de contraseñas de Google, esta es una manera de traerte todos tus datos de inicio de sesión. Por el contrario, si eres usuario de un gestor de contraseñas, desmarca esta opción e instala la extensión correspondiente para Firefox.
Cuando hagas clic en siguiente, se pasarán los datos de Chrome a Firefox. La operación tarda pocos segundos, aunque puede demorarse un poco si el número de elementos es muy elevado.
Importar datos de Chrome a Firefox y sincronizarlos en la nube
Tener la información de tu navegador en la nube te proporciona una experiencia de usuario más fluida entre dispositivos. Actualmente, Firefox admite la sincronización de todos estos datos gracias a sus servidores:
- Historial
- Contraseñas
- Complementos (solo en equipos de escritorio)
- Pestañas
- Ajustes
Además, te conviene saber que Firefox está disponible en todas estas plataformas:
- Windows
- macOS
- Linux
- iOS
- Android
- Fire TV
- Android TV
Teniendo esto en cuenta, gracias a Firefox Sync (así se denomina el servicio de sincronización), serás capaz de llevar pestañas abiertas o marcadores de tu ordenador al móvil y del móvil al televisor. Sin duda, todo un punto a favor para este navegador.
Ahora que ya dispones de todo el contenido de Chrome en Firefox, ha llegado la hora de poner en marcha Firefox Sync. ¿Cómo lo haces?
Sincroniza tu contenido con Firefox así:
- Abre los ajustes del navegador en tu PC.
- Presiona en Sincronización, en el lateral izquierdo de la zona de preferencias.
- Haz clic en Iniciar sesión para sincronizar.
- Introduce un correo electrónico. Si tienes una cuenta activa, tendrás que escribir tu contraseña. En el caso contrario, el asistente ayudará a dar de alta una nueva cuenta.
Importar datos de Chrome a Firefox, a Edge, a Opera…
El navegador web es una de las principales aplicaciones que se utilizan en un ordenador. La cantidad de servicios web se ha disparado y actualmente es posible despeñas infinidad de tareas sin instalar software local. Para bien del usuario, existe una larga lista de opciones en el marcado de los navegadores. Y lo mejor de todo es que cada uno de ellos viene con un asistente de importación integrado.
De esta manera, te va a resultar muy sencillo pasar tus datos de Chrome a cualquier otro navegador. Asimismo, algunas alternativas disponen de sincronización en la nube, como sucede con Firefox. Por lo tanto, también te facilitan tener toda la información relevante de tu navegador en cualquier dispositivo.
Otros artículos que te encantarán acerca de los navegadores web:
Y tú, ¿qué navegador empleas en tu día a día? ¿Has pensado en importar datos de Chrome a Firefox o a algún otro explorador? Déjanos tu opinión en los comentarios y compártela con nuestra comunidad.