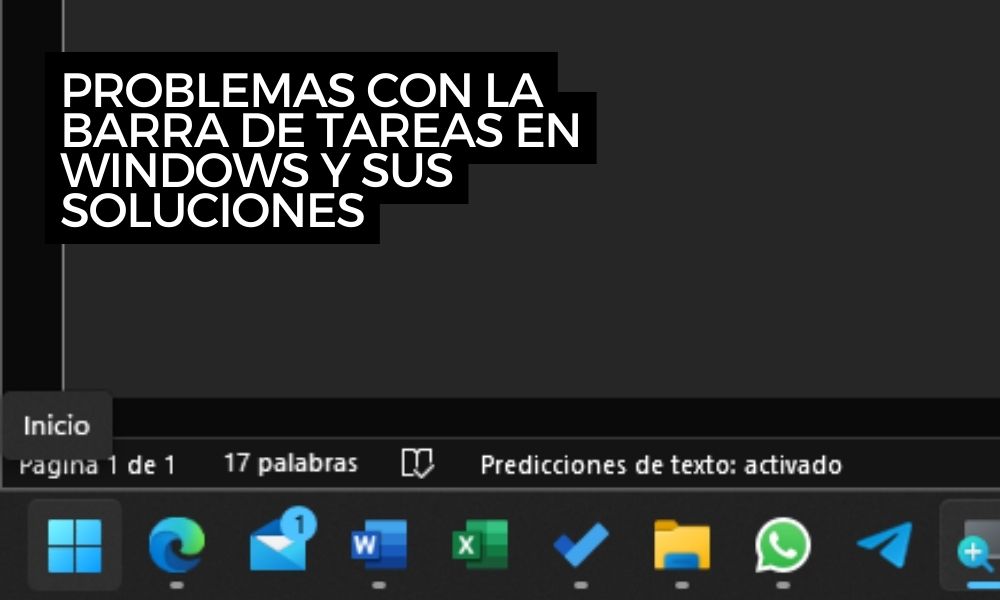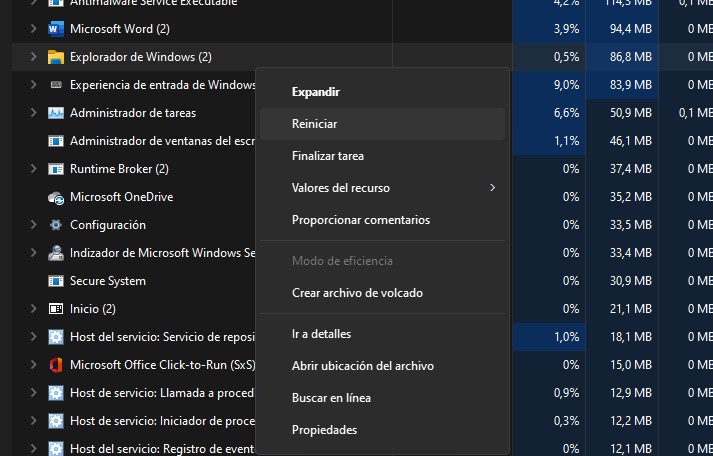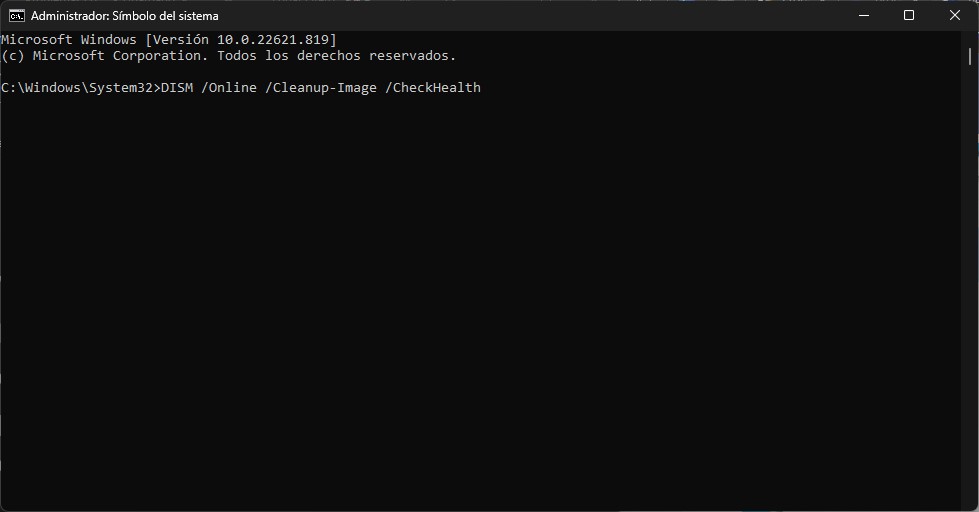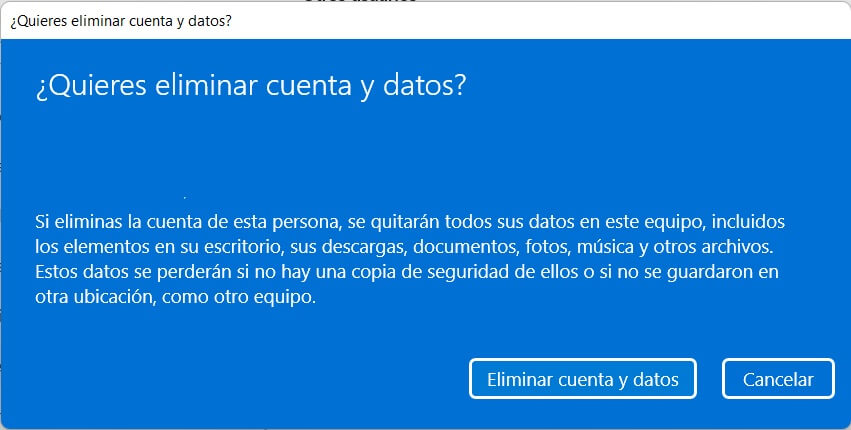La barra de tareas en Windows es uno de los elementos principales de la interfaz del sistema operativo de Microsoft. No en vano, desde ella se proporciona acceso al menú de inicio, a las aplicaciones en ejecución y a aquellas más utilizadas. Asimismo, la compañía ha incluido otros enlaces de interés, como los widgets o la búsqueda. Pero, ¿qué pasa cuando la barra de tareas en Windows da problemas?
En este artículo vamos a analizar algunos de los fallos más habituales de esta herramienta. Te explicamos cuál es la solución en cada caso y qué pasos seguir para recuperar su correcto funcionamiento. De esta manera, lograrás disfrutar de una experiencia de usuario fluida cuando uses la barra de tareas en Windows. ¡No te lo puedes perder!
Índice de contenidos
4 problemas de la barra de tareas en Windows y sus respectivas soluciones
Hagamos un repaso por los errores más frecuentes que la barra de tareas en Windows suele tener y la manera más efectiva de solventarlos. En la mayoría de los casos, estos métodos sirven tanto para Windows 10 como para Windows 11. Si alguna de las soluciones es específica para cierto sistema, así te lo indicamos.
La barra de tareas parpadea
Hay usuarios que se han encontrado con una barra de tareas en Windows que parpadea. Como consecuencia, este elemento queda completamente inutilizable.
¿Qué posibles soluciones tienes a tu alcance?
- Verifica si es un problema de la pantalla. En ocasiones, puede dar la sensación de que es la barra de tareas la que está parpadeando. Sin embargo, en realidad es toda la interfaz. En ese caso, el fallo se debe a un problema con el controlador gráfico o al cable de conexión entre el PC y el monitor.
- Reinicia explorer.exe e Inicio. Tal y como se muestra en la captura de pantalla superior, abriendo el Administrador de tareas tendrás ante ti un listado con todos los procesos. Haz clic derecho sobre exe y selecciona Reiniciar. Haz lo propio con el proceso Inicio.
- Apaga y enciende el equipo. Reiniciar el ordenador a veces es suficiente para recuperar el acceso a la barra de tareas en Windows.
- Entra en el modo Lee la guía Cómo iniciar el modo seguro en Windows 11 para conocer los pasos pertinentes. Así podrás descubrir por qué parpadea la barra de tareas.
Los iconos de la barra de tareas en Windows han desaparecido
No es frecuente que esto pase, pero en ocasiones los iconos de la barra de tareas pueden desaparecer. ¿Qué hacer en ese caso?
Acude a la búsqueda de Windows y escribe CMD. Presiona en ejecutar como administrador y luego ejecuta estos comandos:
- DISM /Online /Cleanup-Image /CheckHealth
- DISM /Online /Cleanup-Image /ScanHealth
- DISM / Online / Cleanup-Image / RestoreHealth
Es posible que la solución se demore algunos minutos. Al terminar, reinicia el equipo y asegúrate de que se ha solucionado.
Seguro que te sirve este tutorial sobre cómo corregir problemas en Windows.
No puedo hacer clic en la barra de tareas
No cabe duda de que una barra de tareas en la que no se puede hacer clic no sirve para nada. ¿Qué hacer en estos casos?
Lo mejor es registrar la barra de tareas nuevamente. Se hace accediendo a PowerShell con permisos de administrador. Hazlo desde la búsqueda, tal y como te explicamos con el CMD. Cuando la ventana de PowerShell esté abierta, ejecuta este comando:
- AppXPackage -AllUsers | Foreach {Add-AppxPackage -DisableDevelopmentMode -Register “$($_.InstallLocation)AppXManifest.xml”}
Ahora, abre la ruta C:\Users\USUARIO\AppDataLocal\ en el explorador de archivos y elimina la carpeta TileDataLayer. Reinicia el equipo para asegurarte de que todo funciona como es debido.
Te recomendamos la lectura de nuestro artículo sobre Regedit en Windows 11.
No funciona la barra de búsqueda
En este caso, el problema lo da el servicio de búsqueda de Windows, que viene integrado en la barra de tareas.
Sigue estos pasos para solucionarlo:
- Abre el diálogo Ejecutar con las teclas Windows + R.
- Introduce el comando services.msc y pulsa Intro. Se mostrarán los servicios locales.
- En el listado, encuentra el servicio Windows Search.
- Asegúrate de que el tipo de inicio esté configurado como Automático y que se encuentre En ejecución. En caso contrario, cambia estos ajustes.
- Abre el editor del registro con el comando regedit lanzado desde la ventana Ejecutar (Windows + R).
- Ve a la ruta HKEY_LOCAL_MACHINE\SOFTWARE\Microsoft\Windows\CurrentVersion\Explorer\FolderTypes\{ef87b4cb-f2ce-4785-8658-4ca6c63e38c6}\TopViews y elimina la carpeta anidada {00000000-0000-0000-0000-000000000000}.
- Si tu Windows es de 64 bits, haz lo mismo en la ruta HKEY_LOCAL_MACHINE\SOFTWARE\Wow6432Node\Microsoft\Windows\CurrentVersion\explorer\FolderTypes\{ef87b4cb-f2ce-4785-8658-4ca6c63e38c6}\TopViews.
- Reinicia el equipo.
Te dejamos algunas guías relacionadas que te pueden ayudar a llevar a cabo este proceso con acierto:
Cuando la barra de tareas en Windows no funciona
Si has probado todo tipo de soluciones y no ha habido suerte, hay modos más drásticos de poner fin a los problemas de la barra de tareas en Windows. Echemos un vistazo a los más efectivos.
Punto de restauración
Los puntos de restauración te facilitan el regreso a un estado anterior del equipo. Esto te ayudará si el problema lo está dando un programa que has instalado que ha efectuado unos cambios tan profundos que, incluso después de eliminarlo, el error persiste.
Más información en Para qué sirve crear punto de restauración Windows 10.
Reinstalar el sistema operativo
Siempre cabe la posibilidad de que pases mucho tiempo tratando de recuperar el funcionamiento adecuado de la barra de tareas en Windows. No obstante, a veces es más rápido reinstalar Windows desde cero.
Antes de ponerte manos a la hora, asegúrate de que tienes una copia de seguridad de todos tus datos, ya sea en la nube o en un disco duro externo. Cuando hayas confirmado esto, genera un USB de arranque de Windows y sigue los pasos apropiados para instalar una copia del sistema operativo desde cero.
Aprende a hacerlo en Cómo restaurar Windows 10 paso a paso, Reinstalar Windows 10 paso a paso y Cómo formatear Windows 11.
Y tú, ¿qué problemas has tenido con la barra de tareas en Windows? Déjanos en los comentarios tu experiencia y compártela con otros usuarios de nuestra comunidad. ¡Queremos saber cómo lo solucionaste! Te esperamos.