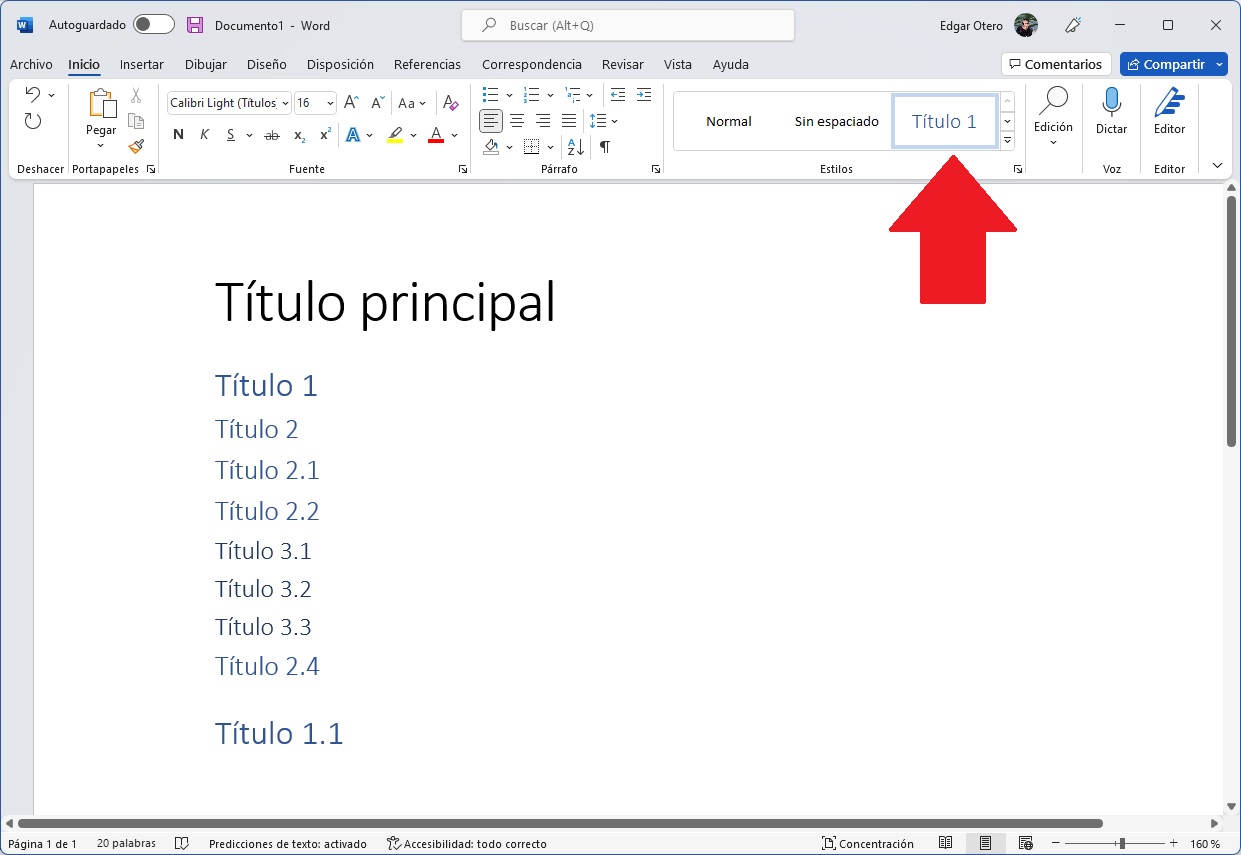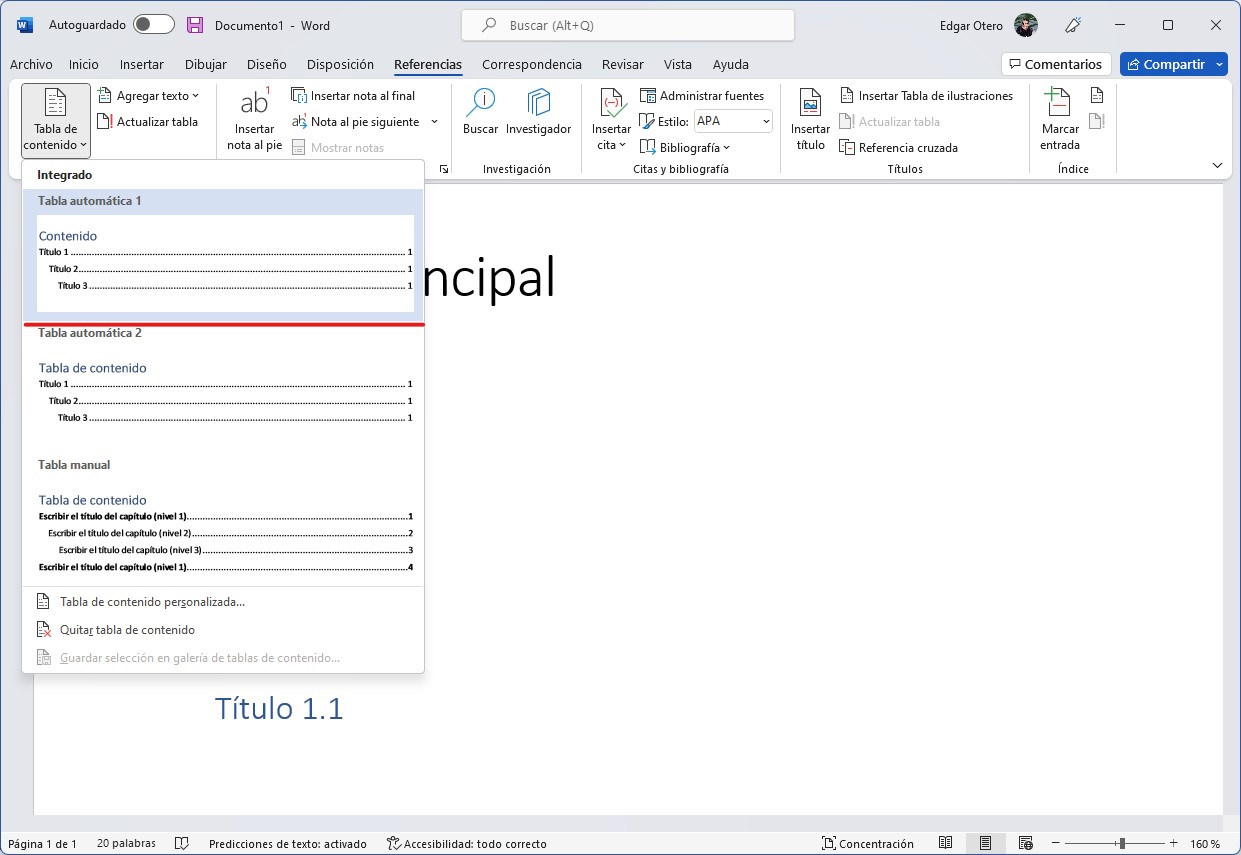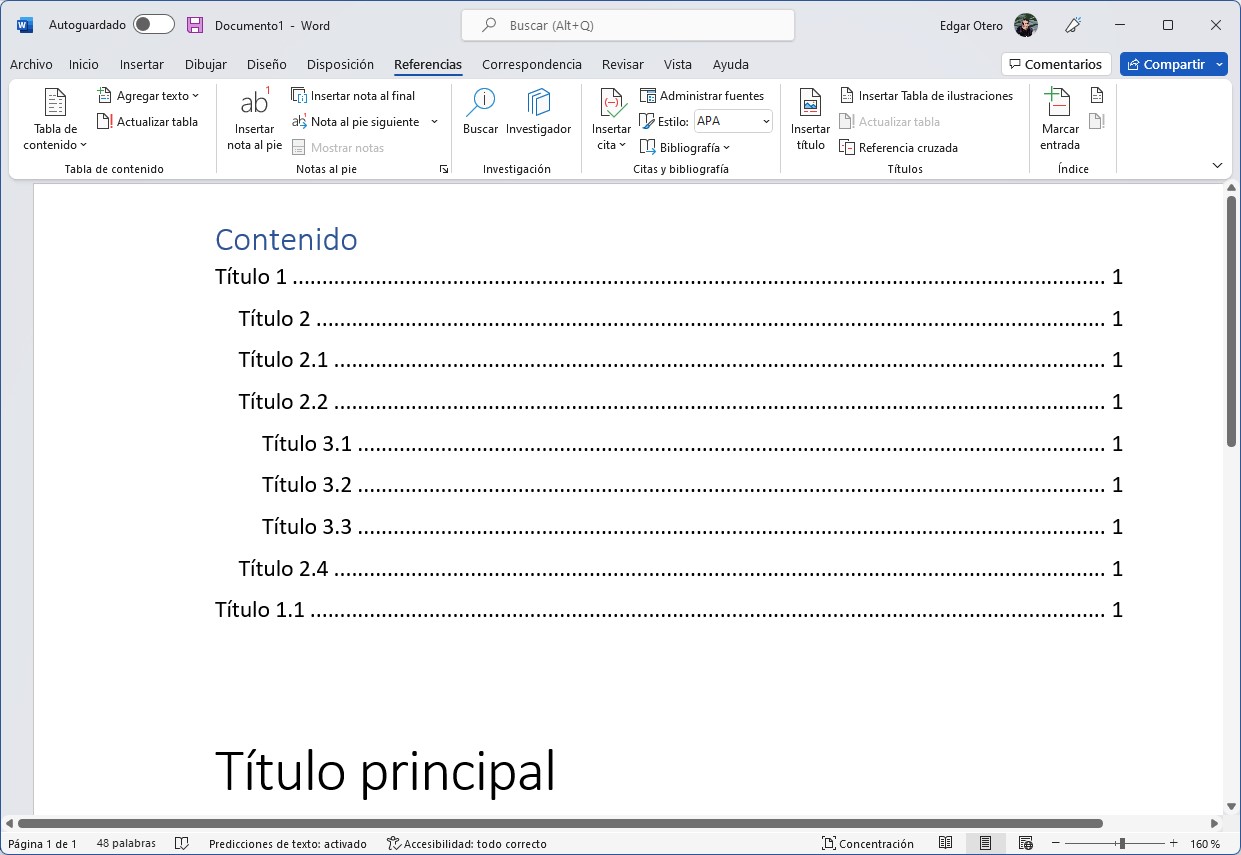A pesar de las buenas alternativas a Microsoft Office que hay en el mercado, Word y compañía continúan teniendo una cuota de mercado arrolladora. En el caso del procesador de textos, existen algunos trucos para sacarle más partido. Uno de ellos es la creación de una tabla de contenido en Word. Es justamente la función en la que nos centramos en esta guía.
Seguidamente, te explicamos qué es una tabla de contenido en Word y cómo incluirla en tus documentos paso a paso. Asimismo, te recomendamos otros trucos para que puedas sacarle más partido al conjunto de aplicaciones de Office y a Windows en general. ¿Quieres aprender a incluir tablas de contenido a tus DOCX? Entonces, no te puedes perder lo que aquí te contamos.
Índice de contenidos
¿Qué es una tabla de contenido en Word? 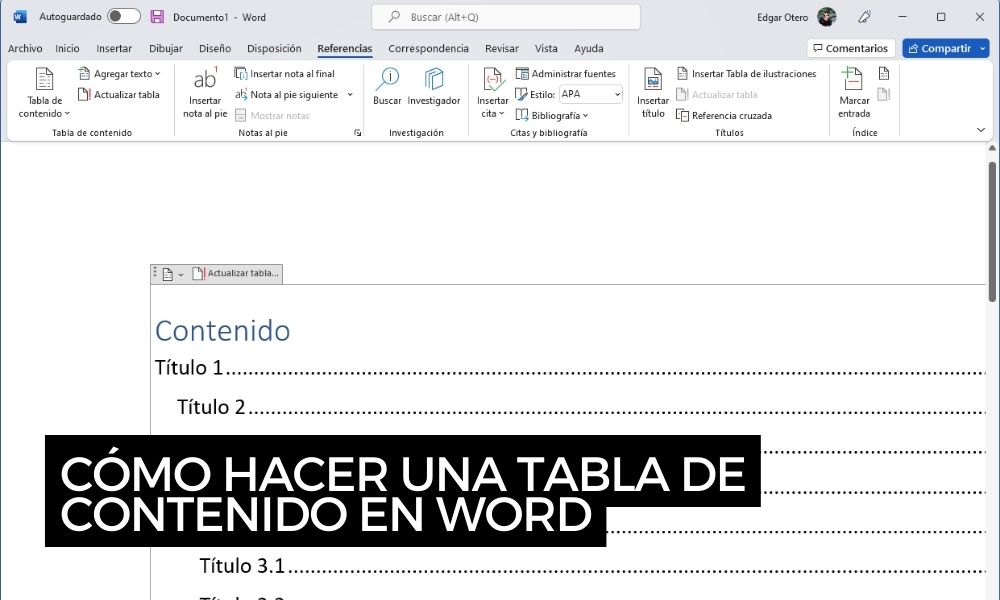
Una tabla de contenido es un índice que se basa en los títulos de un documento. Cada una de las entradas enlaza a la sección correspondiente y el contenido de la tabla se actualiza a medida que se agregan nuevos títulos al documento.
Podemos decir que las tablas de contenido actúan como índices del documento. Aunque es cierto que se suelen incluir en la primera o segunda página del fichero, en realidad es posible agregarlas en cualquier parte.
Cómo crear una tabla de contenido en Word paso a paso
Word incluye algunos diseños predefinidos para generar tablas de contenido rápidamente. Es necesario que hagamos hincapié en la importancia que tienen los títulos a la hora de generar estos índices dinámicos.
En la sección de Estilos de Word encontrarás los diferentes encabezamientos disponibles. Los que más se utilizan son:
- Título. Indicado para agregar el título principal del documento.
- Título 1. Para las secciones primarias de fichero.
- Título 2. Destinado a las subsecciones de los apartados principales.
- Títulos 3. Perfecto para dividir las subsecciones en varios apartados pequeños.
El uso de los títulos en Word se asemeja mucho al que se emplea en publicaciones web como esta. El título 1 (H1) corresponde al encabezamiento principal del artículo. El título 2 (H2) se utiliza en las secciones más amplias. Finalmente, el título 3 (H3) está destinado a facilitar la lectura de los apartados más extensos.
Teniendo claro cómo debes usar los títulos en Word, ha llegado el momento de generar una tabla de contenidos. Redacta los encabezamientos principales y otorga el estilo correspondiente a cada uno.
Sitúa el cursor en el punto en el que deseas agregar el índice. Seguidamente, abre la pestaña Referencias y haz clic en Tabla de contenidos y selecciona un estilo automático.
La tabla de contenido se habrá añadido al documento. Si haces clic en alguna de sus entradas, Word te llevará hasta la sección correspondiente. Esto es muy interesante cuando los distintos apartados cuentan con mucho texto en su interior.
Finalmente, si quieres agregar un nuevo título o encabezado, debes hacer clic en el botón Actualizar tabla. Marca la opción Actualizar toda la tabla en la ventana emergente y haz clic en Aceptar.
Los títulos nuevos serán añadidos automáticamente al índice. Evidentemente, las entradas nuevas incluyen un enlace para ir directamente hasta ellas. Te interesará saber que estos accesos directos se mantienen incluso cuando exportas el documento de Word a PDF.
Tabla de contenido en Word y mucho más: trucos para sacarle partido a Office
Como has podido comprobar, generar una tabla de contenido en Word es muy sencillo. No obstante, esto es solo la punta del iceberg. El procesador de textos de Microsoft cuenta con infinidad de funcionalidades adicionales que te facilitan el diseño documentos profesionales con poco esfuerzo.
Guías para sacarle más partido a Microsoft Word:
- Cómo buscar una palabra en Word: Explicado paso a paso
- Cómo hacer un esquema en Word: Explicado paso a paso
- Cómo poner una imagen de fondo en Word
- Cómo usar Word Online: Requisitos y forma de acceder
- Cómo girar texto en Word 【 PASO A PASO 】 ⭐️
- Cómo descargar Word gratis: Todas las opciones disponibles
- Cómo hacer una portada en Word: Explicado paso a paso
- Cómo cambiar el idioma en Word: Explicado paso a paso
- Cómo pasar de Word a PDF: Todas las maneras disponibles
- Cómo escribir en vertical en Word: Explicado paso a paso
- Cómo hacer un curriculum en Word: Todas las maneras
- Cómo insertar un PDF en Word: Todas las maneras
Las anteriores publicaciones son perfectas para aprender más acerca de Word. No obstante, también disponemos de guías prácticas para exprimir más si cabe Windows 11, el sistema operativo perfecto para instalar Microsoft Office.
¿Cómo sacarle más partido a Windows 11? Con estos trucos:
- PC Manager para Windows 11: Guía | 2022 | CCleaner de Microsoft
- Administrador de tareas en Windows 11: cómo funciona
- Cómo saber si tienes la última versión de Windows 11
- Cómo hacer mi barra de tareas transparente en Windows 11 2022
- Cómo actualizar aplicaciones en Windows 11
- Cómo eliminar Microsoft Edge de Windows 11 PASO a PASO
- Cómo eliminar OneDrive de Windows 11 | 2022
- Cómo desactivar las actualizaciones en Windows 11 | 2022
Y tú, ¿a qué funciones de Word les sacas más partido? ¿Cuáles son los trucos que más te han gustado para la suite de Microsoft? Déjanos tus comentarios más abajo y participa en nuestra comunidad.