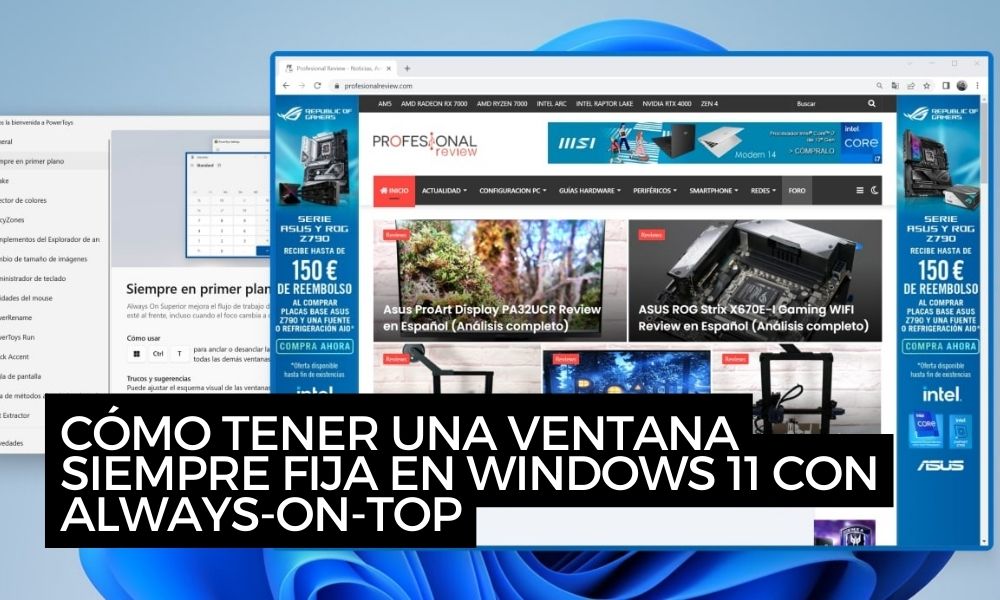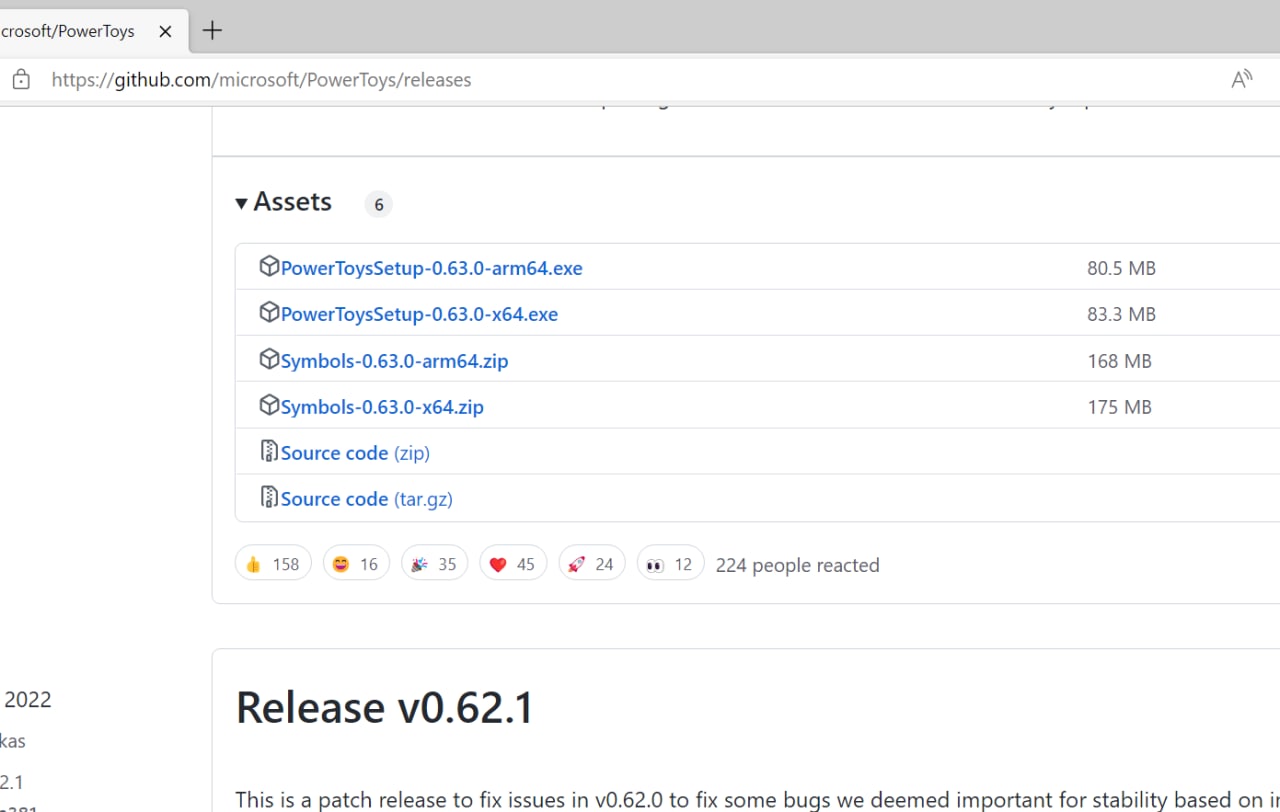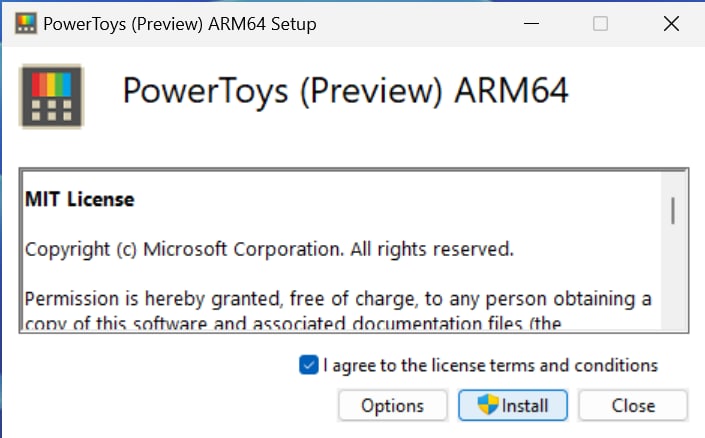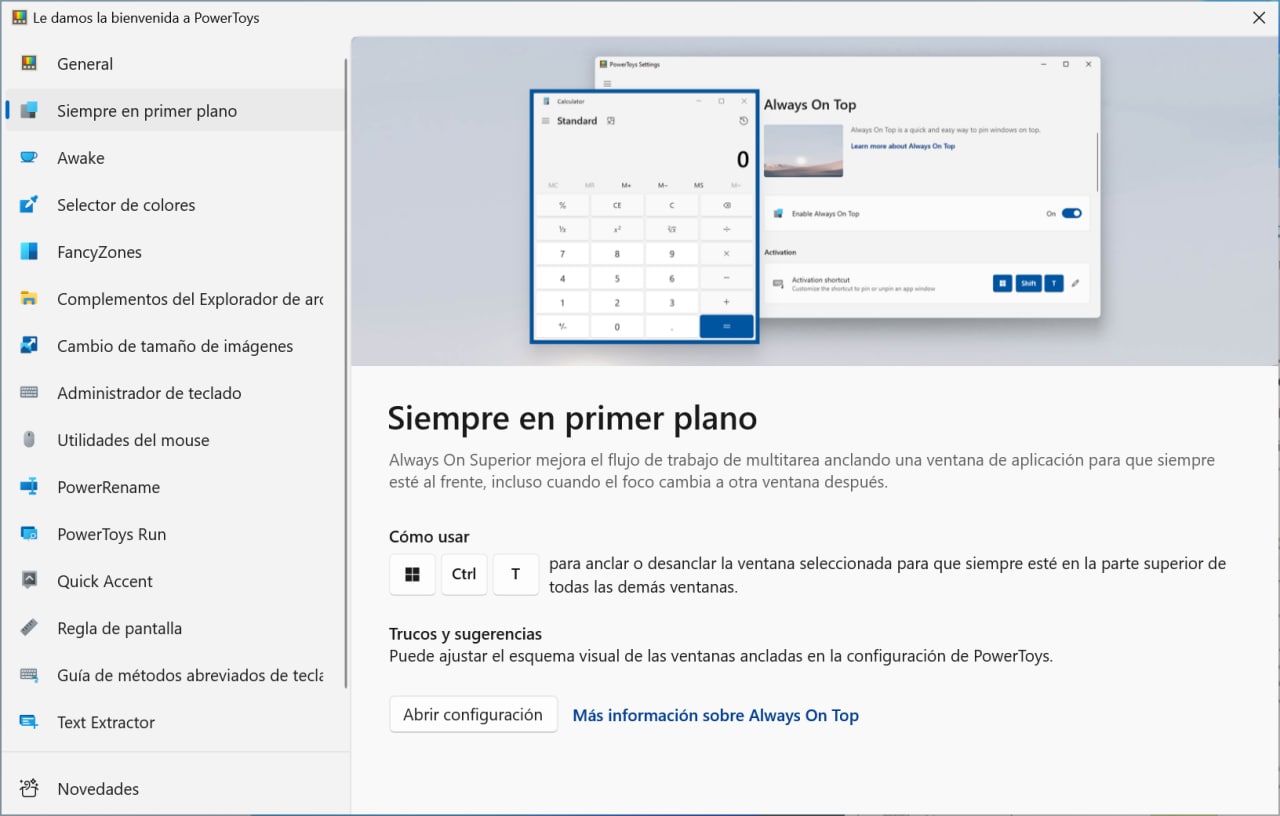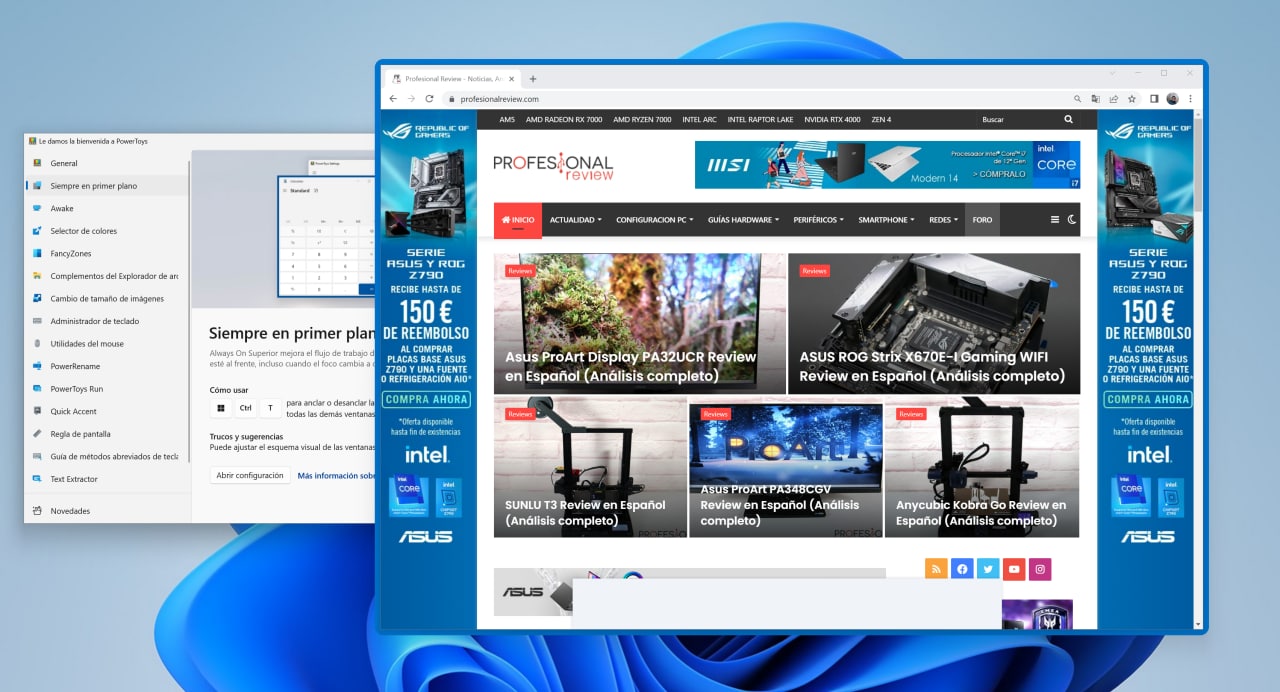En ocasiones, tener una ventana siempre fija en Windows 11 es crucial. Por ejemplo, imagina que deseas monitorizar los recursos de tu equipo con algún programa especializado. Hasta puede que la idea sea hacerlo con el propio administrador de tareas. Si la herramienta en cuestión no incluye la opción de mantenerse siempre en el frente, es difícil hacer un seguimiento de los datos en tiempo real. Afortunadamente, con PowerToys y Always-on-top es muy sencillo anclar ventanas para que nunca desaparezcan.
Pero, ¿qué es eso de PowerToys? ¿Cómo funciona exactamente Always-on-top? Te lo contamos todo en esta guía completa. Te mostramos cuál es la forma más sencilla de mantener siempre a la vista o fijar ventanas en Windows 11. También, hablamos sobre el resto de utilidades que tienes disponibles gracias a las PowerToys.
Índice de contenidos
¿Qué es PowerToys y para qué sirve?
PowerToys son un conjunto de herramientas que complementan la experiencia de usuario en Windows 10 y Windows 11. Se trata de un paquete cuyo desarrollo es mantenido por la propia Microsoft. Sin embargo, se debe instalar aparte y no viene incluido en el sistema operativo. Y lo cierto es que es una pena, porque agrega una serie de herramientas muy útiles para toda clase de usuarios, además de ofrecer un funcionamiento muy estable.
No podemos decir que PowerToys sirva para algo en concreto. Más bien, permite hacer todo esto:
- Always on Top. Es la utilidad que vamos a utilizar para dar forma a esta guía. Sirve para anclar ventanas por encima de las demás con un atajo de teclado.
- PowerToys Awake. Mantiene el equipo activo sin modificar la configuración de energía en el Panel de Control. Te lo contamos en la guía Cómo evitar que se apague la pantalla de Windows 11.
- Selector de colores. Utilidad para seleccionar el color que se ejecuta gracias a un atajo de teclado. Incluye un historial de las tonalidades escogidas. Perfecto para desarrolladores web y otros profesionales similares.
- FancyZones. Herramienta para crear combinaciones de ventanas personalizadas. Funciona de manera similar a los Snap Layouts, pero con características avanzadas. Sin duda, es genial utilizarlo si se desea aprovechar al máximo un monitor ultrawide.
- Complementos de File Explorer. Agrega al Explorador de Archivos una vista previa de iconos SVG y archivos Markdown (MD), además de otras funciones extra.
- Cambio de tamaño de imágenes. Redimensiona imágenes desde la shell de Windows.
- Administrador de teclado. Asigna funciones personalizadas a las teclas para ser más productivo.
- Utilidades del mouse. Utilidad para mejorar el cursor y el ratón. Por ejemplo, incluye un localizador del puntero presionando un atajo de teclado.
- PowerRename. Renombrado avanzado de archivos.
- Acento rápido. Selector de caracteres con tildes.
- PowerToys Run. Lanzador de aplicaciones y comandos desde una combinación de teclas. Funciona de manera similar al Spotlight de macOS.
- Regla en pantalla. Programa de medición de píxeles. Es perfecto para conocer el tamaño de una imagen o una región de la pantalla.
- Guía de métodos abreviados de teclado. Muestra todos los atajos de teclado de Windows presionando una combinación de teclas.
- Extractor de texto. Obtiene el texto desde cualquier región de la pantalla. Permite obtener textos desde imágenes.
- Silencio en videoconferencia. Botón universal para silenciar el micrófono en cualquier aplicación de videoconferencias.
En vista de todo lo que aporta, es normal que hayamos incluido PowerToys entre las mejores aplicaciones para Windows 10 y en nuestra selección de programas indispensables para PC.
Cómo hacer que una ventana esté siempre al frente (always-on-top)
PowerToys incluye una herramienta denominada Always-on-top. Si tienes tu equipo configurado en español, lo normal es que la veas con la denominación Siempre en primer plano. ¿Cómo puedes utilizarla?
El primer paso es descargar PowerToys desde tu repositorio oficial en Github. De igual manera, encontrarás este paquete de utilidades en la Microsoft Store. Escoge el camino que prefieras para bajarlo en tu PC.
Sigue los pasos del instalador para completar el proceso.
Bien, cuando la instalación haya terminado, la biblioteca de utilidades de PowerToys aparecerá en pantalla. Haz clic sobre Siempre en segundo plano para ver la configuración de Always-on-top.
Tal y como se muestra en la anterior imagen, el atajo de teclado para fijar una ventana es Windows + Control + T. No obstante, si no te convence, debes saber que puedes cambiarlo. Sabiendo cuál es la combinación de teclas para anclar ventanas en primer plano, es el momento de aprovechar el potencial esta herramienta.
Los pasos son muy simples:
- Abre una aplicación.
- Activa la ventana que deseas fijar. Debe estar en primer plano, es decir, en uso para fijarla.
- Presiona Windows + Control + T.
- El borde a la ventana se tornará de color azul. Eso quiere decir que está fijada.
- Cuando hagas clic en otra ventana, se situará en primer plano sobre el resto de las aplicaciones, a excepción de la que has anclado.
Restaurar el estado de una ventana, permitiendo que vuelva a un segundo plano, es tan simple como hacer clic sobre ella para activarla y presiona de nuevo Windows + Control + T.
Un Always-on-top desarrollado por Microsoft
En vista de lo analizado, queda claro que para dotar a Windows 11 de mayor funcionalidad, no es necesario descargar software de terceros. Esta navaja suiza denominada PowerToys incluye el Always-on-top, pero también muchas otras herramientas.
Nuestra recomendación es que eches un vistazo a todos y cada los apartados que incluye la biblioteca de PowerToys. Seguro que te resulta muy útil disponer de un lanzador de aplicaciones, un redimensionador de imágenes integrado en el explorador de archivos o un silenciador de sonido en las videollamadas. Todo, de forma gratuita y de código abierto.
Y tú, ¿instalas las PowerToys en Windows 11 o eres más de herramientas de terceros? Déjanos tu opinión en los comentarios. ¡Queremos conocer tu experiencia!