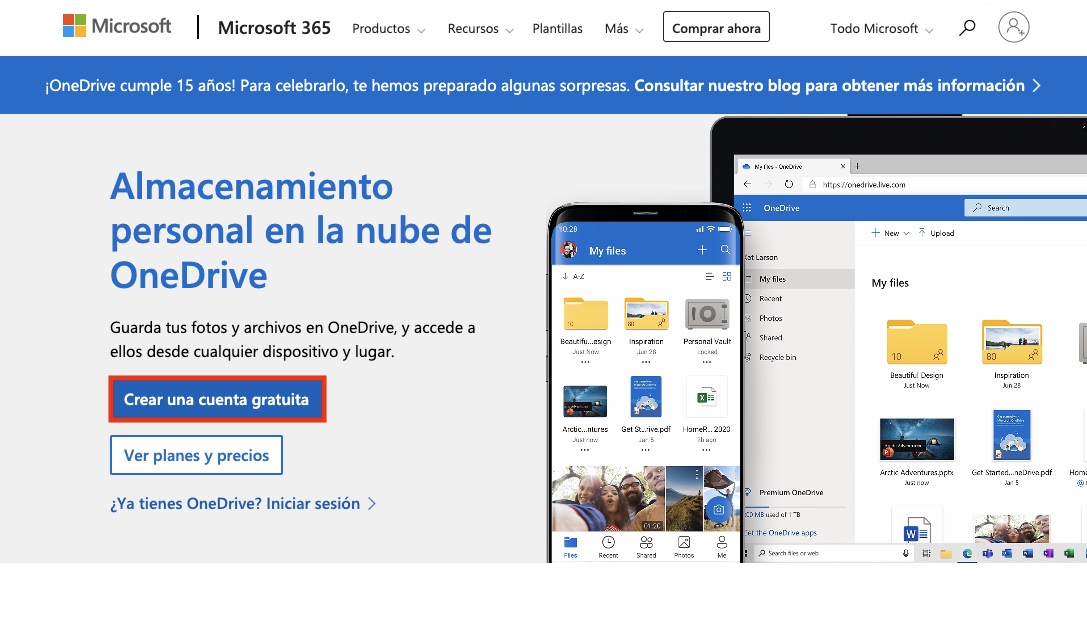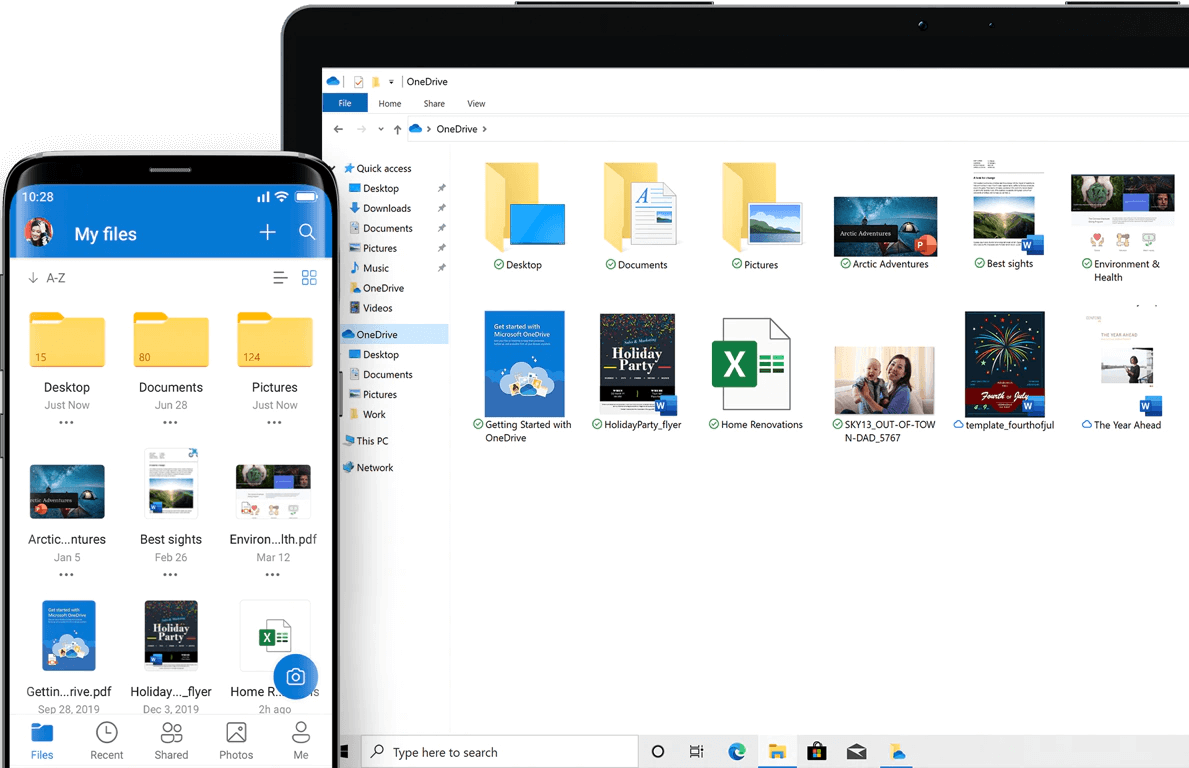Puede que te estés planteando dar el salto a la nube y comenzar a sincronizar archivos en ella. O quizá ya estás dado de alta en otra plataforma, como Dropbox o Google Drive, pero ninguna de ellas satisfaga tus necesidades. En esos casos, una buena alternativa es OneDrive, la propuesta de Microsoft para crear documentos colaborativos, sincronizar ficheros entre dispositivos y guardar fotos. Ahora bien, ¿cómo hacer una cuenta en OneDrive?
Este artículo se centra, principalmente, en explicarte cómo hacer una cuenta en OneDrive paso a paso. Te vamos a acompañar durante todo el proceso para que logres obtener los 5 GB gratuitos que ofrece Microsoft a todos los usuarios. Asimismo, te hablamos de las tarifas del servicio y las cuotas de almacenamiento que tienes a tu disposición. ¡Comenzamos!
Índice de contenidos
¿Qué es OneDrive y para qué sirve?
OneDrive es la solución que propone Microsoft para almacenar y sincronizar archivos en la nube. Esta plataforma funciona de manera similar a otras plataformas del sector, como Google Drive o Dropbox.
¿Para qué sirve OneDrive? Aunque principalmente se trata de un servicio de almacenamiento, cuenta con algunas funciones específicas que merece la pena destacar:
- Compartición de archivos con otros usuarios.
- Creación de documentos colaborativos.
- Copia de seguridad de las fotos y los vídeos del móvil.
- Escaneo de documentos.
- Edición de fotografías y archivos PDF.
- Diseño de formularios y listas.
- Apertura de carpetas compartidas donde varios usuarios pueden subir archivos.
- Envío de archivos de gran tamaño.
- Sincronización de ficheros entre varios dispositivos: es compatible con ordenadores Windows, Mac y teléfonos móviles.
- Administración de galería en móviles Samsung.
Cómo crear una cuenta en OneDrive paso a paso
Ahora que ya sabes mejor qué es y para qué sirve OneDrive, es momento de explicarte cómo darte de alta en el servicio y comenzar a utilizarlo. Pero antes, lanzamos una necesaria advertencia.
¿Seguro que no tienes una cuenta de Microsoft?
La cuenta de Microsoft es aquella que se usa para iniciar sesión en Windows, especialmente si se trata de la edición Home. Por lo tanto, si ya dispones de una cuenta de Microsoft, NO es necesario que te abras otra para OneDrive. Con tus credenciales ya dispones de los 5 GB gratuitos que la compañía proporciona a todos sus usuarios.
¿Cómo acceder a OneDrive si ya tienes una cuenta existente? De dos maneras diferentes:
- Con la aplicación de escritorio o para móviles. Introduce en ella las credenciales de tu cuenta de Microsoft.
- Desde el navegador. OneDrive funciona perfectamente desde cualquier explorador web moderno.
Alta en OneDrive paso a paso
Después de esta breve aclaración, ha llegado el momento de mostrarte las indicaciones para crear una cuenta de OneDrive desde cero. Este método está indicado para aquellos usuarios que no disponen de una cuenta de Microsoft activa o desean abrir una nueva.
Desde el PC, los pasos que debes seguir para darte de alta en OneDrive son estos:
- Abre el navegador y entra en OneDrive.com.
- Haz clic en Crear una cuenta gratuita.
- Introduce tu dirección de correo electrónico. Si lo prefieres, haz clic en Usar un número de teléfono en su lugar. Por último, para utilizar Outlook como gestor de correos, presiona en Obtener una nueva dirección de correo electrónico.
- Escribe la nueva contraseña de tu cuenta.
- Introduce tu nombre.
- Especifica tu región y la fecha de nacimiento.
- En este paso, Microsoft te va a enviar un correo con un código. Escribe el código en el campo de texto.
- Si quieres recibir novedades de OneDrive, marca la casilla Me gustaría obtener información, sugerencias y ofertas de los productos y servicios de Microsoft.
Adicionalmente, puede que Microsoft te pida que resuelvas un captcha para comprobar que no eres un robot. Al terminal, ya tendrás tu nueva cuenta de OneDrive lista.
Los siguientes pasos que recomendamos emprender son estos:
- Sube tus primeros archivos.
- Descarga la aplicación para ordenadores y sincroniza tus documentos.
- Baja la aplicación móvil y crea una copia de seguridad de tus fotos.
Cuáles son los planes de OneDrive disponibles
El método anterior te permite obtener una cuenta gratuita de OneDrive con 5 GB. Además, te da acceso a las aplicaciones en línea de Word, Excel y PowerPoint. Para usuarios básicos son completamente funcionales y muy recomendables.
Pero, si te quedas algo corto de espacio y necesitas ampliar tu cuenta de OneDrive, haz clic en Comprar almacenamiento y elige el plan que mejor se adapta a tus necesidades. En esta tabla comparativa puedes compararlos fácilmente.
| Solo almacenamiento de OneDrive | Microsoft 365 Personal | Microsoft 365 Familiar | |
| Capacidad de almacenamiento | 100 GB | 1 TB | 1 TB por usuario |
| Usuarios | 1 | 1 | Hasta 6 |
| ¿Qué incluye? |
|
|
|
| Ofrece prueba gratuita | No | No | Sí |
| Precio mensual | 2 euros | 7 euros | 10 euros |
| Precio anual | 20 euros | 69 euros | 99 euros |
Aprende más sobre Windows 11 y OneDrive:
- Aprende a cambiar la ubicación de OneDrive en Windows 10
- Truco Windows 10: Cómo eliminar OneDrive de manera definitiva
- Microsoft anuncia «Restaurar datos» una función para recuperar archivos de OneDrive
- Como compartir carpeta en Windows 11
- Windows 11: TODA la INFORMACIÓN que NECESITAS SABER
- Windows 11 se actualiza: estas son sus novedades
- Windows 11, precio: ¿Dónde puedo comprarlo barato?
Y tú, ¿prefieres OneDrive por encima del resto de servicios? ¿Piensas que las opciones planteadas por Google, Dropbox o Apple son mejores? ¡Queremos saber tu opinión! Deja un comentario justo debajo y explícanos tu experiencia con alguno de los servicios de almacenamiento existentes en la actualidad.