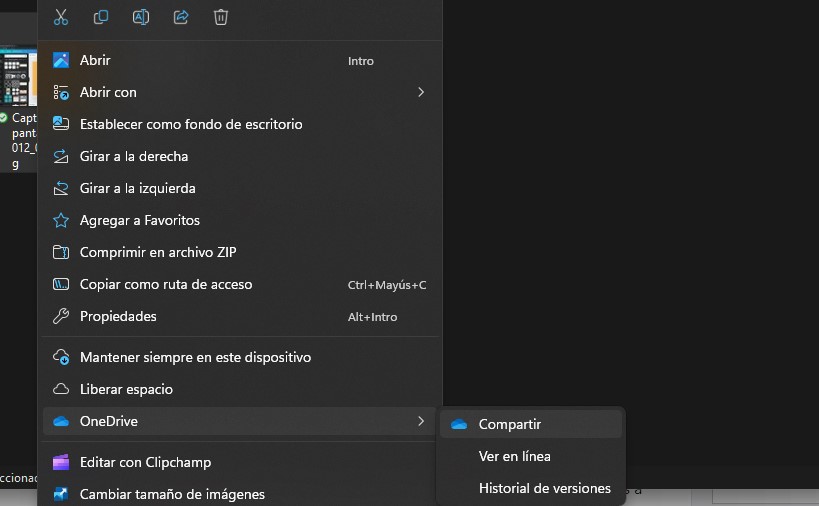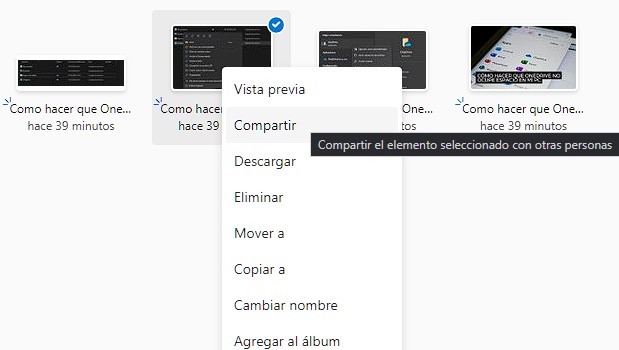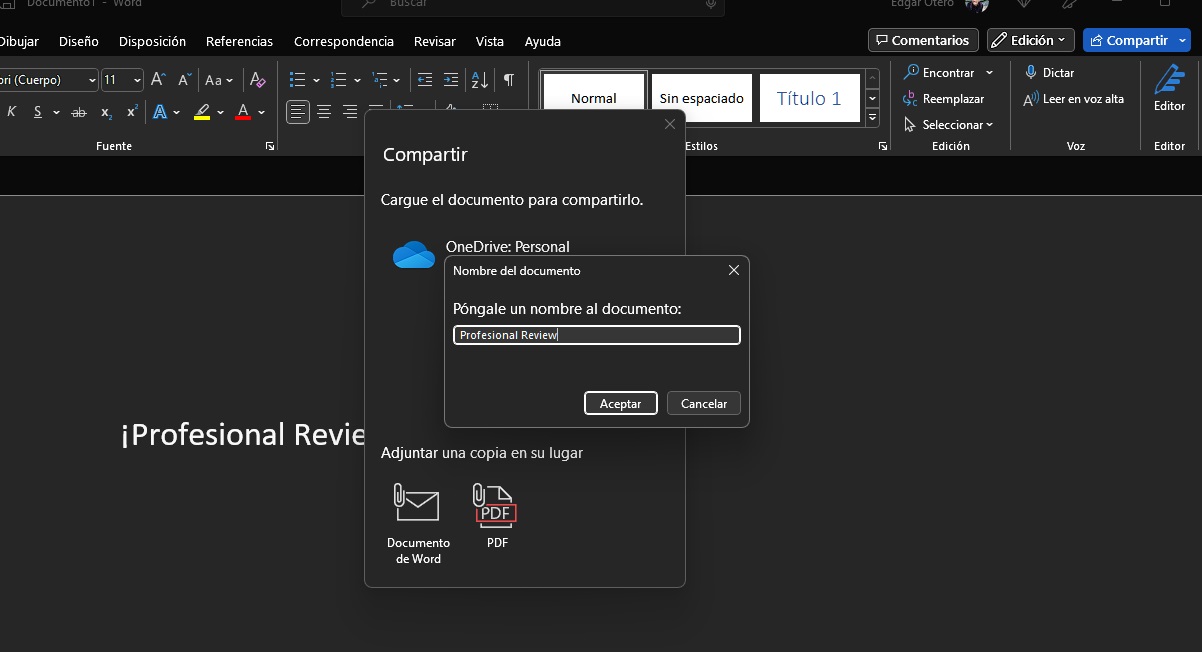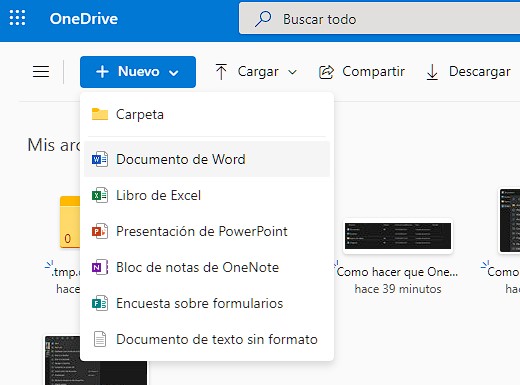Una de las principales ventajas de guardar archivos en la nube es lo fácil que es compartirlo con otros usuarios. Incluso esto permite colaborar en tiempo real con compañeros de trabajo, amigos o familiares en documentos, hojas de cálculo y presentaciones. Si eres usuario de Microsoft 365, es posible que te preguntes cómo hacer un documento compartido en OneDrive. En ese caso, sigue leyendo, porque aquí te damos todas las claves sobre el asunto.
En este artículo te contamos cuáles son los métodos que tienes disponibles para hacer un documento compartido en OneDrive. Además, te mostramos los pasos a seguir para colaborar con otros en un documento de Word, Excel o PowerPoint. Si quieres sacarle más partido a la nube Microsoft, quédate con nosotros.
Índice de contenidos
Cómo hacer un documento compartido en OneDrive paso a paso
OneDrive ofrece múltiples formas de compartir un archivo con otros. Seguidamente, te mostramos las indicaciones de cada una de ellas.
Desde el explorador de archivos de Windows 11
Una vez has iniciado sesión con tu cuenta de Microsoft en Windows y en la aplicación de OneDrive, tus archivos en la nube se integran a la perfección en el explorador de archivos.
Gracias a esto, podrás compartir ficheros directamente desde tu ordenador, sin necesidad de acudir a la web de OneDrive. ¿Cómo hacerlo?
Sigue estos pasos para hacer un documento compartido en OneDrive y el explorador de Windows 11:
- Localiza el archivo.
- Haz clic derecho sobre él y sitúa el cursor sobre OneDrive.
- Pincha en Compartir.
- En pantalla se mostrará una ventana emergente con opciones para compartir. Efectúa los ajustes necesarios y haz clic en Enviar.
Aquí va una breve explicación sobre los parámetros de compartición que tienes a tu alcance:
- Configuración de vínculos. Ofrece opciones para determinar qué privilegios tienen los usuarios que reciban el documento compartido. Por ejemplo, es posible impedir que hagan cambios, pero permitir que visualicen el contenido. Asimismo, se puede añadir una fecha de expiración al enlace y una contraseña.
- Seleccionar usuarios. Recuerda que compartir un archivo con OneDrive significa poder enviarlo a cualquier usuario. El único requisito que debe cumplir el receptor es disponer de una cuenta de Microsoft. Pero también puedes hacer un archivo público subiendo el enlace a un sitio web o enviándolo en un grupo de WhatsApp.
- Copiar vínculo o enviar a personas por correo. OneDrive ofrece estas dos opciones. Disponer de un enlace es más cómodo para compartir con varias personas el archivo. No obstante, si sabes que todas ellas utilizan OneDrive, también puedes introducir sus correos electrónicos al campo de texto superior.
Ahora ya sabes cómo hacer un documento compartido en OneDrive sin salir del explorador. ¿Qué hay del resto de métodos?
Desde la web de OneDrive
Otra posibilidad es acceder a la web de OneDrive para compartir desde allí cualquier fichero.
Estos son los pasos que debes seguir:
- Entra en onedrive.com e inicia sesión con tu cuenta.
- Encuentra el archivo que deseas compartir y haz clic derecho sobre él.
- Pincha en Compartir.
- En pantalla aparece un recuadro con las opciones de compartición.
Las opciones que te ofrece la web de OneDrive son idénticas a las que aparecen cuando sigues el proceso desde el explorador de archivos. De hecho, la interfaz de la ventana para compartir es la misma. Consulta el anterior apartado para conocer qué ajustes están disponibles en este caso.
Con las aplicaciones de Office y Office en línea
Las dos formas de compartir anteriores te permiten enviar archivos de toda clase a tus contactos. Pero, ¿y si lo que quieres es hacer un documento compartido en OneDrive para colaborar con otros?
En ese caso, no te queda otra que acudir a Office para Windows o Mac. También podrás hacer algo parecido desde la versión en línea de Office. Tanto si prefieres una opción como la otra, aquí te mostramos los pasos que debes dar.
Para compartir un archivo desde Office para Windows o Mac haz esto:
- Abre Word, Excel o PowerPoint y crea un nuevo proyecto.
- Haz clic en el botón Compartir, situado en la esquina superior derecha de la ventana.
- Pincha de nuevo en Compartir.
- En la ventana emergente, selecciona la cuenta de OneDrive a la que deseas subir el archivo.
- Escribe el nombre del documento.
- Pulsa en Aceptar. El archivo se guardará en la raíz de tu unidad de OneDrive por defecto.
- En pantalla aparece el diálogo para compartir de OneDrive. Es el mismo que aparece en el explorador de archivos o en la versión web del servicio de almacenamiento.
Por el contrario, para hacerlo desde la versión web de Office, sigue estas indicaciones:
- Abre OneDrive en el navegador y haz clic en Nuevo.
- Selecciona el tipo de archivo que deseas generar.
- Cuando se abra Word, Excel o PowerPoint en el navegador, haz clic en Compartir.
- El diálogo de compartición de OneDrive se muestra en pantalla para que ajustes los parámetros según sea necesario.
Debes saber que los archivos de Office compartidos con OneDrive son colaborativos. Eso quiere decir que, si lo permites, otros podrán hacer cambios y estos aparecen en tiempo real.
Crear una carpeta compartida en OneDrive
Finalmente, la última posibilidad que tienes es la de abrir una carpeta compartida en OneDrive. Para hacerlo, debes seguir los pasos que hemos mencionado en las anteriores secciones, tanto desde la web como en el explorador de archivos.
Una de las ventajas más interesantes de las carpetas compartidas es que todos los usuarios invitados pueden subir documentos y archivos a ellas. Esta función, junto con los documentos compartidos, las convierten en buenas herramientas de colaboración.
Obtén más ayuda con Windows 11 y OneDrive:
- Aprende a cambiar la ubicación de OneDrive en Windows 10
- Truco Windows 10: Cómo eliminar OneDrive de manera definitiva
- Microsoft anuncia «Restaurar datos» una función para recuperar archivos de OneDrive
- Como compartir carpeta en Windows 11
- Windows 11: TODA la INFORMACIÓN que NECESITAS SABER
- Windows 11 se actualiza: estas son sus novedades
- Windows 11, precio: ¿Dónde puedo comprarlo barato?
Y tú, ¿utilizas a menudo OneDrive para compartir archivos? Déjanos tu opinión en los comentarios. ¡Queremos leer tu opinión!