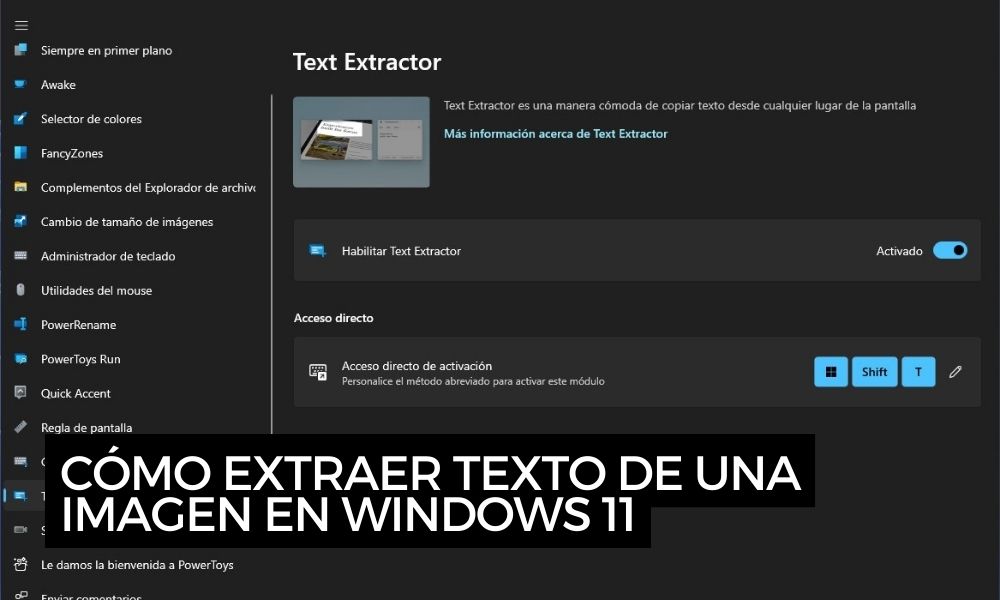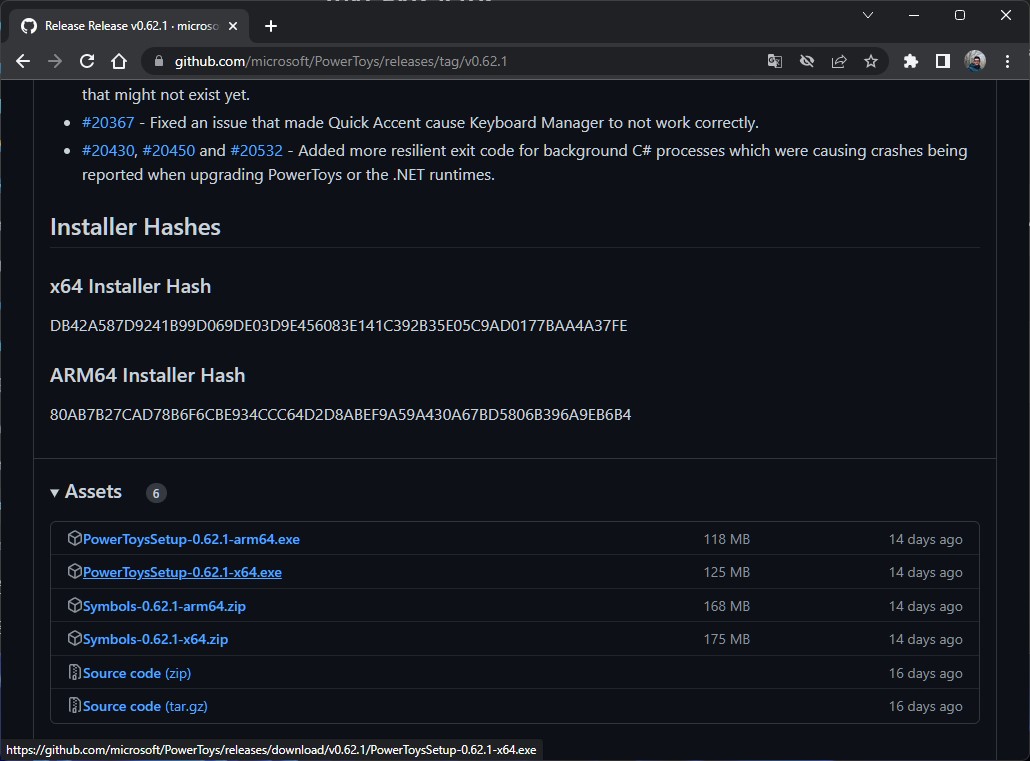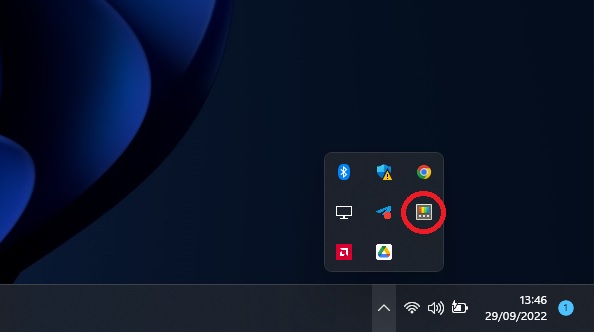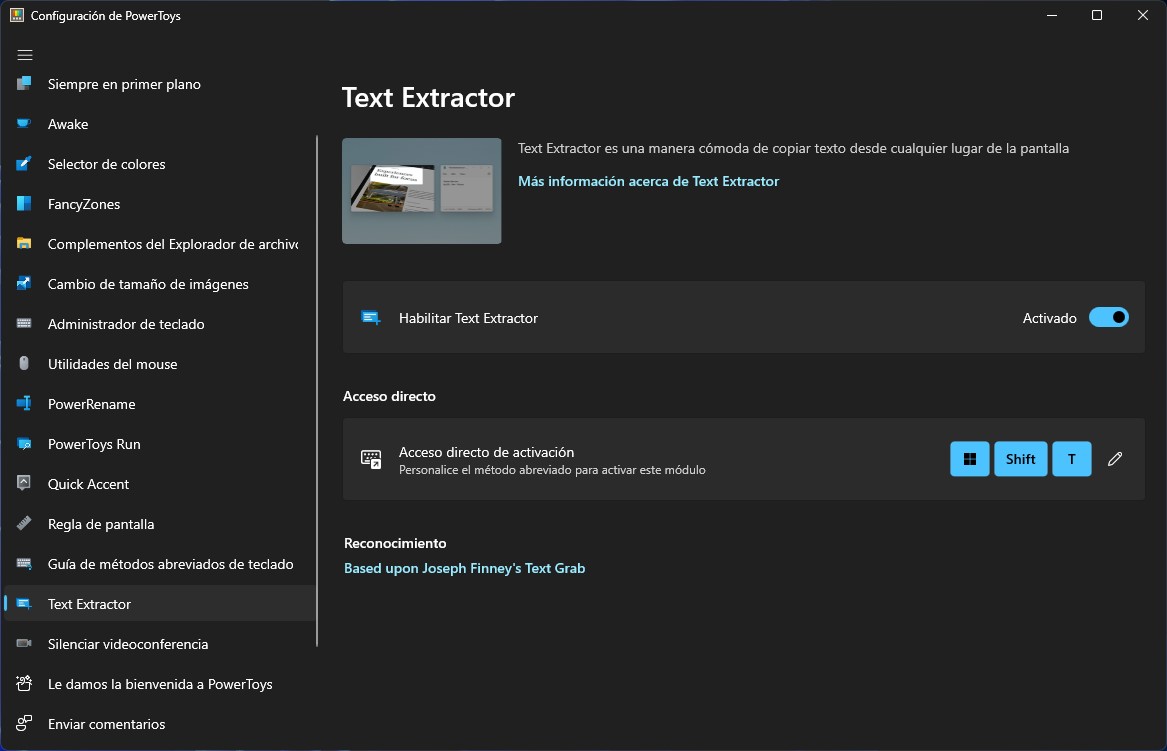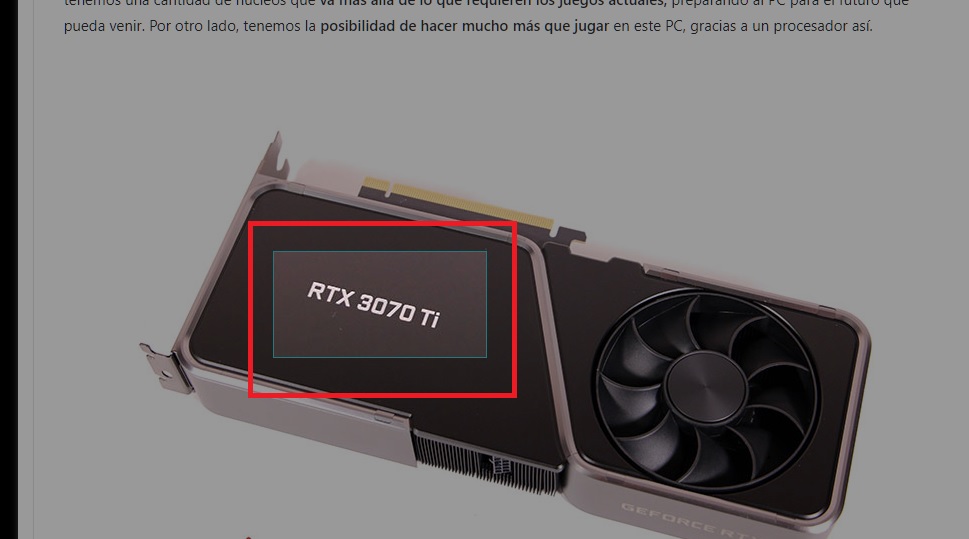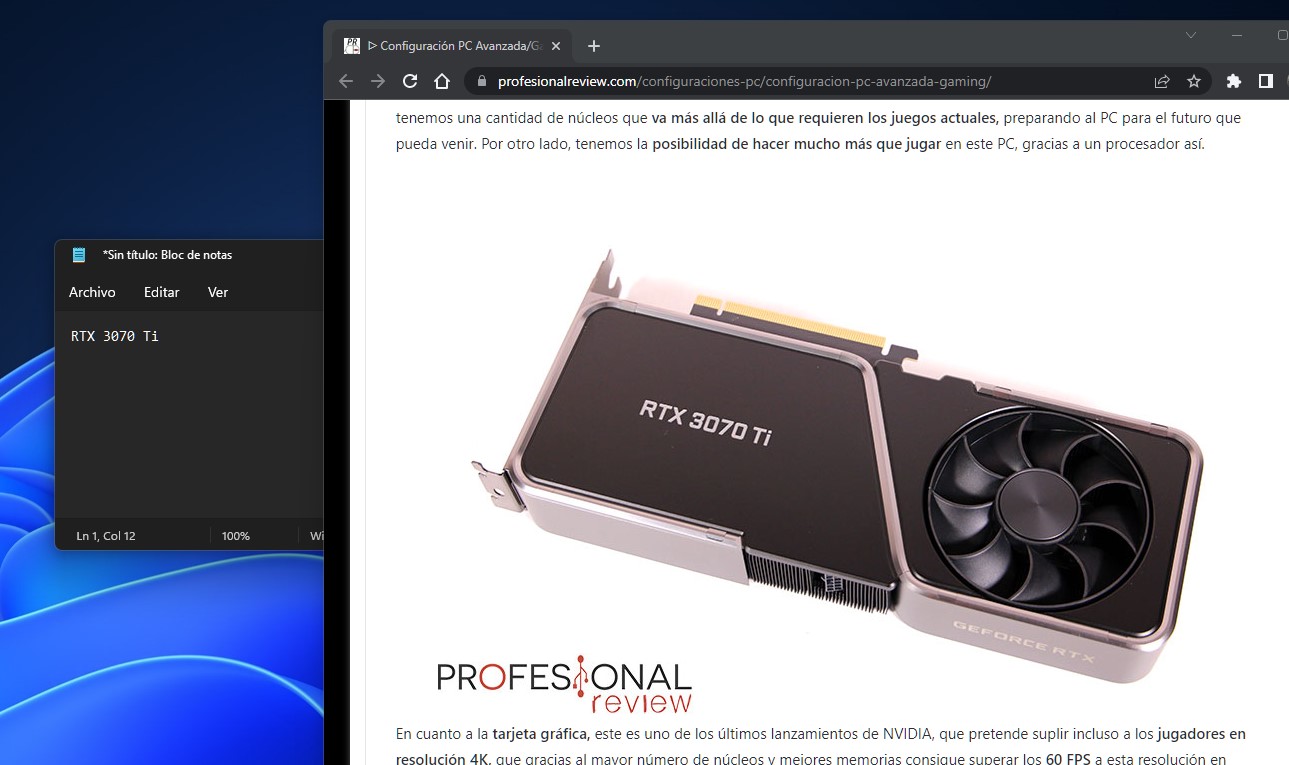El reconocimiento OCR es perfecto para extraer texto de una imagen en Windows 11. Aunque es verdad que existen diversas aplicaciones de terceros que habilitan esta funcionalidad en el sistema, nada mejor como utilizar una herramienta oficial proporcionada por Microsoft. Nos referimos a Text Extractor, componente que viene incluido en el paquete de las PowerToys.
En este artículo te explicamos todos los pasos que debes dar para integrar un escáner OCR en tu PC con Windows 11. Primero, te hablamos acerca de la instalación de las PowerToys. Luego, te enseñamos a activar Text Extractor en tu PC y, finalmente, te mostramos cómo usar esta utilidad fácilmente. Con esto podrás sacar extraer texto de una imagen en Windows 11. ¡Comenzamos!
Índice de contenidos
Cómo extraer texto de una imagen paso a paso en Windows 11
Para facilitar la lectura de esta guía y que llevarla a la práctica te resulte más simple, hemos dividido todo el proceso en tres apartados:
- Instalar las PowerToys.
- Activar y configurar el reconocimiento OCR.
- Indicaciones para extraer el texto de una imagen.
Instalar las PowerToys
Comenzamos instalando las PowerToys. Por si no lo sabías, este es un paquete de software que incluye una serie de herramientas que mejoran la experiencia de usuario en Windows 11. La mayoría de ellas están pensadas para usuarios avanzados, aunque nosotros creemos que todo el mundo puede sacarle partido a sus funciones.
Entre las utilidades que incluyen las PowerToys nos encontramos con Text Extractor, un lector OCR que se integra con el sistema y que permite extraer texto desde una imagen en Windows 11 (y también en Windows 10). Los requisitos que debe cumplir tu PC son los siguientes:
- Sistemas operativos compatibles: Windows 11 (todas las versiones) y Windows 10 v2004 (19041) o posterior.
- Arquitectura del sistema: Actualmente, se admiten las arquitecturas x64 y Arm64.
- Entorno de ejecución de escritorio de .NET 6.0.8 o un entorno de ejecución 6.0.x más reciente.
- Programa previo del entorno de ejecución de Microsoft Edge WebView2 (se instalará siempre la versión más reciente disponible).
- Instalador de Microsoft Visual C++ Redistributable (se instalará una de las versiones más recientes disponibles).
¿Y cómo las descargas en tu PC? Es así de sencillo:
- Visita la página oficial de las PowerToys en GitHub con tu navegador favorito. Concretamente, dirígete al apartado de lanzamientos.
- Descarga el ejecutable adecuado según tu procesador. Generalmente, será el que incluye el término x64 para procesadores x86 de 64 bits. Con todo, también existe una versión ARM64 para dispositivos como la Surface X.
- Al finalizar la descarga, inicia el instalador y sigue los pasos del asistente.
- Las PowerToys se habrán instalado en tu equipo y en pantalla aparecerá una ventana de bienvenida.
Si visitas la bandeja del sistema, verás que se incluye para acceder a la configuración de las PowerToys. Por defecto, se ponen en marcha con el sistema, así que siempre deberías encontrar allí el icono correspondiente, a menos que cierres el paquete de herramientas. En cualquier caso, haz doble clic sobre él para acceder a las preferencias.
Activar y configurar el reconocimiento OCR
Cuando te encuentres ante la ventana de ajustes de las PowerToys, haz clic en Text Extractor. Se encuentra al final del listado de herramientas, en el lateral izquierdo de la ventana.
Entonces, sigue estos pasos:
- Presiona en el control deslizante hasta que aparezca como Activado.
- Edita el atajo de teclado si lo crees oportuno. Por defecto, podrás acceder al extractor de texto Windows + Mayús + T.
Seguro que rápidamente te percatas de que no hay más parámetros que modificar en esta sección. Habiendo dado estos dos pasos ya tendrás habilitado Text Extractor, el lector OCR incluido en las PowerToys.
Pasos para extraer el texto de una imagen
Al igual que sucede a la hora de configurarlo, utilizar Text Extractor es muy fácil. Basta con presionar la combinación de teclas que has escogido para que en pantalla aparezca un selector. Desplaza el cursor por la pantalla para seleccionar el texto. Este se copiará automáticamente en el portapapeles.
Después de las pruebas que hemos efectuado, debemos decirte que el reconocimiento de texto funciona realmente bien. El hecho de que el contenido se copie directamente en el portapapeles es cómodo, ya que reduce el número de pasos de la captura. Basta con señalar y, listo, el contenido se encuentra disponible para ser pegado en un campo de texto.
Como te podrás imaginar, no se trata de un sistema perfecto. Puede fallar dependiendo de la calidad del fragmento o la resolución de la imagen. No obstante, creemos que esta herramienta integrada te vendrá muy bien en las siguientes circunstancias:
- Extraer texto de una imagen. Es la tarea más común en este tipo de utilidades. Poder extraer cualquier texto desde una foto, especialmente si se trata de un fragmento largo, es muy útil.
- Copiar elementos del sistema que no se pueden seleccionar. Además de las imágenes, Text Extractor copia el texto de cualquier región de la pantalla. Como es obvio, en textos seleccionables, como los de una web, no tiene demasiado sentido aprovechar esta herramienta. Pero, ¿qué nos dices de aquellos fragmentos que aparecen como no seleccionables en las aplicaciones? Sin duda, poder extraer cualquier texto que aparece en pantalla es un plus muy interesante.
Y tú, ¿qué opinas de Text Extractor? Déjanos tu opinión en los comentarios y participa en la comunidad de Profesional Review.