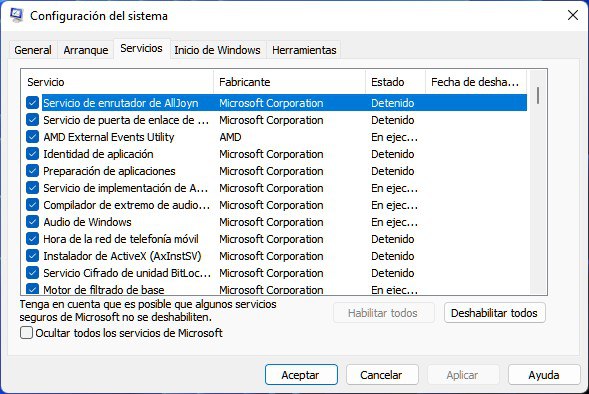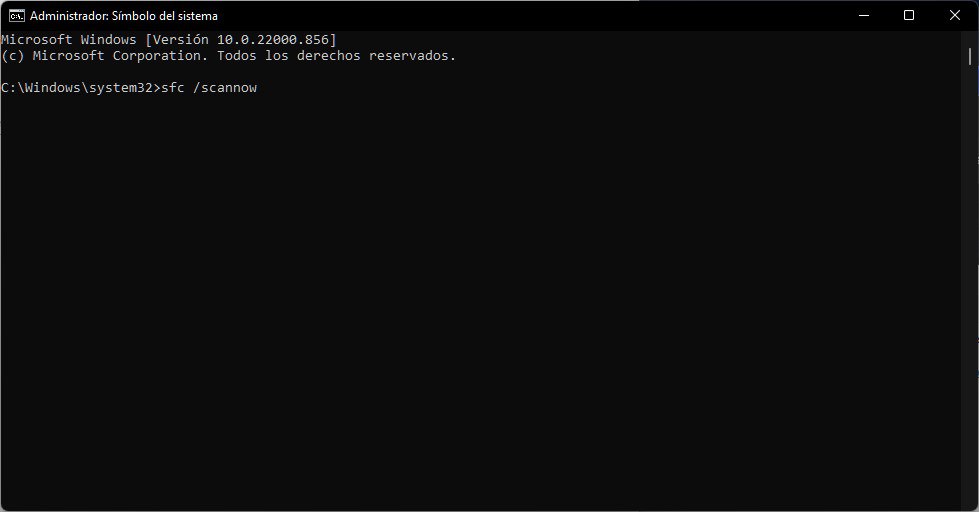Esta es una guía completa dedicada al error 0x000000EF en Windows. Hemos incluido distintos apartados en este artículo para contarte qué motivos llevan a la aparición de este fallo. De igual manera, hablamos acerca de las consecuencias que tiene y si existen métodos que lo reparen. Si ha aparecido este mensaje en tu equipo, sigue leyendo porque lo aquí te contamos te interesa mucho.
Índice de contenidos
Características del error 0x000000EF
Habitualmente, comenzamos repasando cuáles son las características principales del error 0x000000EF. No haremos una excepción en este caso. Las tienes resumidas en el siguiente listado:
- Identificador del error. El código que aparece en pantalla es 0x000000EF. Asimismo, se incluye un mensaje que reza: CRITICAL PROCESS DIED. O lo que es lo mismo en la lengua de Cervantes, “proceso crítico muerto”.
- Tipo de error. Se trata de un fallo de clase BSOD, es decir, Blue Screen Of Death. La pantalla se tornará completamente azul con un mensaje con letras blancas.
- Resultado. Al tratarse de un pantallazo azul, el equipo se detiene repentinamente o no se puede iniciar. No olvides que el error se puede producir durante el uso normal del equipo, algo que provoca que los cambios no guardados se pierdan.
¿Por qué se produce el error 0x000000EF?
 No existe una sola razón que debamos relacionar con este fallo de Windows. En realidad, un error puede hacer acto de presencia por diferentes motivos. Conocerlos te permitirá ponerle solución. Y el error 0x000000EF no es una excepción. Si ha aparecido este código en la pantalla de tu equipo, existen la posibilidad de que sea por esto:
No existe una sola razón que debamos relacionar con este fallo de Windows. En realidad, un error puede hacer acto de presencia por diferentes motivos. Conocerlos te permitirá ponerle solución. Y el error 0x000000EF no es una excepción. Si ha aparecido este código en la pantalla de tu equipo, existen la posibilidad de que sea por esto:
- Controladores de hardware corruptos. Un error de un controlador crucial para el inicio del sistema o un servicio de Windows que ha encontrado un fallo grave al tratar de ponerse en marcha.
- Archivos del sistema dañados. Esta es otra posibilidad. Si alguno de los archivos indispensables para el inicio es inservible, el sistema mostrará este error.
Las posibles soluciones al error 0x000000EF
Veamos algunas de las soluciones al error 0x000000EF que quizá te permitan recuperar el correcto funcionamiento de tu PC.
Aprovecha las capacidades del arranque limpio
Atención: esta solución únicamente es viable si dispones de acceso al equipo y la pantalla azul de la muerte aparece aleatoriamente.
El arranque limpio es similar al Modo Seguro, aunque en este caso se permite al usuario un mayor control sobre los elementos que se ejecutan durante el inicio. Sigue estos pasos para configurarlo tú mismo:
- Abre la configuración del sistema escribiendo msconfig.
- En la ventana emergente, presiona en Servicios.
- Haz clic en el botón Deshabilitar todos.
- Entonces, presiona en la pestaña Inicio de Windows y haz clic en Abrir el Administrador de tareas.
- En la pestaña Inicio, desactiva todos los programas que no consideres indispensables.
Una vez has hecho esto, reinicia el equipo. En el caso de que el error no vuelva a aparecer, queda claro que el problema está en alguna de las aplicaciones instaladas o un servicio de Windows. Repite los pasos anteriores para habilitar los servicios de forma paulatina hasta que vuelva a saltar el fallo. Así, se detecta qué servicio exactamente es aquel que está fallando.
Actualiza los controladores de tus dispositivos
Atención: esta solución únicamente es viable si dispones de acceso al equipo y la pantalla azul de la muerte aparece aleatoriamente.
Actualizar los controladores de hardware es una opción para tratar de atajar tus problemas. A este respecto, te recomendamos las siguientes guías:
Repara los archivos del sistema con el comando SFC
Atención: esta solución únicamente es viable si dispones de acceso al equipo y la pantalla azul de la muerte aparece aleatoriamente.
Si el problema reside en que alguno de los archivos del sistema se ha corrompido, estas indicaciones te servirán:
- Abre el CMD como administrador. Para ello, localízalo en la búsqueda de Windows y haz clic derecho sobre el elemento. Luego, pincha en Ejecutar como administrador.
- Escribe el comando SFC /scannow.
- Espera a que aparezcan los resultados en pantalla.
- En el caso de que el sistema encuentre problemas, ejecuta el comando DISM /Online /Cleanup-Image /Restorehealth.
- Reinicia Windows y verifica si el problema se ha solucionado.
Aprovecha la reparación automática
Aviso: se requiere un USB de arranque de Windows. Esta solución es válida si el PC no arranca.
Cuando ninguna de las soluciones mencionadas da resultado, lo mejor que puedes hacer antes de reinstalar Windows es tratar de recuperar tu equipo con el solucionador de problemas automático. Hazlo así:
- Inicia la instalación de Windows.
- Entra en la sección Reparar el equipo.
- Haz clic en Opciones avanzadas y, seguidamente, en Reparación automática.
Esto no siempre funciona, pero te puede ahorrar llegar al siguiente paso.
Reinstala Windows
Aviso: se requiere un USB de arranque de Windows. Esta solución es válida si el PC no arranca.
La solución más efectiva para solventar este error será reinstalar Windows en el equipo. En este sentido, te recomendamos algunos artículos importantes.
Recursos para reinstalar Windows con seguridad y sin perder información:
El fallo 0x000000EF no está solo: estos son otros errores que te ayudamos a resolver
En Profesional Review te hemos ayudado a resolver innumerables errores en Windows. En realidad, esta guía sobre el fallo 0x000000EF es tan solo una de las cientos que hemos publicado. ¿Tienes problemas con Windows 10 o Windows 11? Echa un vistazo a los siguientes artículos para resolverlos tú mismo.
Publicaciones que te ayudan a solucionar errores de Windows:
- Cómo revisar errores BSOD en Windows
- Como reparar inicio en Windows 10
- Reparar un error disco duro
- Formas de corregir el error en el servicio de perfil de usuario
- Detecta un error de hardware y soluciónalo, ¡los más comunes!
- Detenida la actualización a Windows 10 por problemas
- Cómo usar chkdsk en Windows 11
- Como solucionar el error de memory management Windows 10
Encuentra más artículos en los que te ayudamos a solventar errores con el buscador de esta web. Adicionalmente, si no encuentras la solución al fallo que Windows te está mostrando, explica lo que te sucede en los comentarios. Trataremos de ayudarte lo antes posible, ya sea redactando una guía para el problema o respondiendo directamente. ¡Te esperamos en la comunidad de Profesional Review!