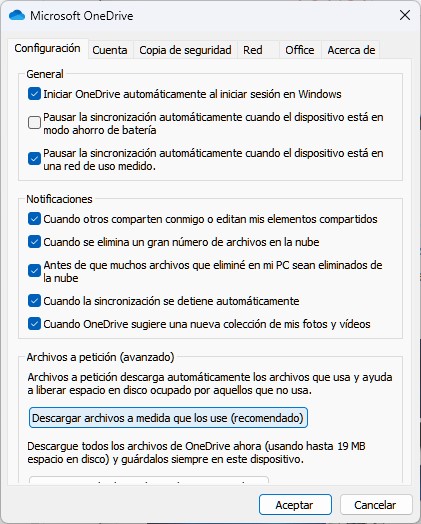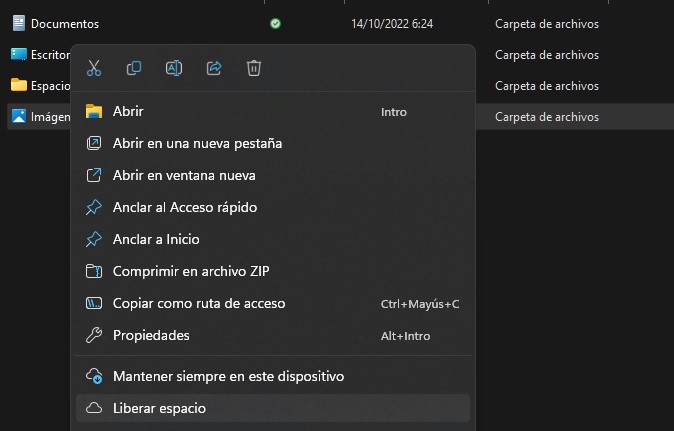OneDrive es la solución de Microsoft para el almacenamiento de archivos en línea. Con las cuentas premium es posible obtener hasta 1 TB, un espacio que no todos los ordenadores tienen en su memoria interna. Si ese es tu caso, es posible que te preguntes cómo hacer que OneDrive no ocupe espacio en tu PC. Sigue leyendo para resolver esta cuestión con nosotros.
En este artículo te damos un par de soluciones para evitar que OneDrive sature la unidad de almacenamiento de tu PC. En primer lugar, te explicamos qué debes hacer para activar la sincronización de archivos bajo demanda y evitar que todos los documentos se descarguen en el equipo. Por otro lado, te damos una solución drástica: borrar por completo OneDrive y usarlo completamente en línea. En definitiva, te ayudamos a responder la pregunta que planteamos al principio, es decir, cómo hacer que OneDrive no ocupe espacio en el PC. ¡Comenzamos!
Índice de contenidos
¿Qué son los archivos a petición de OneDrive?
El problema que hemos planteado al inicio de este artículo es más frecuente de lo que piensas. Imagina por un momento que has sincronizado unos vídeos en OneDrive grabados en alta resolución con uno de los móviles con mejor cámara. Todos tus archivos en la nube ocupan 800 GB, mientras que en tu PC dispones solamente de 256 GB. Está claro que va a ser imposible sincronizarlo todo en la unidad de almacenamiento del equipo.
Para esas situaciones es útil la herramienta de archivos a petición de OneDrive. Con ella, la aplicación descarga solo aquellos documentos, fotos y vídeos que son necesarios para el usuario. El resto de ficheros aparecen en el explorador de archivos, pero no se descargan en el PC. Esta es la mejor solución cuando se trata de que OneDrive no ocupe espacio en un PC.
Cómo hacer que OneDrive no ocupe espacio en un PC con archivos a petición
Los archivos a petición se habilitan por defecto la primera vez que configuras OneDrive en el equipo. Sin embargo, a continuación te damos los pasos para activar la función o verificar que, efectivamente, está encendida.
Hacer que OneDrive no ocupe espacio en un PC es así de fácil:
- Abre la bandeja del sistema. Es ese espacio de la barra de tareas en la que se ubican los iconos de las aplicaciones abiertas en segundo plano.
- Haz clic en el icono de OneDrive.
- Presiona en el botón de la rueda dentada y haz clic en Configuración.
- En la ventana de ajustes, abre la pestaña Configuración.
- Desplázate hasta el apartado Archivos a petición y haz clic en el botón Descargar archivos a medida que los use (recomendado).
A partir de ahora, OneDrive ya no ocupará espacio en el ordenador. Los ficheros que hayas subido a la nube aparecerán en el explorador de archivos con normalidad. No obstante, en la columna Estado, se muestra si realmente la carpeta o el documento se han guardado localmente o no.
En la imagen superior se muestran los dos estados posibles:
- Icono del tick verde. El archivo o directorio ha sido sincronizado y ocupa espacio en el ordenador.
- Icono de la nube azul. El elemento se encuentra solamente en la nube.
Los archivos se descargan cuando los necesitas y, si no se emplean durante un tiempo, se vuelven a eliminar. OneDrive gestiona de forma inteligente la sincronización de los documentos y determina si deben estar almacenados localmente o no.
Controlar el estado de un archivo
Recuerda que puedes controlar el estado de un archivo manualmente. Por ejemplo, es posible solicitarle a OneDrive que cierto documento o carpeta siempre se mantengan en el equipo. ¿Cómo hacerlo?
Al hacer clic derecho sobre un elemento alojado en OneDrive, verás las opciones Liberar espacio o Mantener siempre en el dispositivo. Si pinchas en la primera, se eliminará la copia local del archivo. Por el contrario, al pulsar en la segunda, el elemento siempre estará presente en la unidad interna del equipo.
Ventajas y desventajas de los archivos a petición
Las ventajas de esta función son las siguientes:
- Libera espacio en el equipo.
- Borra archivos que no utilizas con frecuencia.
- Obtén control sobre la cantidad de documentos que se guardan en tu ordenador.
Pero, cuidado, también desventajas:
- Dependes de la conexión a Internet para ver un archivo.
- No tienes una copia de seguridad del documento en tu PC.
- La apertura de algunos documentos es más lenta.
Nuestro consejo es que aproveches la herramienta de archivos a petición si no tienes suficiente espacio en el PC. En el caso contrario, lo mejor es disponer de una copia local de tus archivos en todos los ordenadores que sea posible.
OneDrive no ocupa espacio en el PC si lo desinstalas
Hay una solución todavía más drástica para hacer que OneDrive no ocupe espacio en el PC. Nos referimos a desinstalar la aplicación y a borrar todos los archivos de la memoria. Cuando lo hayas hecho, podrás acceder a todos los elementos almacenados en la nube desde la versión web de OneDrive.
Solo recomendamos hacer esto en equipos con unidades de almacenamiento pequeñas. Recuerda que lo más seguro es contar con una copia local de tus documentos y otra en la nube. Y si puedes sincronizar tu OneDrive completo en varios equipos, mucho mejor.
Obtén más ayuda con OneDrive y Windows 11:
- Aprende a cambiar la ubicación de OneDrive en Windows 10
- Truco Windows 10: Cómo eliminar OneDrive de manera definitiva
- Microsoft anuncia «Restaurar datos» una función para recuperar archivos de OneDrive
- Como compartir carpeta en Windows 11
- Windows 11: TODA la INFORMACIÓN que NECESITAS SABER
- Windows 11 se actualiza: estas son sus novedades
- Windows 11, precio: ¿Dónde puedo comprarlo barato?
Y tú, ¿eres usuario de OneDrive? ¿Prefieres sincronizar todo el contenido de la nube en tu PC o tener archivos bajo demanda? Déjanos tus comentarios más abajo. ¡Queremos leer tu opinión! Ah, y si te hemos ayudado, por favor, comparte esta guía con otros en las redes sociales.