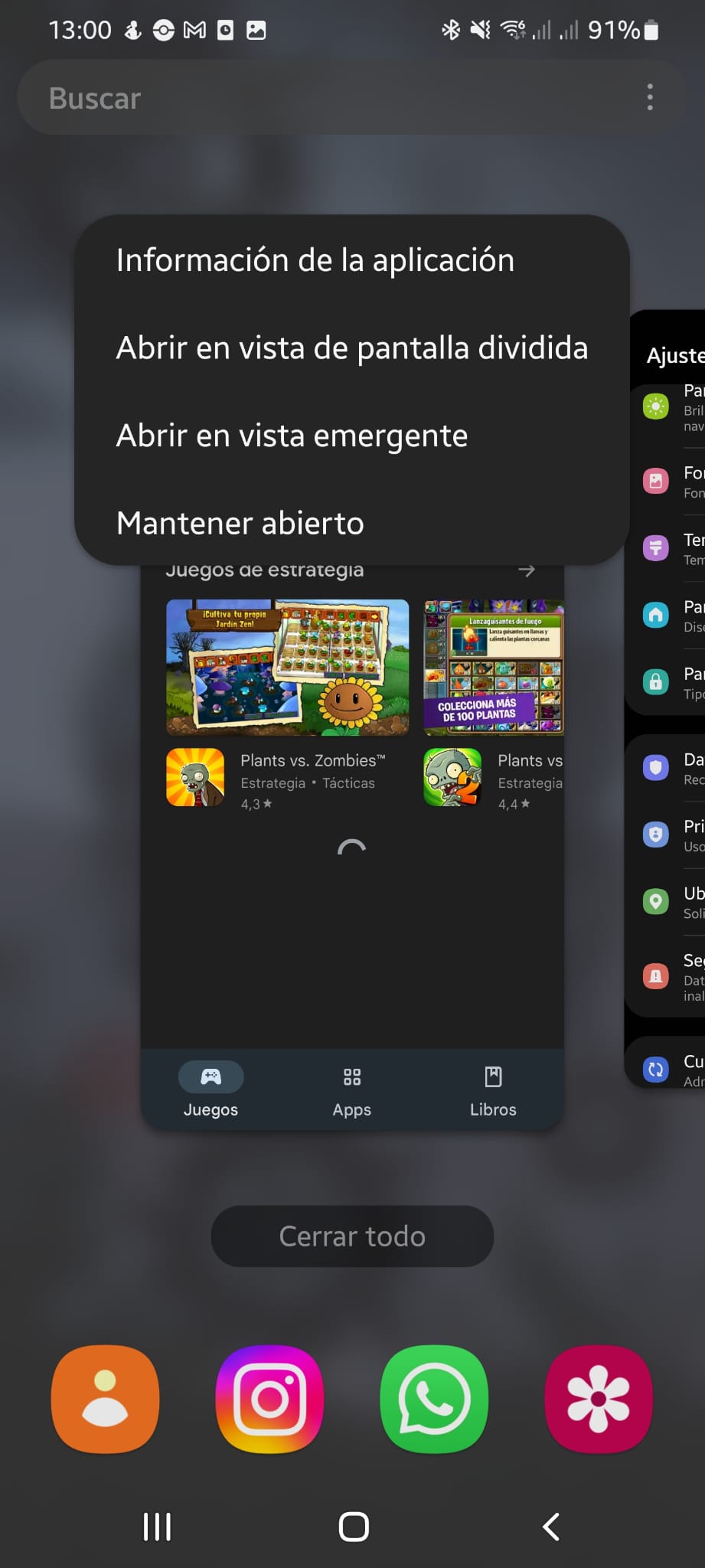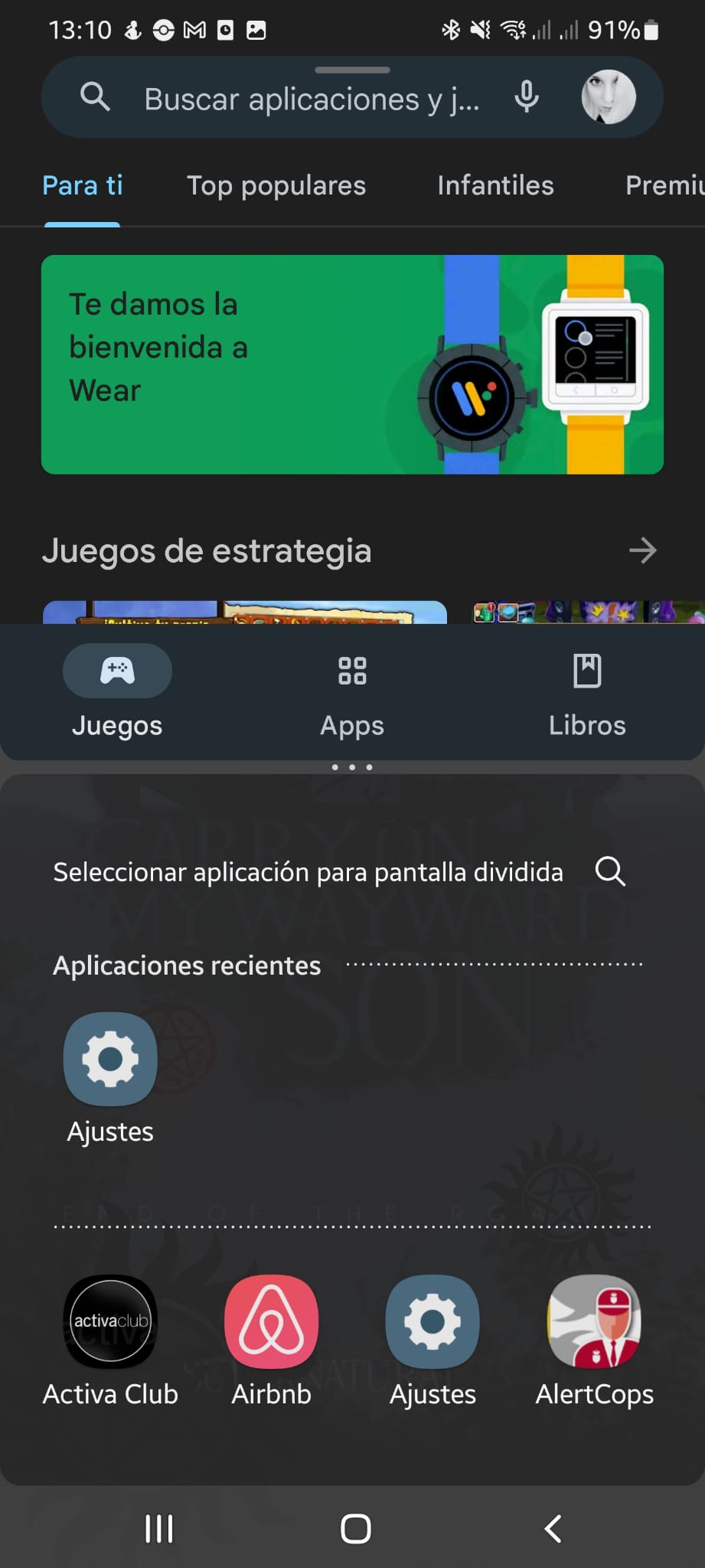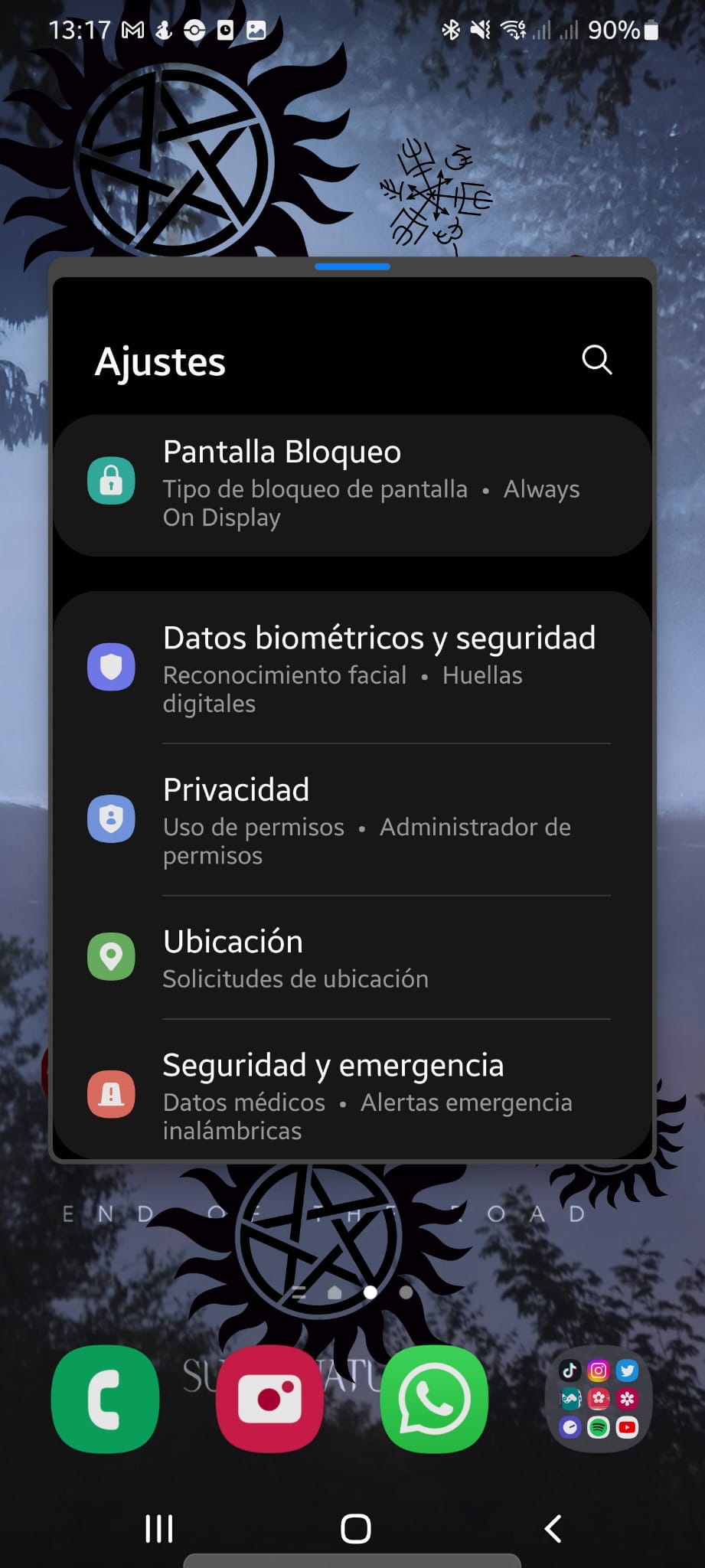Cada día que pasa nuevas aplicaciones que usamos diariamente y en muchas ocasiones necesitamos usar dos aplicaciones a la vez lo que puede ser una tarea difícil. Es por eso mismo que he decidido crear un tutorial para poder explicarte paso a paso cómo puedes poner una doble pantalla en Samsung Galaxy ya sea en el modelo S21 o S22.
Índice de contenidos
Todos los pasos para poder poner doble pantalla en Samsung Galaxy S21 y S22
Prácticamente todos los usuarios dispone de doble pantalla en el ordenador de su casa y hace un portátil o un ordenador de sobremesa. Sin duda si has tenido doble monitor conocerás las ventajas de tener dos pantallas para poder trabajar en una mientras estamos viendo algo en la otra pantalla o bien estamos utilizando dos aplicaciones distintas una en cada monitor. Es por eso mismo que si estás trabajando con el dispositivo móvil puede ser bastante complicado ya que solamente encontramos una única pantalla para poder hacer todo. En los modelos de Samsung está ya no puede ser una excusa para poder hacer un trabajo más fácil y con más comodidad. Los móviles Samsung nos ofrecen la posibilidad de duplicar la pantalla para poder colocar diferentes aplicaciones en una única pantalla.
Ir a la sección de aplicaciones recientes de nuestro dispositivo
En primer lugar, hola poder dividir la pantalla de nuestro Samsung Galaxy S21 o S22, tendremos que ir a las aplicaciones recientes que hayamos utilizado. Para poder ir a las aplicaciones recientes, tan solo tenemos que ir al icono que encontramos en la parte inferior a mano izquierda de tres rayitas verticales. Si hacemos clic con el dedo veremos que encontramos todas las aplicaciones recientes que hemos estado utilizando en nuestro dispositivo. En caso de que no tengas aplicaciones recientes, lo que tendrás que hacer es abrir las aplicaciones que te interesan para poder poner la doble pantalla en el Samsung Galaxy.
Abrir en ventana dividida
El siguiente paso que tenemos que hacer es mantener pulsado con nuestro dedo el icono de la aplicación que tengamos puesta en aplicaciones recientes. Si mantenemos pulsado encontraremos que sale un menú desplegable con diferentes opciones. Entre todas estas opciones, la que nos interesa se llama abrir en vista de pantalla dividida.
Elegir la aplicación para tener la pantalla dividida
El tercer paso que tenemos que hacer es elegir la aplicación la cual queremos colocar como pantalla dividida en nuestro dispositivo Samsung. Para ello tan solo tendremos que seleccionar la que más nos interesa. En el caso de que solamente tengamos dos aplicaciones abiertas nos pondrá automáticamente ambas aplicaciones con la pantalla dividida listas para poder usarse.
Invertir aplicaciones que tengamos con la pantalla dividida
Puede ser que se haya puesto una aplicación en el lugar donde tenemos este otra, es decir que tengamos las aplicaciones invertidas a como nosotros lo queremos. Pero esto tiene fácil arreglo ya que si pulsamos sobre el centro de la pantalla dividida podremos invertir la posición de las aplicaciones. Si vemos encontraremos un icono con doble flecha una mirando hacia arriba y la otra hacia abajo. Si la presionamos podemos invertir las aplicaciones que tengamos en la pantalla dividida.
Cómo poner una ventana emergente en nuestro dispositivo móvil
Otras de las maneras que podemos colocar la pantalla del teléfono de otra manera para poder tener libertad en el movimiento es como una ventana emergente. Para poder colocar la ventana emergente volveremos a la opción de aplicaciones recientes y en el mismo modo que hemos seleccionado para poner la doble pantalla tendremos que presionar el icono para que salga el menú. En este menú lo que tenemos que seleccionar es abrir en vista emergente. Como puedes ver ahora tenemos tanta libertad para mover la aplicación que acabamos de seleccionar como vista emergente.
Ajustar la posición y transparencia de la aplicación emergente
Cuando hemos colocado la aplicación en vista emergente podemos mover la aplicación a cualquier parte de la pantalla. Además, si presionamos podemos cambiar cómo queremos que sea el transparente o menos transparente. Además de poder mover la aplicación al lugar donde queramos de la pantalla y hacerlo transparente, también podemos reducir las aplicaciones en forma de burbuja para acceder a ellas mucho más sencillo en vez de estar buscándola en nuestro dispositivo.
Cerrar la aplicación emergente
En caso de que ya no nos interese tener la aplicación en una pantalla emergente podemos cerrarla de una manera sencilla. Para poder cerrar la aplicación tan solo tendremos que mantener presionado con nuestro dedo en la rayita azul que encontramos en la parte superior. Al hacer esto encontraremos una serie de iconos en la parte derecha y encontraremos un icono con forma de X. En caso de que no querrás cerrar aplicación y queremos que vuelva en pantalla completa podemos hacerlo con las dos flechitas que encontramos unidad hacia una esquina de la pantalla hacia la otra esquina.
“Te recomendamos el artículo Cómo hacer una captura de pantalla en Samsung Galaxy S21 y S22”
Con todo lo que te he enseñado en este tutorial podrás tener una mayor libertad de movimiento en tu dispositivo. Todo esto es gracias a la doble pantalla y las ventanas emergentes que podemos poner en nuestras aplicaciones que tengamos instaladas en nuestro dispositivo móvil. Recuerda poner esto en práctica en tu teléfono para poder tener un mejor control de tu Samsung Galaxy S21 o S22.