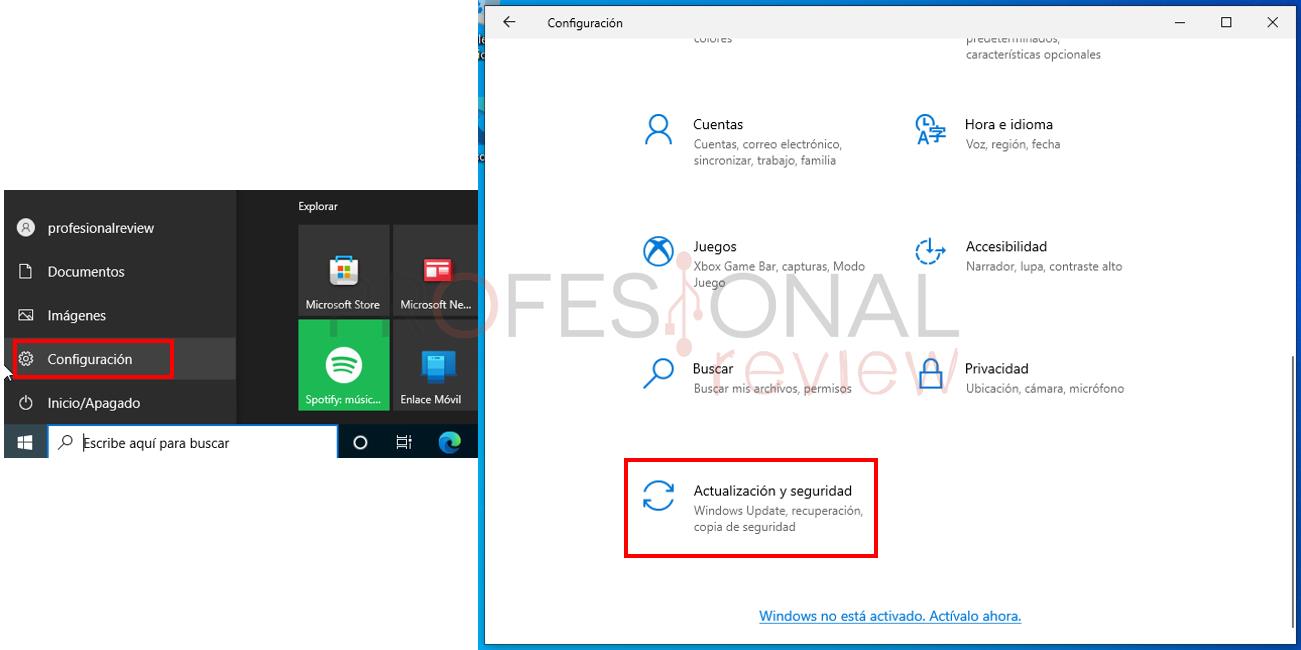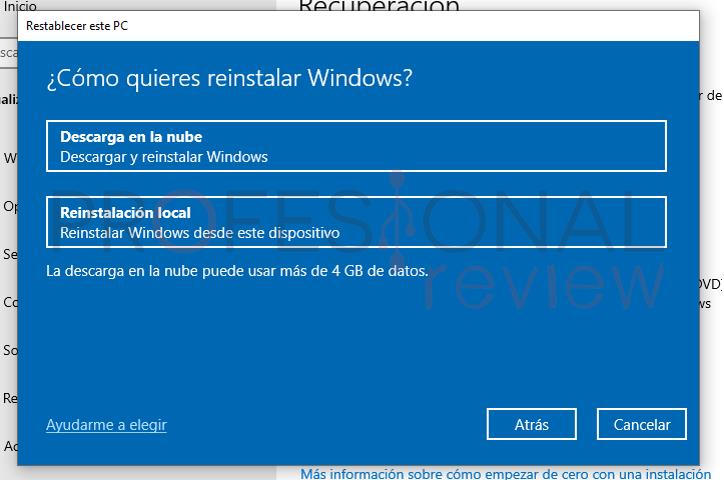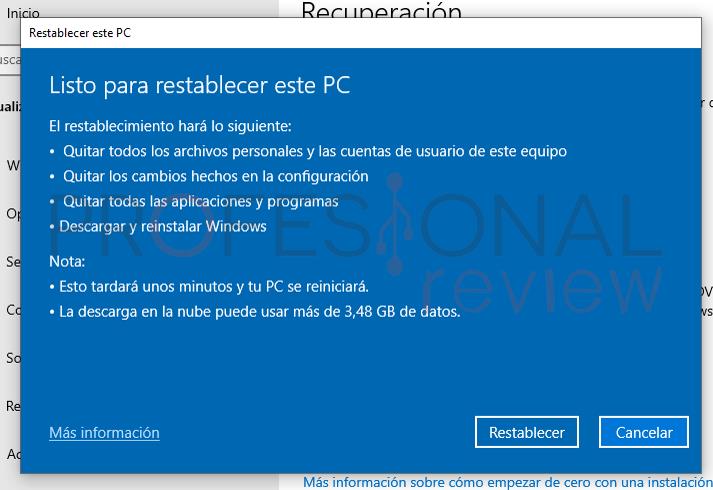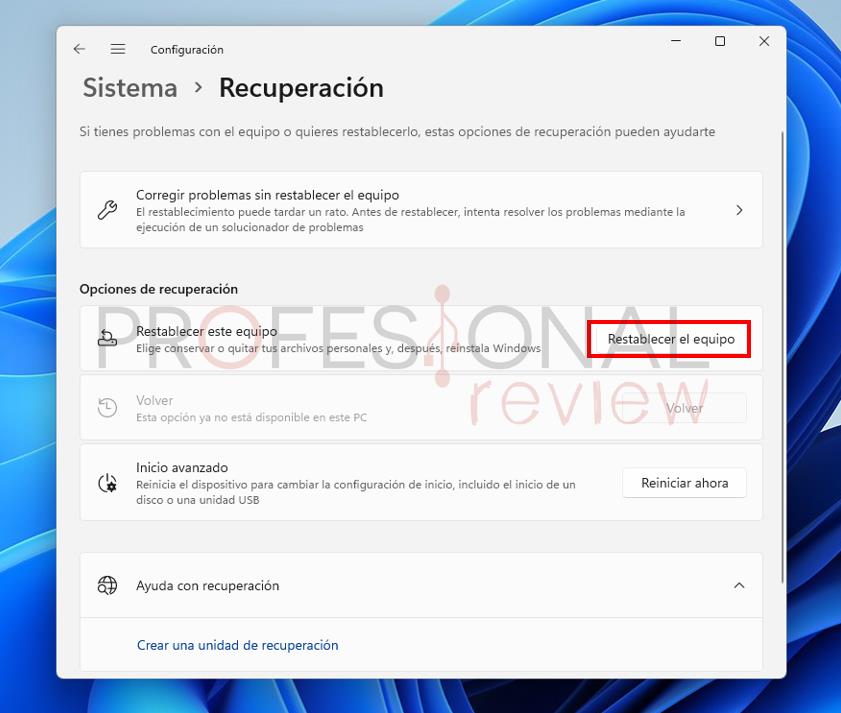Saber cómo resetear un ordenador es fundamental para solucionar problemas de seguridad y rendimiento, o simplemente para un mantenimiento periódico del equipo. Tanto si quieres mantener tus datos actuales como si quieres hacer un borrado entero de fábrica, en este artículo vamos a ayudarte a hacerlo.
Índice de contenidos
¿Por qué restaurar un ordenador a los valores de fábrica?
Hay muchos motivos por los que alguien querría saber cómo resetear su ordenador. Principalmente, si el equipo no funciona correctamente, especialmente si ha empezado a fallar sin un motivo solucionable. Por ejemplo, podemos tener un problema de CPU al 100% en Windows 10, y arreglarlo paso a paso con una guía sencilla. Pero también hay muchos fallos que simplemente no parecen tener solución. Ahí, lo mejor es restablecer el sistema.
Como decimos, no tienes por qué renunciar a tus archivos personales al resetear un ordenador. Si bien te recomendamos realizar una copia de seguridad antes de comenzar todo el proceso, ya te adelantamos que si lo deseas no tienes que borrar tu información. Eso sí, los programas y la configuración se borrarán.
En cualquier caso, hay veces en las que no nos queda otra que borrar todo o simplemente es recomendable. Por ejemplo, si Windows no se enciende, tienes sospechas de un virus o malware, o simplemente buscas un «nuevo comienzo», también te diremos cómo resetear el ordenador de una forma severa, es decir, formateando.
Cómo resetear un ordenador con Windows 10
Lo primero que haremos para resetear un ordenador con Windows 10 es acceder a la Configuración, fácilmente desde el menú inicio, y luego a la sección de Actualización y seguridad. Una vez dentro, buscaremos en el lado izquierdo la pestaña de Recuperación. También podemos hacerlo directamente buscando «Restablecer este PC» en el buscador.
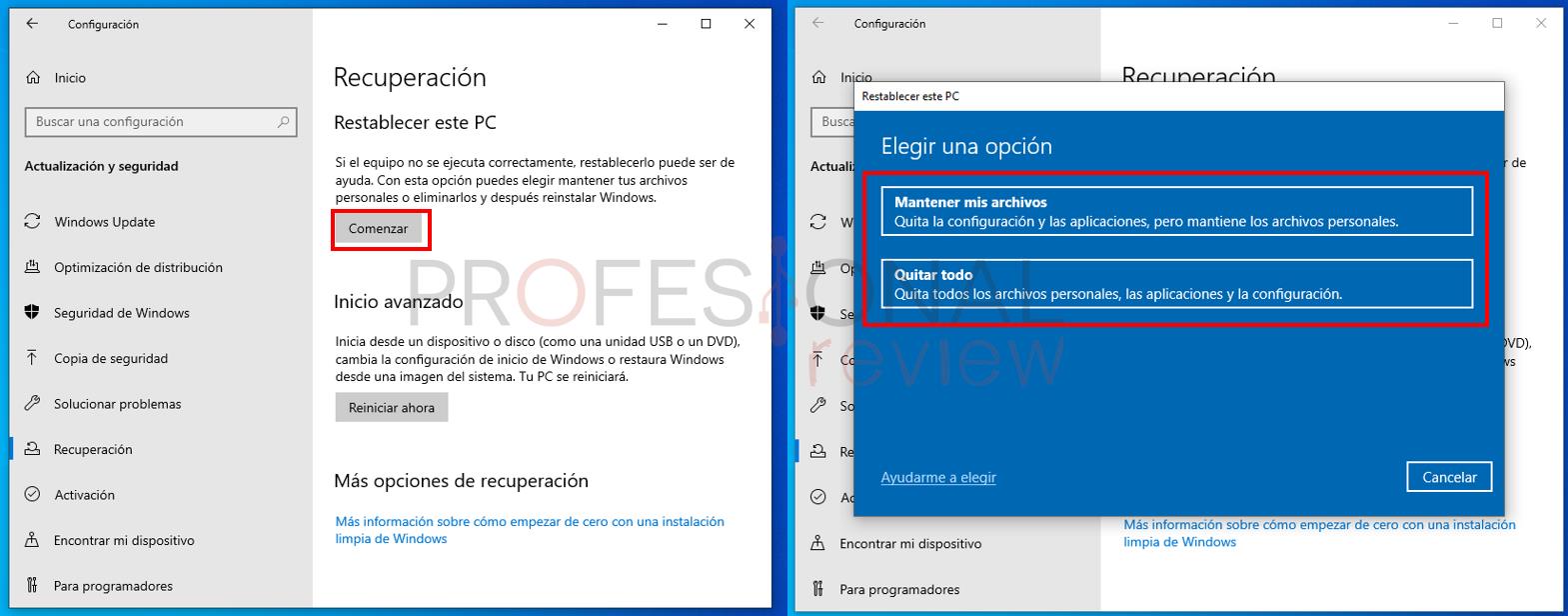 Una vez dentro del panel de recuperación, tenemos disponible la opción de Restablecer este PC. Haz click en Comenzar (tranquilo, aún quedan algunos pasos más), y en este momento tendrás dos elecciones posibles:
Una vez dentro del panel de recuperación, tenemos disponible la opción de Restablecer este PC. Haz click en Comenzar (tranquilo, aún quedan algunos pasos más), y en este momento tendrás dos elecciones posibles:
- «Mantener mis archivos». Este proceso reinstalará todo el sistema y borrará las aplicaciones, pero manteniendo todos los archivos que hay en las carpetas de usuario.
- «Quitar todo», en este caso se reseteará al completo toda la configuración.
Nosotros creemos que es más efectivo usar la opción de Quitar todo, después de que hagas una copia de seguridad de toda la información importante en tu PC. Pero recuerda que «no hay vuelta atrás», evidentemente hay formas de recuperar datos del disco duro borrados, pero no garantiza nada. ¡Así que revisa bien que tengas tus copias de seguridad!
Ahora, es el momento de elegir las opciones de reinstalación de Windows, nuevamente nos dan dos opciones.
- «Descarga en la nube», que para reinstalar Windows descargará de Internet la última versión oficial publicada por Microsoft. Lo malo de esto es que consume unos 4GB de datos (por si los tienes limitados), y si tienes una conexión lenta va a tardar un buen rato.
- «Reinstalación local», si ya tienes un pendrive o CD con Windows insertado en tu ordenador, puedes utilizar esta opción.
La opción más fácil e intuitiva, aunque tarde más, es la descarga en la nube. Esto también te permitirá obtener la versión más reciente posible. Así que esa es la opción que elegiremos.
Luego, nos saldrá un pequeño resumen de las opciones elegidas. Le damos a siguiente, y tenemos un resumen definitivo de lo que hemos escogido: vamos a quitar todos los datos personales y cuentas, todos los cambios de la configuración, todos los programas y aplicaciones, y reinstalaremos Windows.
¿Todas las opciones son las correctas? Entonces ya puedes proceder, verás cómo resetear un ordenador es supersencillo.
 Cuando se complete el reseteo, entrarás en la configuración inicial de Windows cuando está recién instalado. Aquí tan solo tendrás que poner tus datos y hacer un par de configuraciones de privacidad, donde tienes tres opciones:
Cuando se complete el reseteo, entrarás en la configuración inicial de Windows cuando está recién instalado. Aquí tan solo tendrás que poner tus datos y hacer un par de configuraciones de privacidad, donde tienes tres opciones:
- Darle todo a la «opción que quiere Microsoft», que sería la primera (Anuncios personalizados, localización, etc).
- Darle todo a la segunda opción, que es la que normalmente deniega este tipo de permisos.
- Leer cada punto y decidir en base a lo que ponga.
Proceso de cómo resetear un ordenador en Windows 11
En el caso de Windows 11, el proceso es muy similar. Puedes buscar directamente «Restablecer este equipo» en el buscador, o acceder a la configuración. Para ello haz click derecho en el botón del menú inicio, y se desplegará un menú con la opción Configuración.
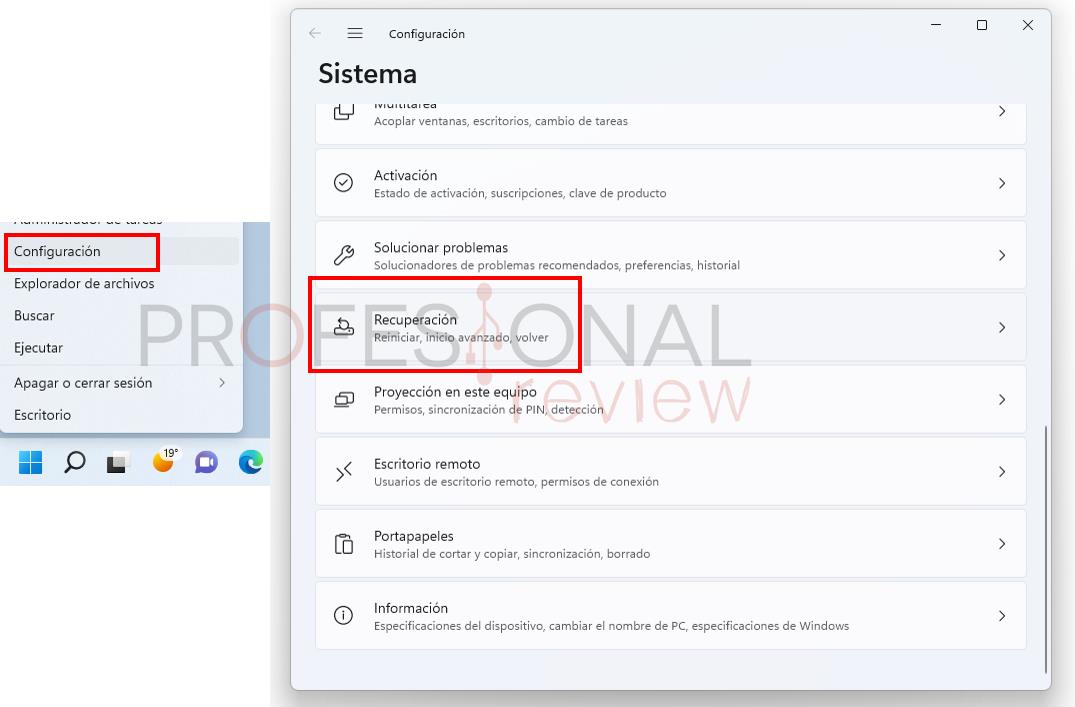 Si vas desde la configuración, estarás en la pestaña de Sistema. Baja hasta que encuentres Recuperación, y entra ahí.
Si vas desde la configuración, estarás en la pestaña de Sistema. Baja hasta que encuentres Recuperación, y entra ahí.
Entonces, en el panel de recuperación, lo que nos interesa es entrar en Restablecer el equipo. Ahí, tendrás acceso a exactamente las mismas opciones que ya te mostramos para Windows 10. Como ya dijimos, recomendamos Borrar todo y Descargar en la nube el sistema que se va a reinstalar.
El método más severo: directo al formateo
Ahora vamos a ver cómo resetear un ordenador de una forma más severa, asegurándote del borrado (aunque si quieres que los archivos sean casi irrecuperables tienes que mirar cómo formatear un disco duro a bajo nivel) de todo el sistema, todos los archivos y toda la configuración.
Para ello, la clave es formatear directamente el ordenador. Este proceso requiere la creación de un medio de instalación de Windows por USB. Por fortuna, esto es muy sencillo con la herramienta de Microsoft. Tan solo descárgalo aquí:
- Herramienta de creación de Windows 10: https://www.microsoft.com/es-es/software-download/windows10
- Herramienta de creación de Windows 11: https://www.microsoft.com/es-es/software-download/windows11
Con W11, elige la opción de Crear soportes de instalación de Windows 11

En ambos casos, haz click en Descargar la herramienta. Entonces, ejecútala. Se realizarán unos preparativos, aprovecha para insertar un pendrive en tu PC (se borrará todo). Acepta los términos de licencia, y dale otra vez a Siguiente hasta que entres en Elija qué medio usar.
En esta parte, elige Unidad Flash USB, y elige el pendrive en donde quieres que se descargue Windows. Entonces, una imagen del sistema se descargará.
A partir de ahora, es el turno de instalar Windows desde USB, y para ello te presentamos una excelente guía con todos los pasos necesarios. ¡No dudes en consultar el enlace!
Te recomendamos la lectura de nuestra guía actualizada sobre Windows 11
Como hemos visto, los métodos para resetear un ordenador son muy sencillos. ¡Esperamos que te hayan resultado de ayuda para conseguir que vuelva a su estado de fábrica!