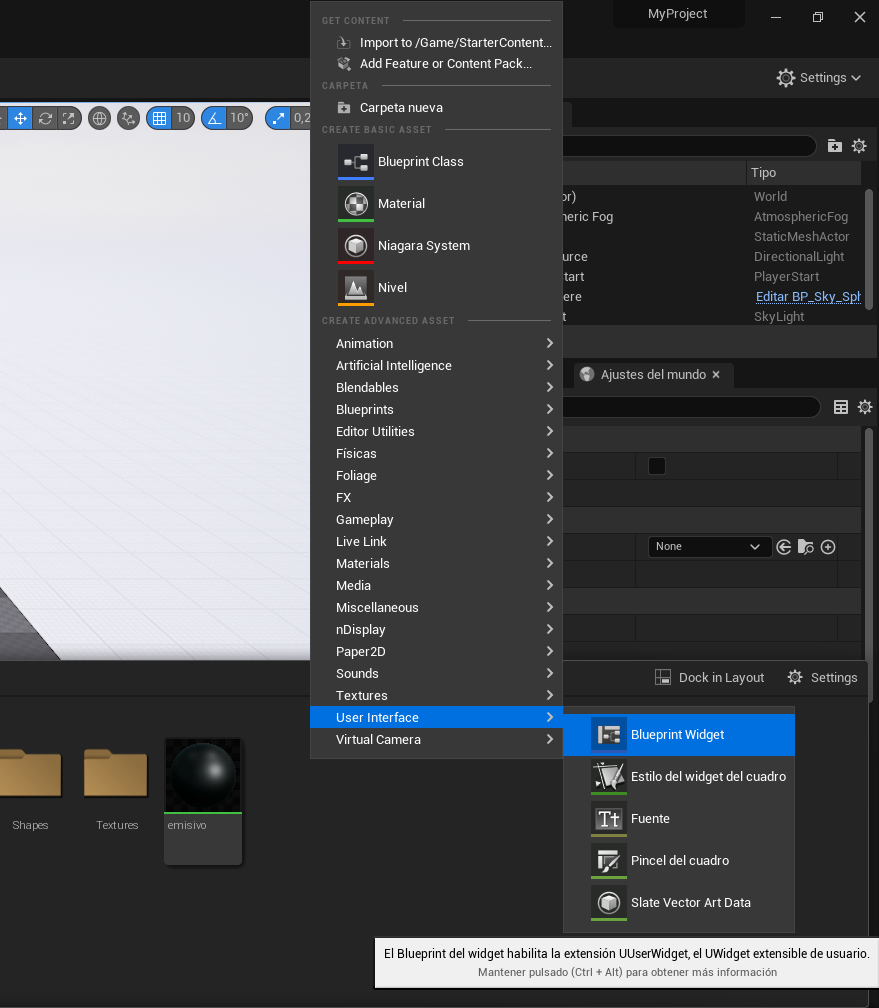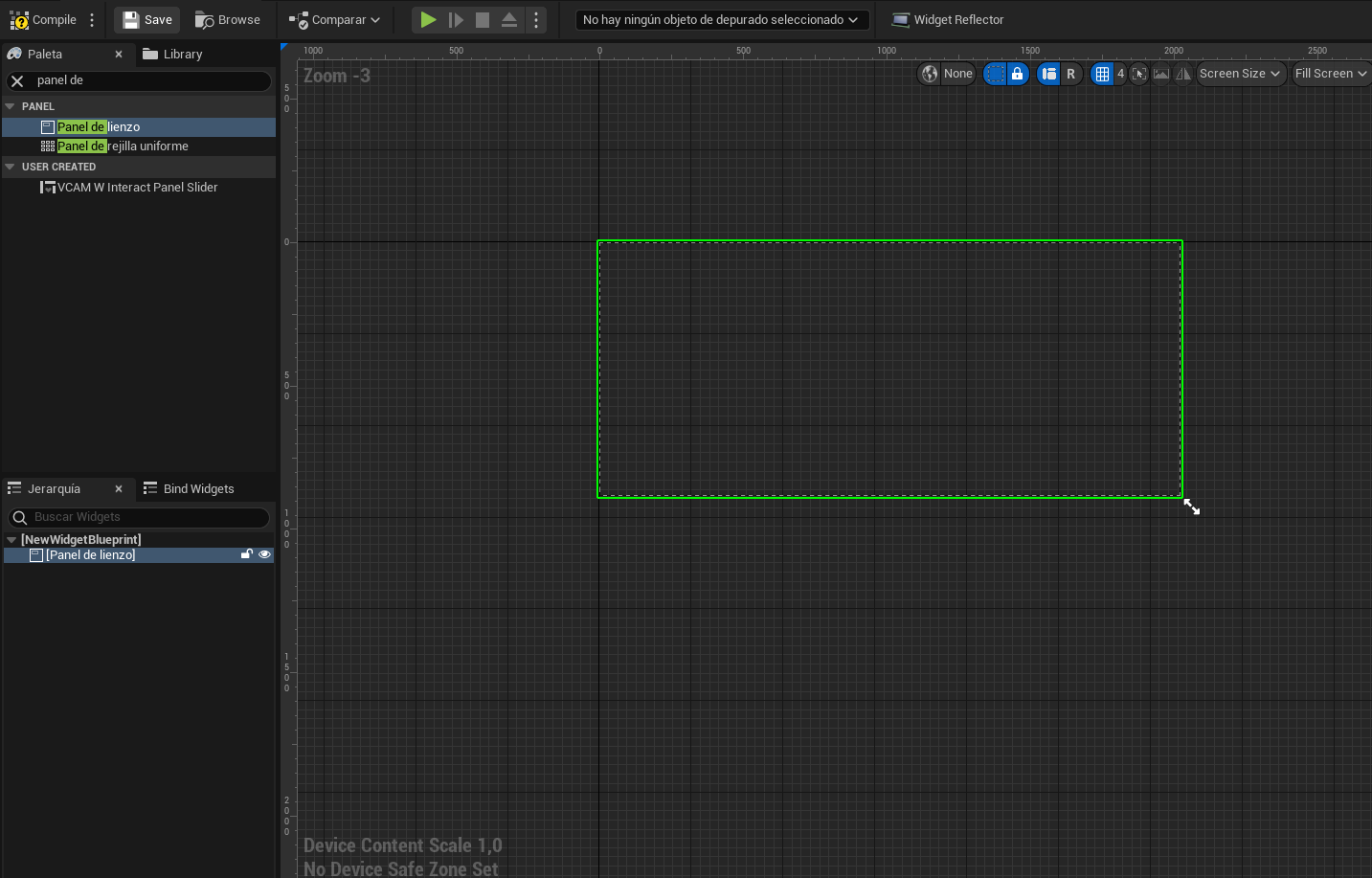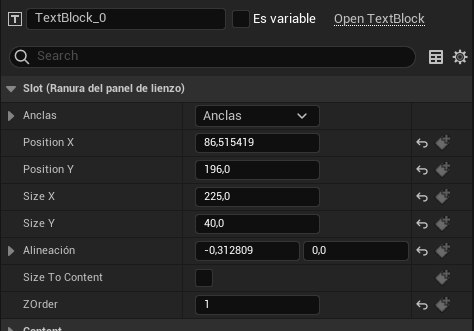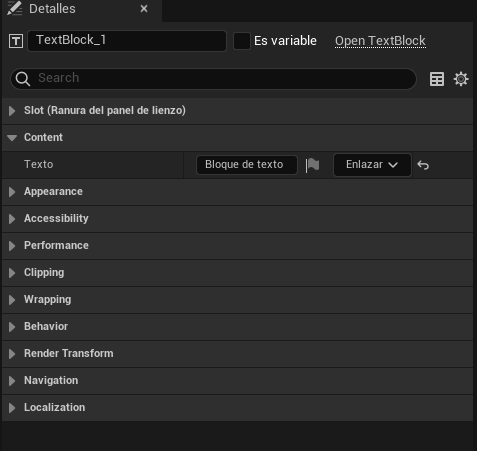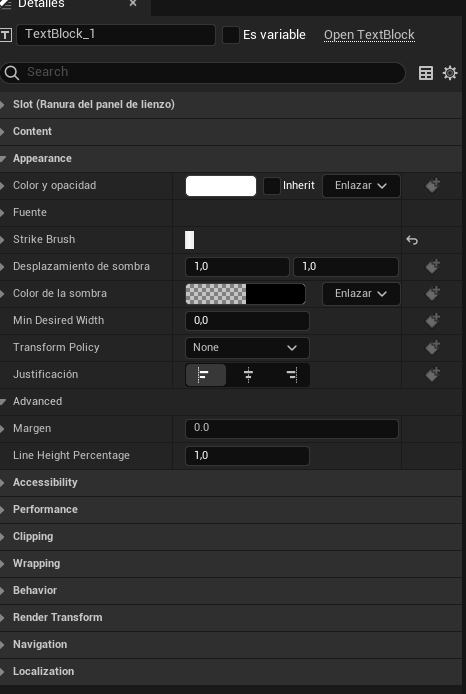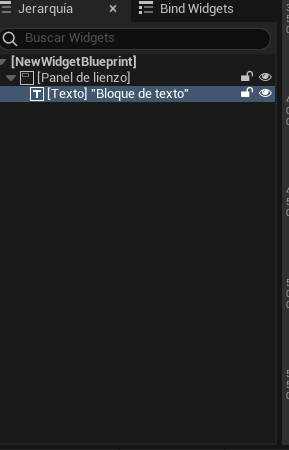La interfaz es una parte muy importante de cualquier programa. Es por eso mismo qué es importante aprender a crear un texto en Unreal Engine. El texto es la base más importante de la interfaz, ya que gracias a él podemos indicar a los usuarios que quedemos que hagan o qué es lo que están buscando dentro de nuestro trabajo. Es por eso mismo que te voy a enseñar a crear un texto en Unreal Engine además hacemos aquí todas las características que nos ofrecen para poder crearlo de una manera más visual para el usuario que está viendo nuestro trabajo. Es por eso mismo que voy indicando te paso por paso cómo puedes crear el texto de una forma sencilla y que lo puedas entender fácilmente. Así que te recomiendo que vayas siguiendo los pasos que te vayan mirando a continuación para poder aprender todo sobre los textos dentro de este motor gráfico.
Índice de contenidos
Abrir el panel dentro del motor gráfico Unreal Engine para introducir un texto en la interfaz
El primer paso que vamos a hacer es abrir el panel para poder introducir los textos que vamos a colocar en la interfaz dentro de nuestro proyecto en Unreal Engine. para este tutorial voy a crear un proyecto desde cero pero tú puedes crear un proyecto de tercero simplemente para practicar el crear un texto y ver todas sus características. O bien, puedes crear el texto en un proyecto que tengas ya empezado para poder continuar añadiendo el texto y así crear una interfaz.
En primer lugar tendremos que abrir el content para poder crear lo que llevará a nuestra interfaz. Para ello haremos clic derecho de nuestro ratón en un espacio libre el cual desplegamos un menú y elegiremos user interface. Después en el siguiente elegiremos la opción llamada Blueprint Widget. Al hacer esto se mostrará una ventana la cual tendremos que seleccionar la única opción que nos permite. A continuación tenemos que hacer doble clic a lo que acabamos de crear para poder abrirlo.
Crear panel de lienzo
Si ahora mismo elegimos un texto y la añadimos a un espacio libre de la ventana que tenemos actualmente, veremos que no podemos mover el texto. Es por eso mismo que tenemos que poner primero un panel de viento para poder permitir el libre movimiento de los elementos que pongamos en escena, en este caso el texto.
Para poder crear el panel de lienzo. Iremos a la parte derecha de la ventana que acabamos de abrir y buscaremos una pestaña llamada Paleta. Dentro de esta encontramos un buscador arriba donde escribiremos lo siguiente: Panel de lienzo. Una vez que nos haya salido, seleccionaremos la opción y la arrastraremos al espacio que tenemos en la ventana que acabamos de abrir. Y lo hemos hecho todo bien veremos un rectángulo de color verde indicándonos que es el panel de lienzo el cual simula nuestra pantalla.
Crear el texto para nuestra interfaz
Una vez que tengamos a nuestro panel de lienzo iremos a la pestaña de paleta que encontramos en la parte izquierda. En esta pestaña encontraremos diferentes opciones que nos permitirán añadir interfaz entre ellas vamos a elegir Texto. Cuando la seleccionemos podremos arrastrarla como lo hemos hecho anteriormente con el panel de lienzo. Esto lo hará es que creemos el texto.
Características del texto
Una vez que hayamos creado el texto vamos a ver una a una todas las características que nos encontramos.
Slot (Ranura del panel de lienzo)
En la primera opción nos encontramos la ranura del panel de lienzo. Podemos anclar la interfaz para que aunque sea más pequeña o más grande la pantalla siempre se vea exactamente igual. Justo abajo del ancla encontramos la posición. La posición nos indica dónde vamos a colocar el texto se fue de hacer de forma manual moviendo el texto o bien por los ejes X, Y, Z.
Content
En la segunda pestaña si la desplegamos nos permitirá cambiar el texto. Si vemos por defecto aparece bloque de texto pero si lo borramos y escribimos lo que nosotros queramos podremos cambiarlo.
Appearance
Si seguimos bajando las pestañas encontramos la apariencia. entro de esta pestaña podemos cambiar su color y opacidad, la fuente del texto, el desplazamiento de la sombra, el color de la sombra, el espaciado que hay entre letra y letra, la justificación, el margen y la línea. Como puedes ver podemos cambiar mucho la apariencia del texto simplemente tocando un poco esta configuración.
Cambia de nombre de la capa
Si nos fijamos arriba del todo dentro de la pestaña de detalle podemos ver un icono de texto. Al lado a ver si como podemos ver un nombre qué dice TextBlock 1. Este lo podemos cambiar y poner el nombre que nosotros queramos. Esto no va a hacer que cambie el bloque de texto, sino como para organizar dentro del panel de lienzo, es decir las capas. Si vamos a la parte izquierda de la interfaz de la ventana de tenemos todo lo que estamos tirando para nuestra cena veremos una opción llamada jerarquía. Dentro de esa podemos ver todo lo que vamos creando por lo que es muy importante ir a la parte derecha la opción que te dije antes para poder cambiar el nombre y así organizarnos mucho mejor. Esto hará que podamos ver de una forma más visual el texto que quedamos elegir y así poder editarlo.
“Te recomendamos AMD ha lanzado el plugin FSR 2.0 para el motor Unreal Engine 4 y 5”
Como puedes ver crear un texto y ver todas sus características es muy sencillo. También es bastante sencillo poder colocarlo en la interfaz de nuestro proyecto dentro de otro gráfico Unreal Engine. Ahora solamente es tu turno de tocar las características para dejar el texto como tú quieras