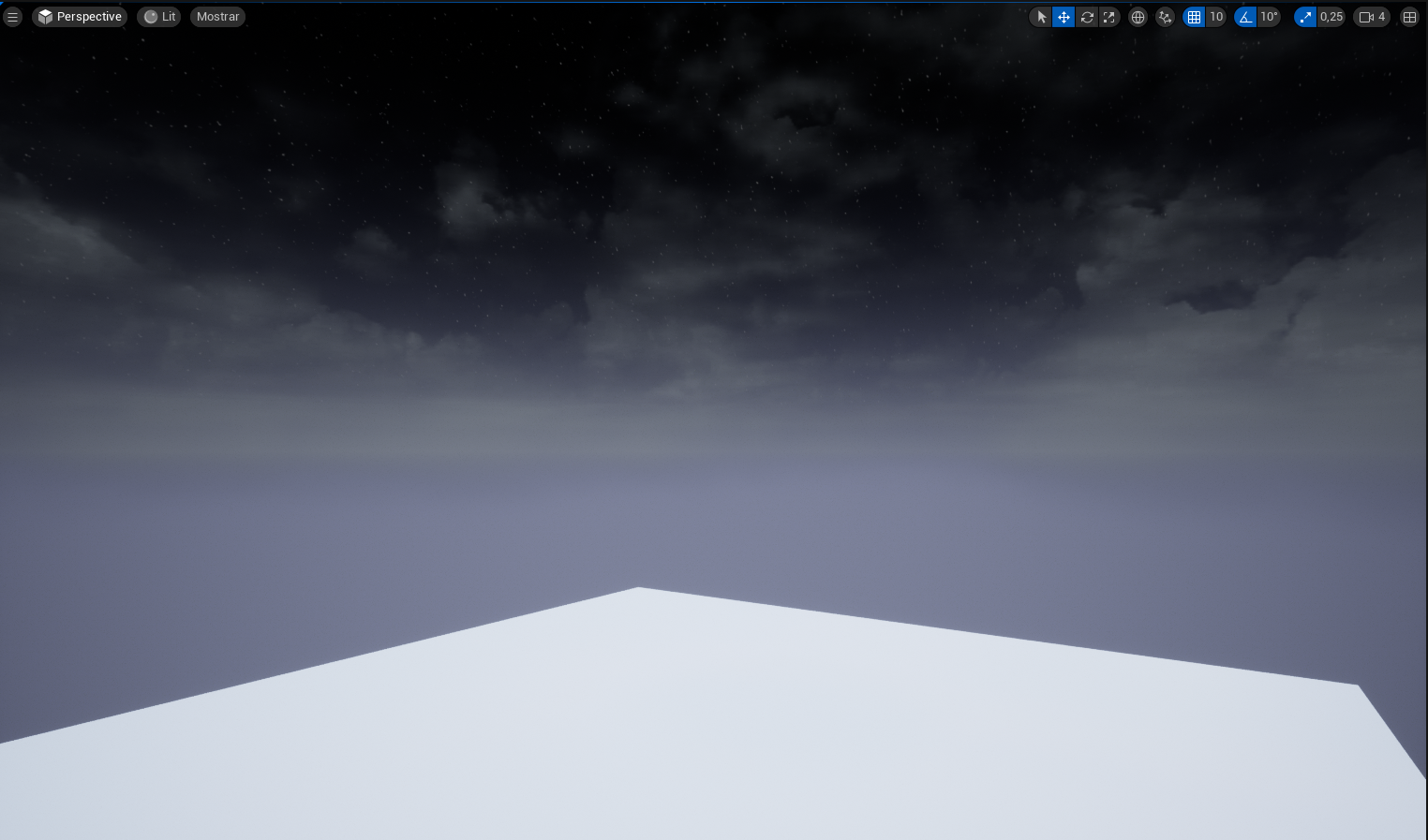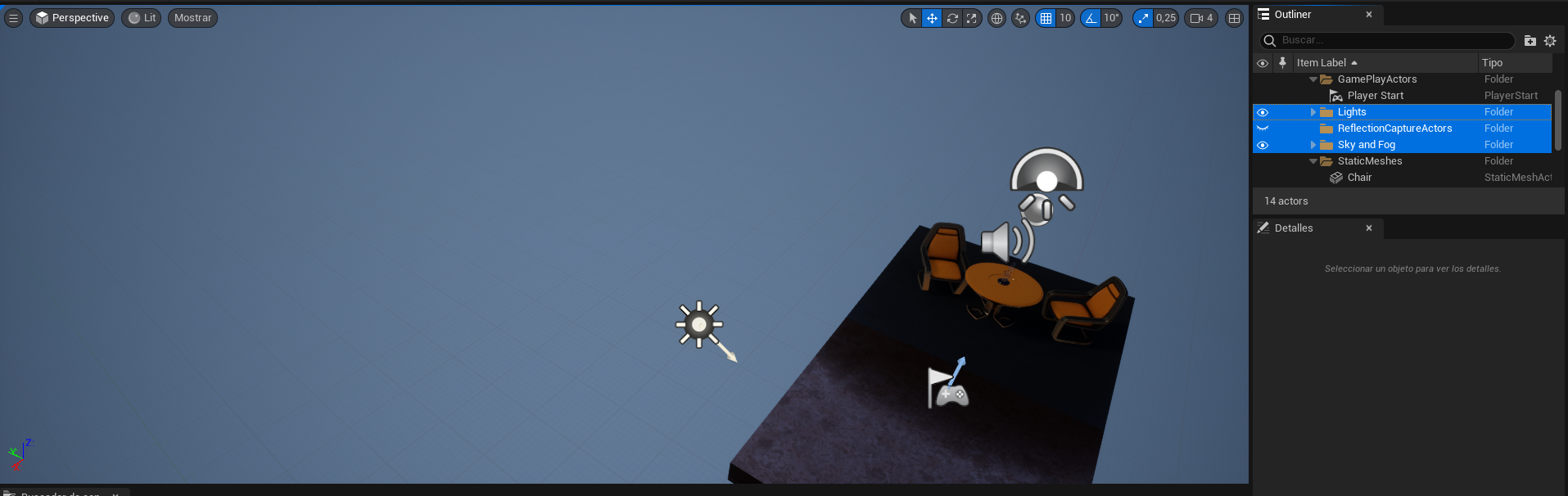El tiempo vale oro y más si estamos hablando de crear un videojuego, una cinemática o una animación. Es por eso que ahora un poco de tiempo siempre es muy útil para ganar tiempo en productividad. Por eso mismo es muy importante conocer ciertos trucos de Unreal Engine 5 que nos permitirán ganar mucho tiempo y así que nuestro trabajo sea más eficaz. Por lo que estás interesado o interesada en trabajar más rápido gracias a los trucos de Unreal Engine 5, te invito a que sigas leyendo este artículo.
Índice de contenidos
Trucos que te harán más eficaz dentro del motor gráfico Unreal Engine
A continuación te diré todos los trucos que puedes aplicar en tus proyectos dentro del motor gráfico que te harán ser mucho más eficaz en tu trabajo.
Ocultar todos los iconos para poder ver cómo será en el juego
El primero es poder ocultar todos los iconos que nos aparecen como puede ser las luces, trigger, colliders, cámara, entre otros iconos que pueden aparecer por las herramientas que hemos creado para crear nuestro videojuego, cinemática o cualquier otro tipo de proyecto.
Para poder ocultarlo es bastante sencillo, ya que tan solo tendremos que pulsar la tecla de nuestro teclado G. Esto hará que los ocultemos, en cambio si ya los tenemos ocultos y que vemos mostrarlos de nuevo podremos activarlos otra vez pulsando la tecla G. Recuerda que cuando ocultemos los iconos, estaremos viendo tal cual el proyecto cuando jugando o bien viendo la cinemática.
Cambiar la velocidad de la cámara para poder ver bien la escena
Cuando estamos trabajando y estamos moviendo la cámara puede ser que a veces vaya demasiado lento o demasiado rápido. La velocidad la podemos cambiar de forma manual a través de una opción que encontramos en el programa. Pero realmente estar buscando esa opción puede resultar perder un poco el tiempo y ser menos eficientes en el trabajo.Pero tenemos una opción que nos sirve de mucha utilidad en el que podremos hacer que la cámara vaya más rápido o más lento sin necesidad de estar buscando esa opción en la interfaz del programa. Para poder hacerlo de una forma más sencilla lo único que tenemos que hacer es mover la rueda del ratón mientras nos estamos moviendo por la cena con la cámara. Si movemos la rueda de ratón hacia delante la cámara irá mucho más rápido en cambio si movemos la rueda de ratón hacia atrás ésta irá mucho más despacio.
Controlar las luces y su posición
Por lo general cuando estamos controlando las luces y la posición de ésta para generar ciertas sombras que nos interesa es más en nuestra escena, solemos usar la herramienta de rotación. Pero hay un atajo de teclado que es mucho más sencillo manejar la luz y así posicionarnos en el lugar exacto donde quedemos para generar las sombras que nos interesan en la cena que estamos creando. Está atajo de teclado es Ctrl + L, si vemos no saldrá un icono parecido al derrotar pero es diferente ya que nos permite tener un control más preciso de la luz y de su posicionamiento.
Mover el punto de pivote de una manera rápida
El punto de pivote es aquel que nos permite posicionarnos objetos de una manera mucho más sencilla, además de poder juntarnos con otros objetos. Por lo que poder mover el punto de pivote es un punto a favor para mejorar nuestro trabajo y para que sean mucho más eficaz. Por lo general se establece el punto de pivote en los programas de modelado 3D, pero por cualquier cosa si necesitamos cambiarlo dentro del motor gráfico de Unreal Engine, podemos hacerlo de una manera sencilla. Para ello tenemos un atajo de teclado qué es pulsando la tecla ALT + la rueda del ratón.
Este atajo de teclado es realmente cómodo y muy útil además de que nos ahorra mucho tiempo. Lo que hay que tener en cuenta es que cuando seleccionamos otro objeto, el punto de pivote se reinicia. Esto puede resultar muy útil si queremos que se mantenga el punto de pivote pero ya hemos avisado los cambios que queremos por ejemplo colocar una pared junto a otra. Pero si queremos que el punto de pivote se quede en el lugar donde lo hemos elegido, lo que tenemos que hacer eso colocar de nuevo el punto de pivote donde queremos que se quede, hacer clic derecho con nuestro ratón y seleccionar la opción pivot y después en el segundo menú desplegable seleccionar Set as Pivot Offset. Esto va a hacer que da igual que no salgamos seleccionemos otro objeto, porque el punto de pivote se va a quedar donde nosotros lo hemos marcado.
Ordenar los nodos que hemos creado
Seguramente no eres la primera persona que tenga los nodos muy desordenados o directamente no eche cuenta atrás los ordenados. Pero si eres esas personas que les da mucha pereza tener que ordenar los nodos y no quiere hacerlo de forma manual tenemos una opción para que lo haga automáticamente. Para ello lo que tenemos que hacer es seleccionar los nodos que hemos creado y después pulsamos la tecla de nuestro teclado Q veremos como automáticamente se ordenan dejando a los más bonitos a la vista del usuario.
“Te recomendamos Cómo descargar e instalar Assets de la Unity Asset Store”
Como puedes ver estos trucos más bien atajos de teclado son muy útiles para poder crear un proyecto de una manera mucho más eficaz. Donde ahorraremos tiempo de trabajo. Sin duda hay muchos de ellos que seguramente no conozcas y menos si acabas de empezar en este mundo con este motor gráfico.