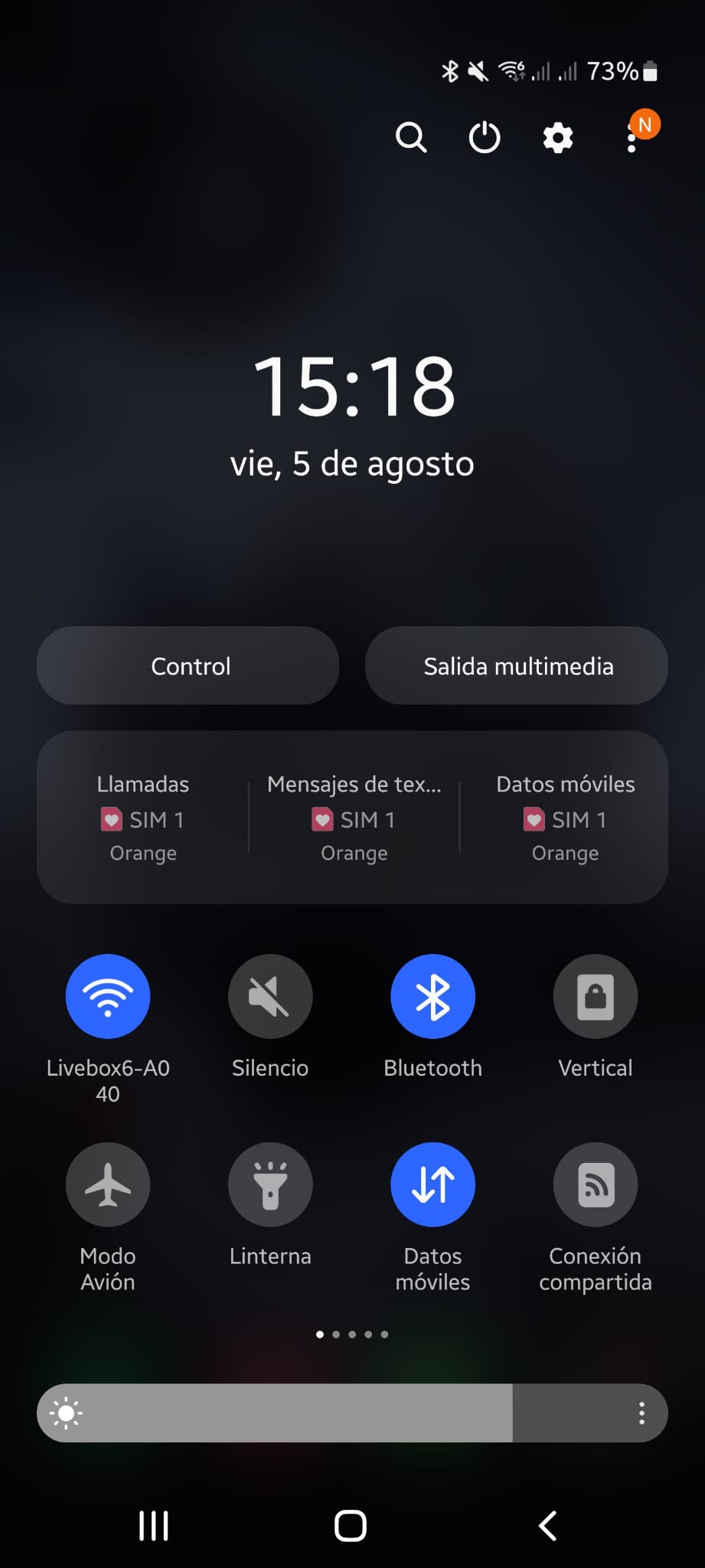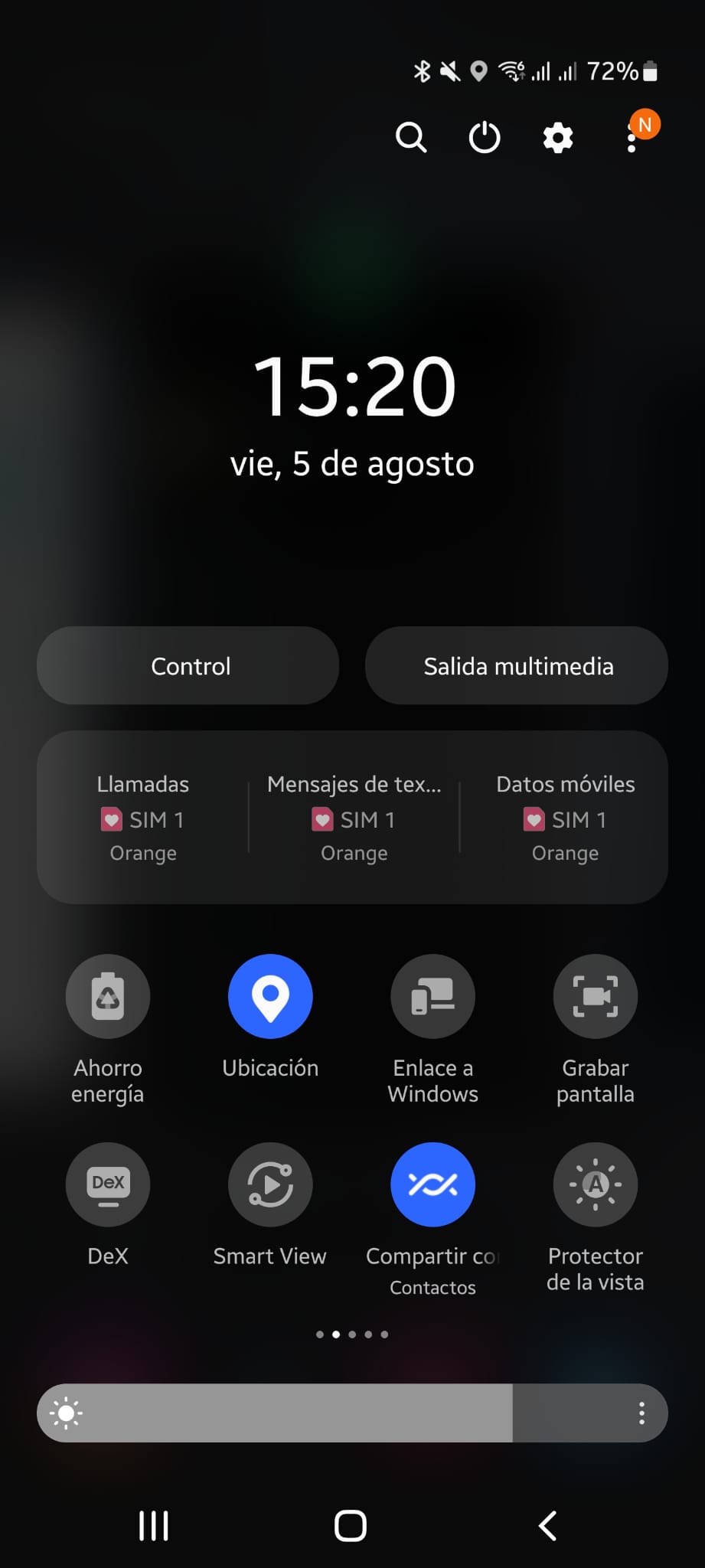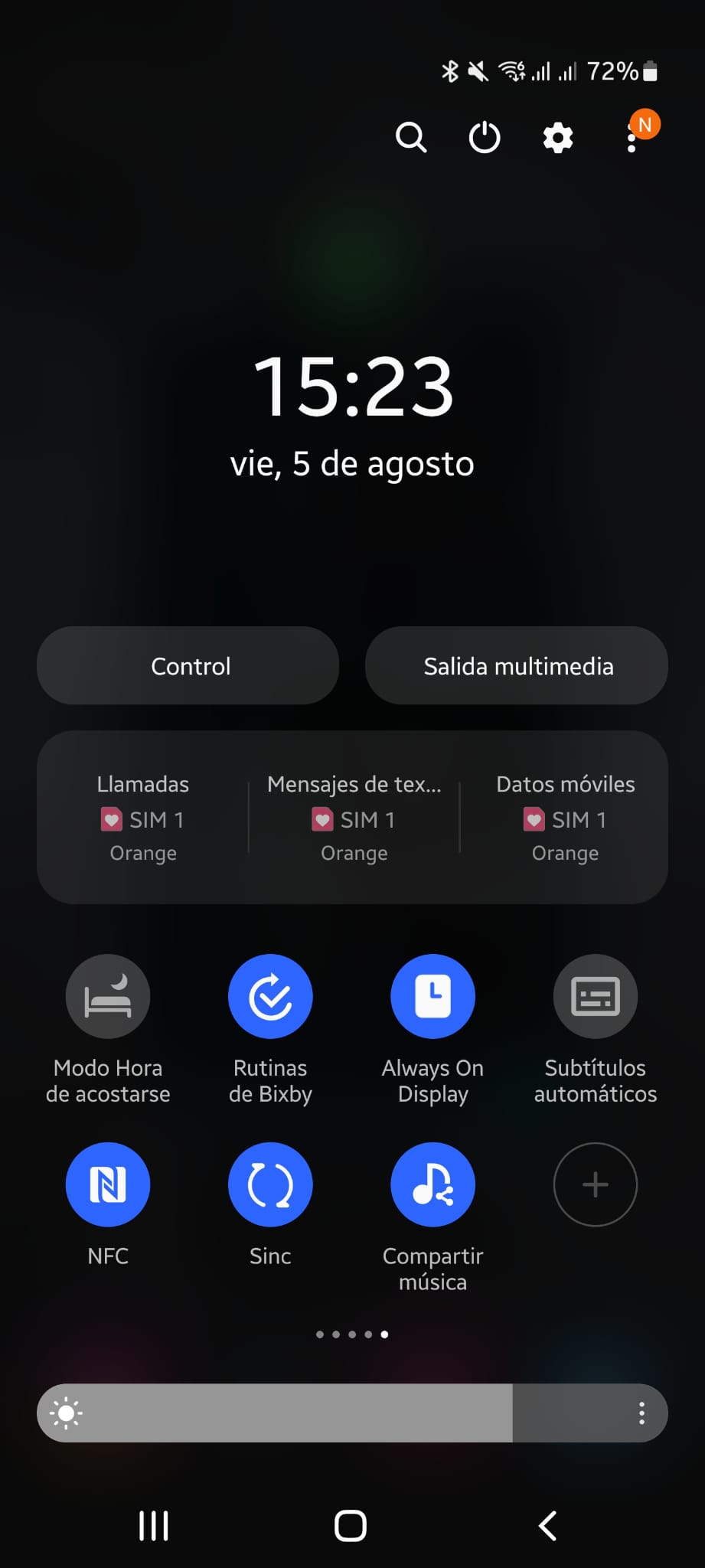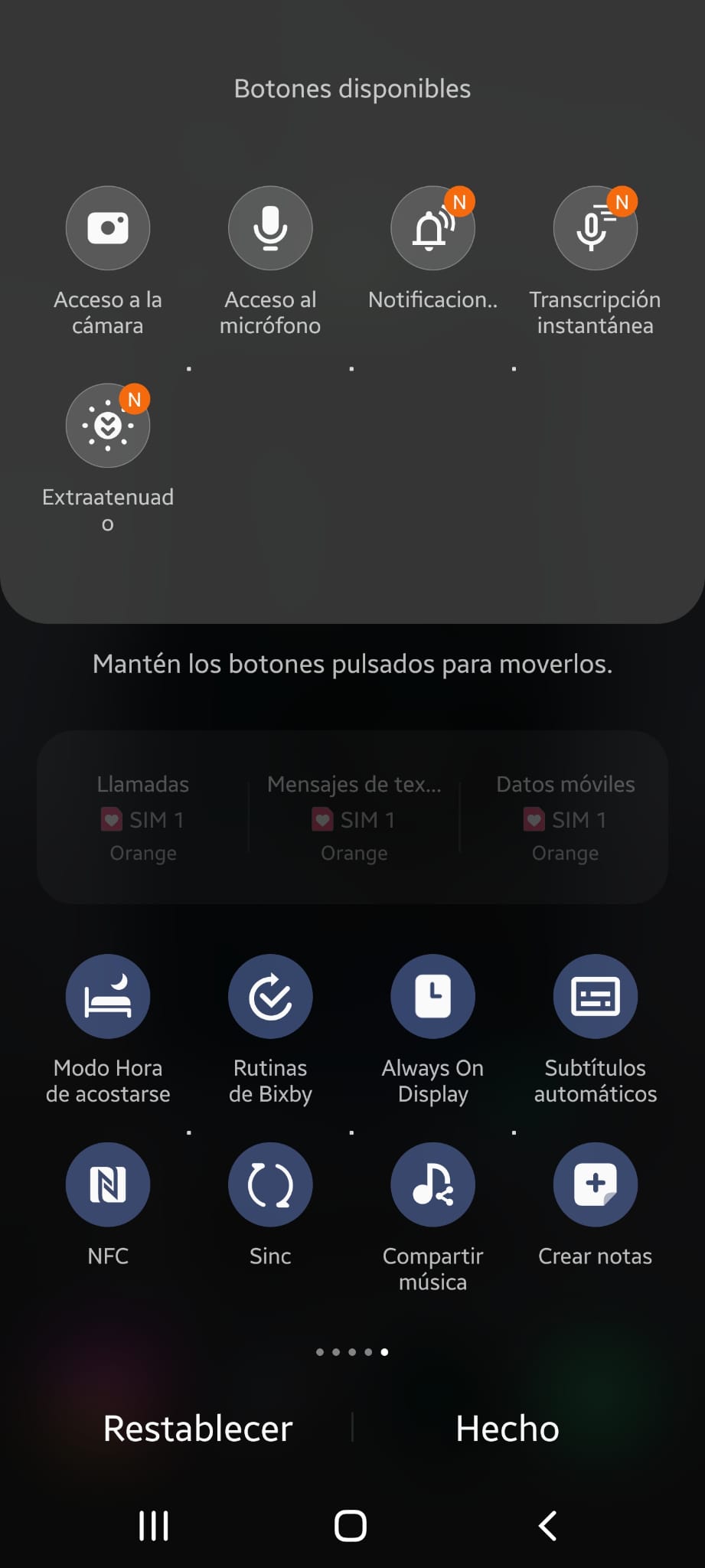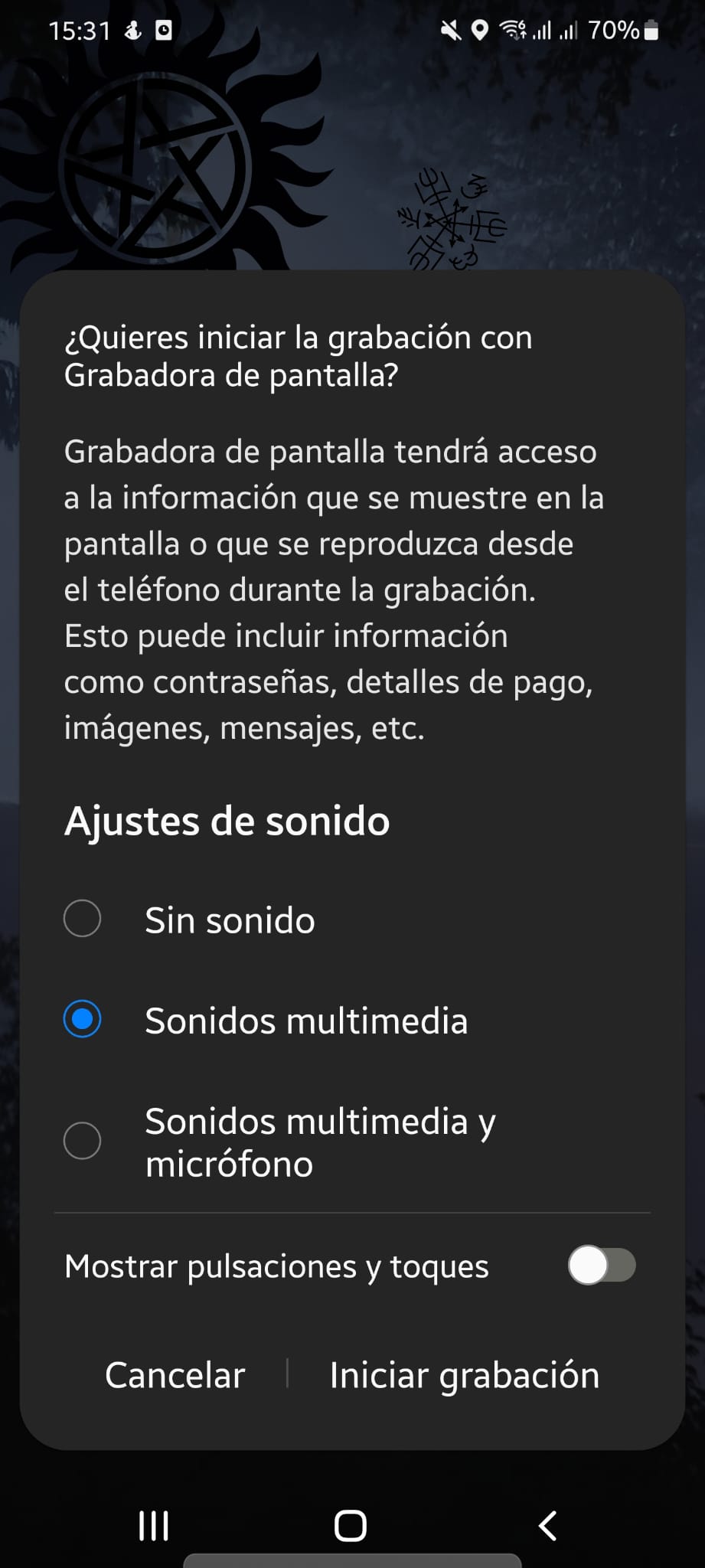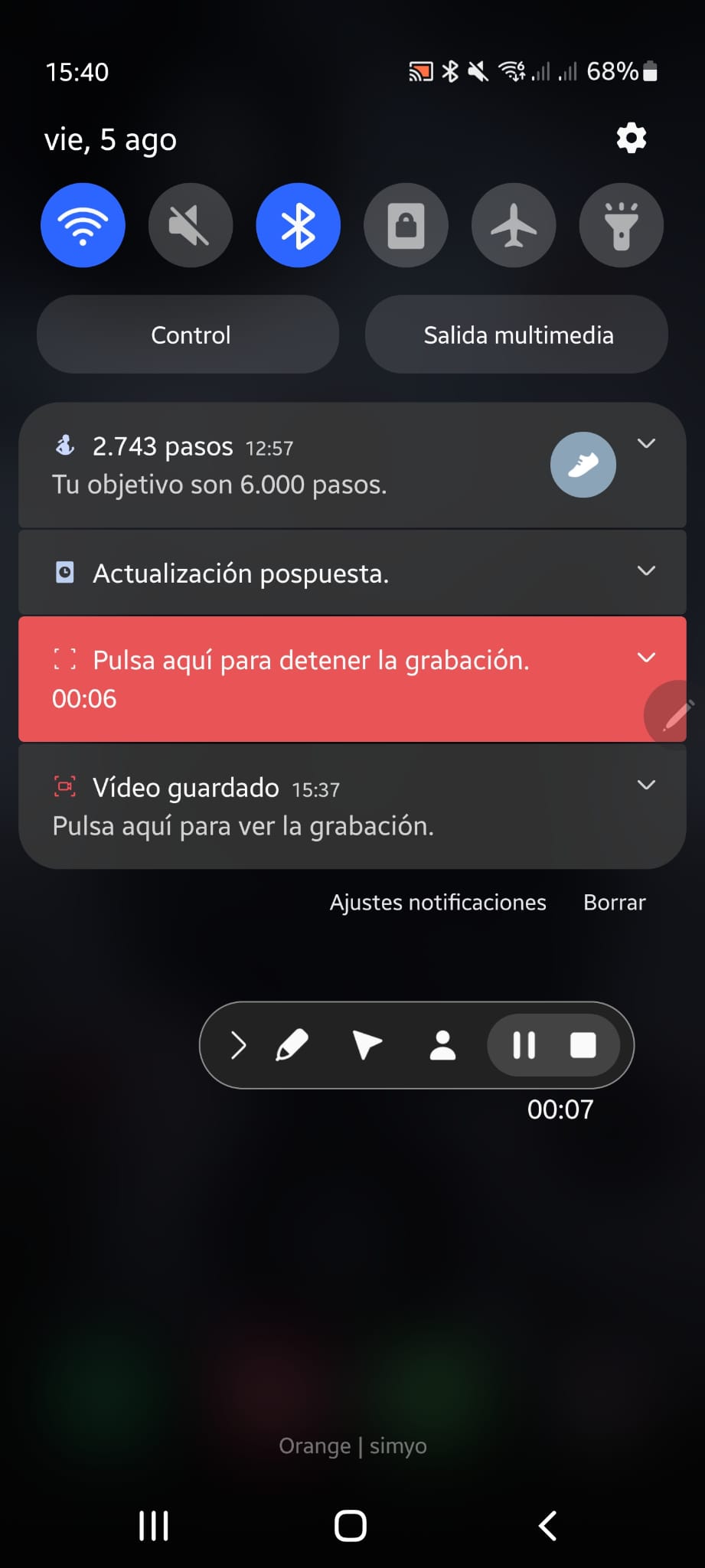En muchas ocasiones necesitamos grabar pantalla en Samsung S22 o S21 ya sea porque estamos accediendo a aplicaciones o para mostrar algún trabajo en las redes sociales. Es por eso mismo que te voy a enseñar paso a paso cómo puedes grabar pantalla en Samsung S22 o en el modelo S21.
Índice de contenidos
Grabar la pantalla de nuestro telefono Samsung Galaxy S21 y S22
Conocer cómo podemos grabar pantalla en Samsung S22 o S21 es bastante importante para acceder a ella en ciertos momentos que necesitemos. La forma en la que te voy a enseñar a grabar la pantalla de tu teléfono, sin la necesidad de descargar aplicaciones de terceros. Esto es gracias a una aplicación que viene incorporada dentro de nuestros teléfonos Samsung.
Acceder a la aplicación de grabar la pantalla en nuestro teléfono Samsung
Una vez que hayamos decidido que queramos lavar la pantalla de nuestro teléfono, lo que tenemos que hacer es abrir el programa que nos permitirá grabar la pantalla. Para acceder a este programa es bastante sencillo ya que lo encontraremos bastante a mano.
En primer lugar con nuestro dedo deslizar hemos hacia abajo para poder abrir la interfaz con las diferentes opciones que nos permiten el teléfono. En este menú es donde encontraremos la opción de activar o desactivar el Wi-Fi, vibración en silencio entre otras opciones más que podemos personalizar.
Vamos bien, encontraremos unos puntos que nos indica que encontramos más opciones si hacemos desplazamiento con el dedo haremos un desplazamiento podremos encontrar una opción llamada grabar pantalla con un icono de cámara. En caso que no encuentres el icono no te preocupes porque te voy a enseñar cómo puedes poner el icono en un acceso rápido.
Cómo poner el acceso rápido a la grabadora de pantalla de nuestro teléfono Samsung
En caso de que no encontremos el icono de grabación de pantalla no te preocupes porque igual no lo tienes activado en el acceso rápido. A continuación te voy a enseñar cómo puedes poner el acceso rápido la opción de grabar la pantalla. Para yo desde las haremos a la parte derecha todo el menú dónde encontramos las herramientas. Una vez que hayas ido hasta el final encontrarás un icono donde no existe nombre pero tiene forma de +. Esto es lo que hará es permitir añadir nuevas herramientas de acceso rápido que podremos acceder con el menú activamos simplemente deslizando el dedo.
Al hacer esto veremos en la parte superior como aparece un menú con diferentes herramientas. Dentro de estas herramientas aparecerá la opción de grabar la pantalla y si hacemos clic con el dedo manteniéndolo pulsado y arrastramos el icono al menú de acceso rápido, veremos cómo hemos añadido la herramienta. Así es simple es personalizar herramientas para poder obtener un acceso directo y mucho más rápido desde el menú que encontramos en la parte superior de nuestro teléfono.
Activar la herramienta de grabación de pantalla
Una vez y le hemos localizado la herramienta grabación de pantalla, lo que haremos es activarla para poder empezar a grabar la pantalla de nuestro teléfono. Para ello iremos al icono de la cámara y haremos clic con el dedo encima de este. Al hacer esto veremos como el icono cambia de color en este caso a un color azul indicado que la hemos activado.
Ajustes de sonido de la grabadora de pantalla
Cuando aquí vemos la herramienta de grabar la pantalla, nos tendrá que aparecer un aviso indicándonos que tenemos que ajustar el audio. El aviso especialmente es para poder configurar si queremos que la grabación tenga audio o no tenga audio.
Dentro de las opciones podemos elegir que la grabación no tenga sonido, solamente el sonido multimedia que hará nuestro dispositivo como también podemos elegir que tenga la grabación el sonido multimedia y además el micrófono.
Una vez que hayamos elegido el audio que nos interesa para la pantalla, tan solo pulsaremos a la opción de iniciar la grabación. Al hacer esto nos aparecerá una cuenta atrás indicándonos que va a empezar con la grabación.
Interfaz de la herramienta de grabación
Cuándo empezamos con la grabación compramos una interfaz que nos aparece en la parte superior del teléfono. Dentro de la interfaz nos encontraremos un icono en forma de lápiz que nos permitirá dibujar sobre la pantalla y después mostrarlo en la grabación.
También encontramos un puntero que solamente funcionará con un S Pen que sea compatible con nuestro teléfono. También encontraremos un icono en forma de persona, que nos permitirá colocar una cámara frontal para grabar a la persona que está utilizando el teléfono.
También encontramos las partes más importantes de la grabación de pantalla que es poner vídeo en pausa o directamente finalizarlo cuando ya no quedamos continúa grabando. Podemos también finalizar la grabación en las notificaciones de nuestro teléfono. Una vez que hayamos finalizado el vídeo nos saldrá una notificación indicando los envidiosa guardado y si hacemos click y podremos acceder a dónde se ha guardado dentro de nuestro Samsung.
“Te recomendamos Samsung trabaja en el 990 Pro de 1TB / 2TB, ¿SSD PCIe 5.0 a finales de año?”
Como puedes ver grabar pantalla en Samsung S22 o S21 es bastante sencillo. Además de que no necesitamos una aplicación de terceros la cual ocupa memoria en nuestro teléfono. Grabar la pantalla y compartirlo a las redes sociales se ha vuelto muy popular y estoy segura de que este tutorial te hará falta en más de una ocasión.