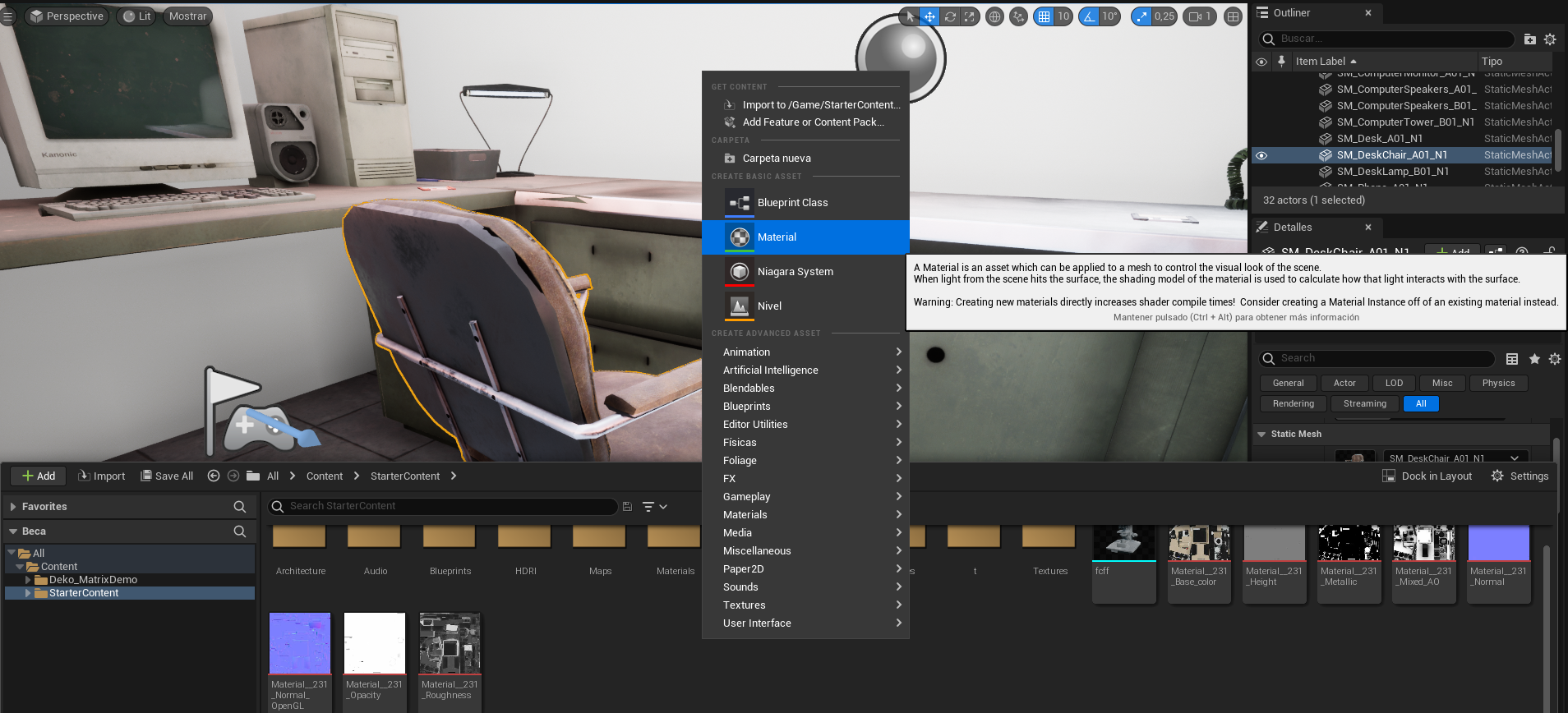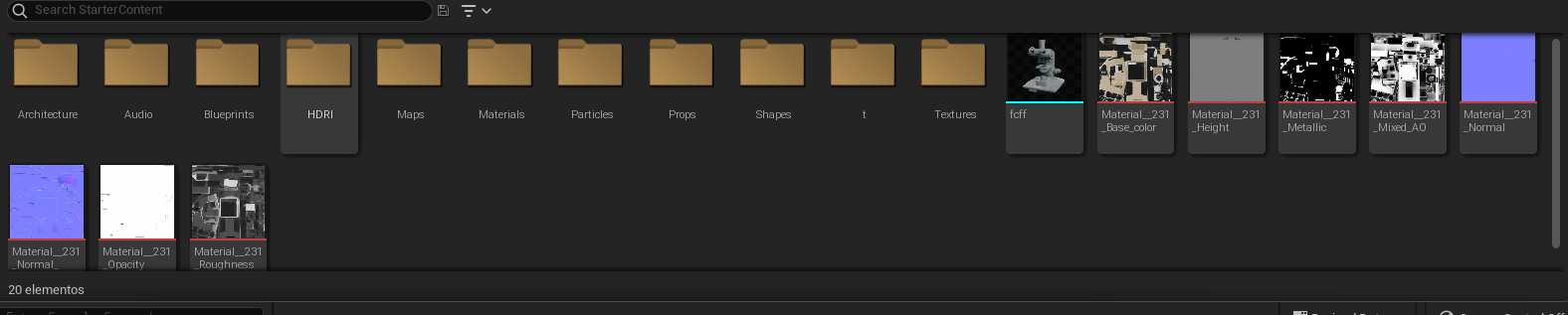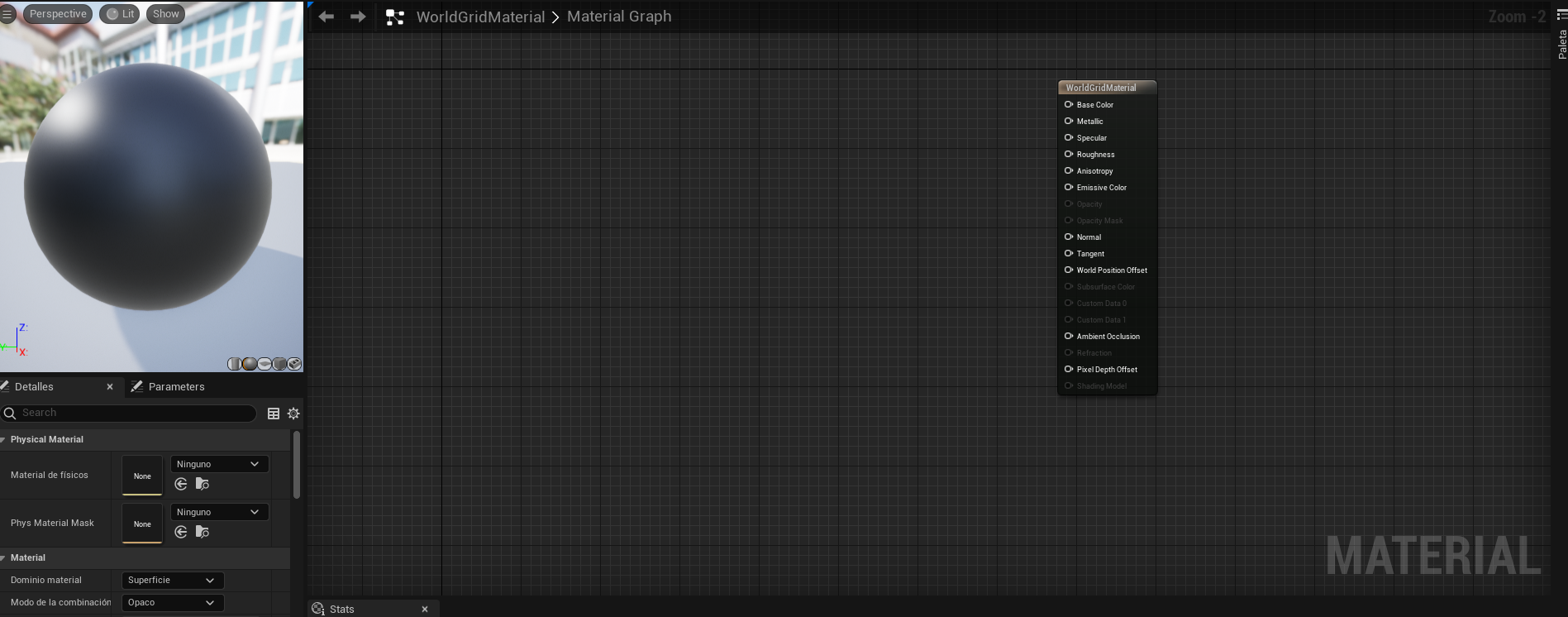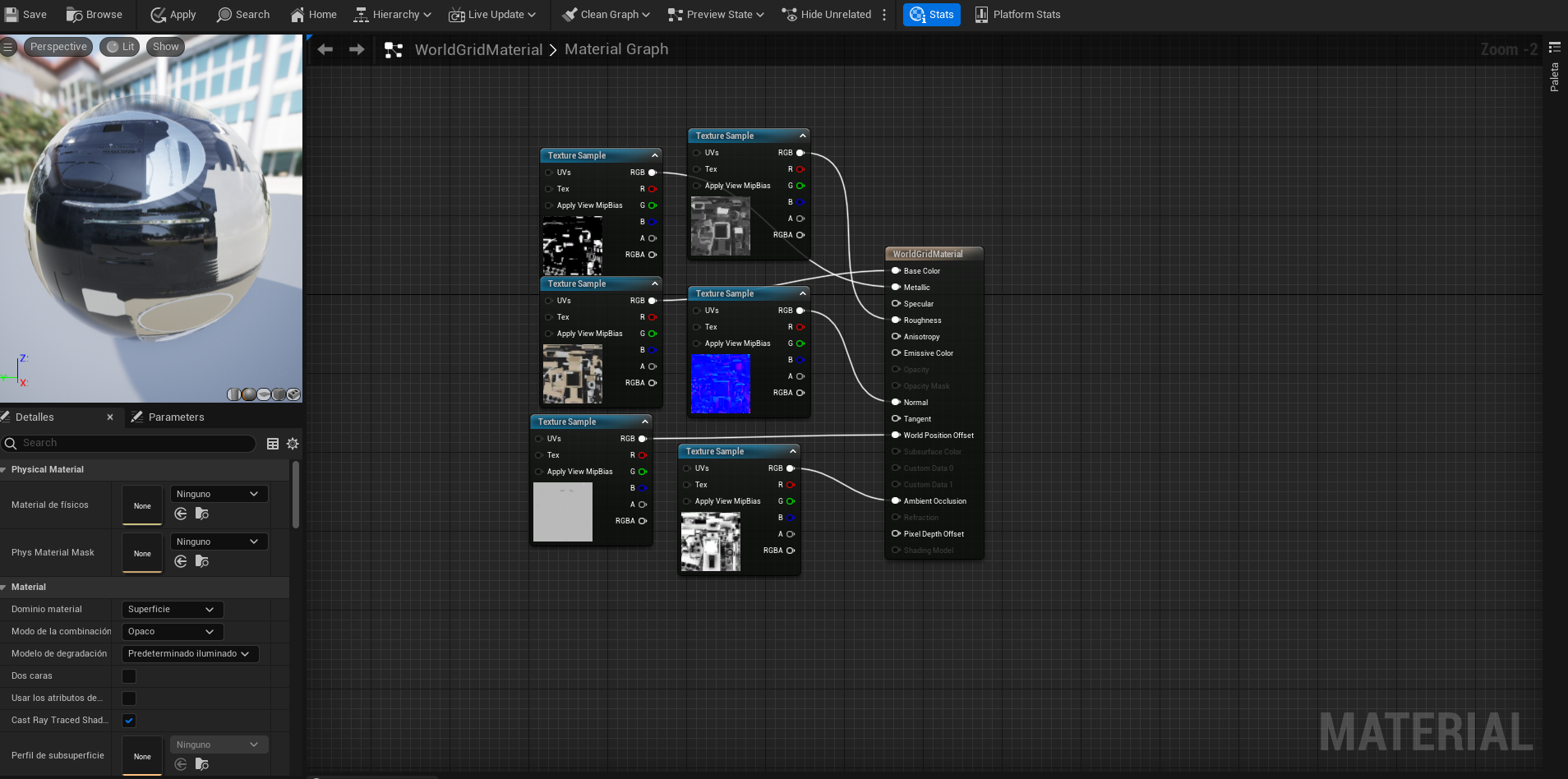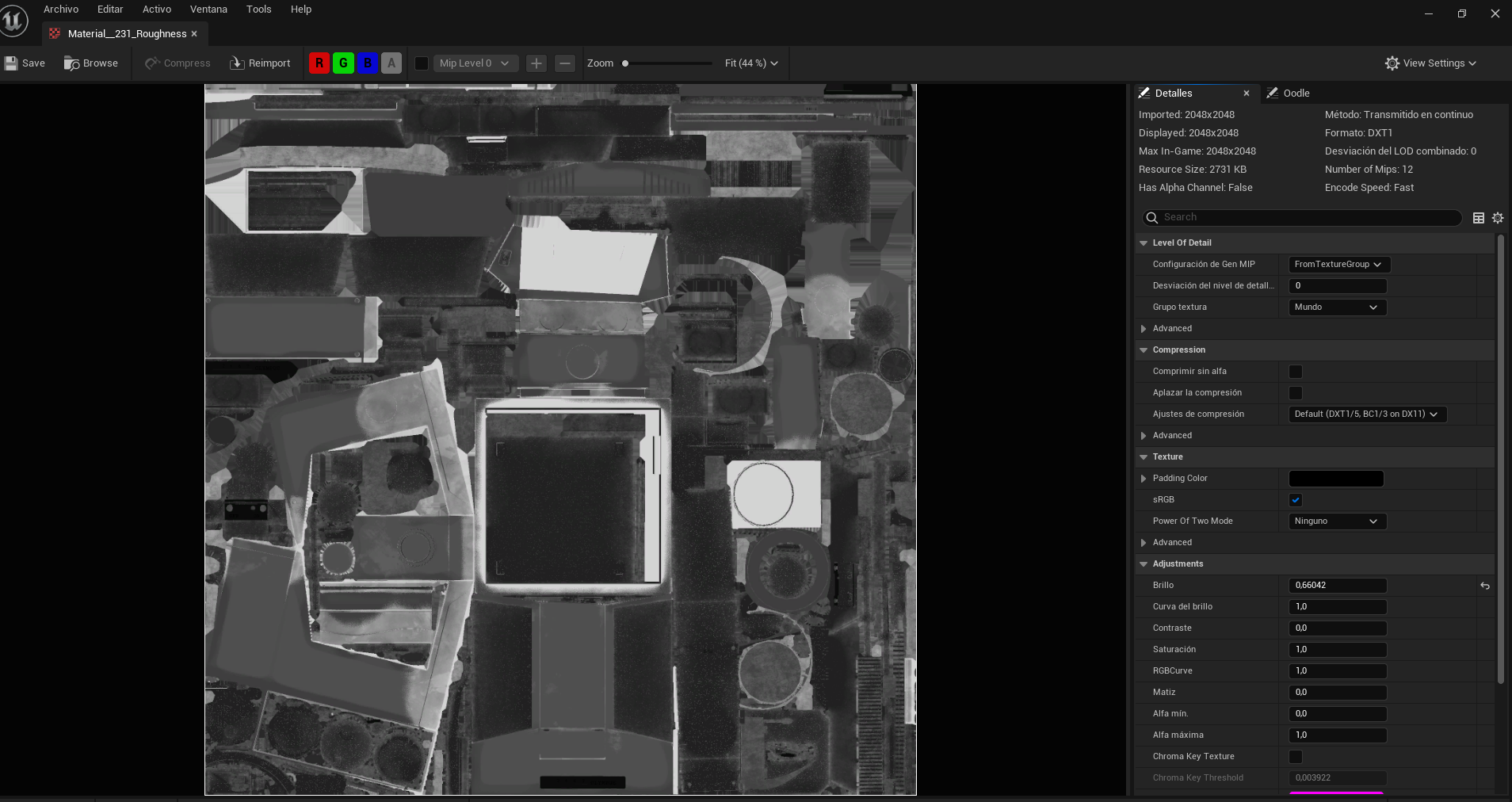Los materiales nos ayudan a dar vida a nuestros modelos 3D que hemos realizado y así destaquen más en nuestros trabajos. Es por eso, conocer cómo podemos poner un material en Unreal Engine 5 es importante para terminar los trabajos que queramos hacer en este motor gráfico. Por lo que si te interesa como colocar estos materiales a tus objetos o personajes en Unreal Engine, sigue leyendo este artículo y sigue los pasos que te diré a continuación.
Índice de contenidos
Qué es un material y para qué se usan
Antes de comenzar explicando cómo puedes poner un material en Unreal Engine 5, veamos qué es un material y para que se usan.
Los materiales, nos permiten entender la naturaleza de los objetos, como una superficie absorbe, refleja y refracta luz, su relieve, entre otros. Además, aportan el acabado final a un objeto y pueden tanto enmascarar un trabajo de modelado pobre como arruinar la mejor de las esculturas. Por otro lado, los materiales referencian el shader y las texturas a usar: los shaders ejercen de plantilla, definiendo parámetros ajustables desde el material, a los que se le unen otros, según el motor utilizado. Dentro de los materiales, también encontramos las texturas y shaders. Las texturas son las imágenes principalmente cuadradas. Las texturas también llamadas bitmaps o mapas, se vinculan a la información de cada píxel que hay en la imagen a la superficie de los modelos tridimensionales. Los Shaders son un conjunto de instrucciones que calculan el color de cada píxel de la pantalla, según las condiciones de luz y de los materiales que hemos aplicado en nuestra escena. Los shaders, pueden tener ciertos resultados como pueden ser partículas, líquidos, movimiento, luces programadas y más efectos.
Colocar un material en el motor gráfico de Unreal Engine 5 paso a paso
Ahora que ya conoces qué es un material y para qué se usa vamos a proceder a cómo colocar estos materiales en el motor gráfico más popular actualmente por los usuarios.
Crear un material en Unreal Engine 5
El primer paso es crear un material para aplicarlo al objeto. En mi caso el material ya lo tengo creado pero te voy a explicar cómo puedes crearlo paso a paso de una manera rápida. . Lo que tenemos que hacer es presionar el botón derecho de nuestro ratón, haciendo que este se abra un nuevo menú. Dentro de este menú veremos en Create basic Assets cuatro opciones, entre estas cuatro opciones la que nos interesa se llama material.
Añadir las texturas de materiales que vamos a utilizar
Para poder añadir las texturas al material que acabamos de crear es necesario subir las texturas al motor gráfico. Para subirlas de una manera rápida buscaremos en el Explorador de archivos de nuestro ordenador la ubicación de las texturas.Una vez que la hayamos encontrado seleccionaremos todas y a las arrastraremos a la carpeta de contenido del motor gráfico.
Abrir el material que acabamos de crear o ya tenemos creado
El siguiente paso tenemos que abrir el material que acabamos de crear o bien ya lo tenemos creado y está vinculado con el objeto. Cuando abrimos el material se abrirá una ventana emergente con nodos, en particular tenemos que encontrar una cajita llamada WorldGrid Material.
Conectar la textura con WorldGrid Material
Una vez que estemos dentro de los materiales vamos a empezar a añadir las texturas. Para ello veremos que tenemos dos ventanas abiertas del motor gráfico Unreal Engine. Iremos a la ventana dónde encontraremos nuestra escena y buscaremos las texturas que acabamos de añadir en la carpeta de contenido.
En primer lugar seleccionaremos la textura base color y la arrastraremos a la ventana de material. Cuando la tengamos seleccionaremos manteniendo click izquierdo del ratón y veremos qué sale como una especie de cable y este lo conectaremos a base color de la cajita llamada WorldGrid Material. Este mismo proceso lo haremos con las demás texturas. La textura Height la conectaremos con World Position Offset. La textura de metallic la conectaremos con metallic. La siguiente textura es AO la cual conectaremos con ambient occlusion. Ahora arrastramos la textura normal map conectándose con normal. Por último conectaremos la textura llamada Roughness con el conector de la cajita.
Podemos tener otras texturas que no hemos conectado en este artículo pero no te preocupes por lo que la gran mayoría son fáciles de conectar y seguramente entiendo cómo puede ser la textura de opacidad. Para poder aplicar estas texturas miraremos en la parte superior de la interfaz de material. En la barra de herramientas dónde podemos encontrar el icono de guardar veremos una opción llamada aplicar si le damos se aplicarán las texturas que hemos creado al modelo.
Cómo editar una textura dentro del motor gráfico
Ahora que ya tienes las texturas aplicadas al objeto que quieres vamos a ver cómo editar estas texturas. Para ello iremos a las texturas que tenemos guardadas dentro del motor gráfico es decir donde hemos importado desde el Explorador de archivos. Una vez que estemos en el lugar donde las hemos guardado haremos doble clic en una de ellas que nos interese editar. Al entrar al material veremos una ventana emergente, Dentro de esta ventana podemos editar el brillo, la curva de brillo, el contraste, la saturación, dejando la textura como nos interesa en el objeto.
“Te recomendamos Unreal engine, todo lo que necesitas saber”
Como puedes ver añadir una textura en Unreal Engine es muy sencillo y rápido, haciendo que nuestros modelos 3D se vean realmente increíbles.