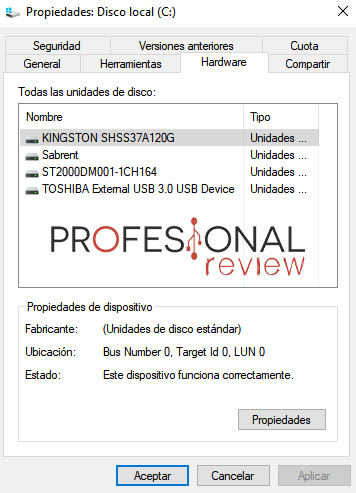Si quieres instalar un disco duro o SSD en tu portátil, deberás saber cómo sacar el HDD de un portátil antes de comprar nada. Vamos a contemplar los posibles errores y los pasos que debes dar antes de iniciar el proceso.
Esta instalación es cada vez más recurrente entre muchos usuarios, y es que tener un HDD de 500 GB ya no merece la pena, ¡incluso de 1 TB! En los portátiles todas los HDD son de 2.5 pulgadas, que es el mismo formato que un SSD, pero otros ofrecen la posibilidad de tener un SSD M.2. Este tutorial versa sobre cómo sacar el disco duro, para que luego hagáis lo que queráis.
Índice de contenidos
Cómo sacar el disco duro de un portátil
Existen muchos errores posibles que se pueden cometer en el proceso de extracción e instalación de uno nuevo, así que vamos a intentar contemplar todos, ¡esperemos qué no se nos olvide ninguno!
Advertencia previa: abrir el portátil puede acarrear pérdida de garantía, ¡revísalo antes de empezar!
Comprueba el HDD o SSD que tienes y la compatibilidad
Entendemos que muchos os preguntáis cómo sacar el disco duro de un portátil por 2 razones:
- Reutilizarlo en otro dispositivo.
- Instalar uno nuevo que sea mejor.
Antes de comprar nada y de abrir el portátil, comprobad qué HDD o SSD tenéis instalado y si vuestro portátil es «exquisito» con las compatibilidades. Por ejemplo, en los Mac podemos encontrar ciertas incompatibilidades en modelos muy concretos, así que estudiad bien el modelo de vuestro portátil.
¿Cómo comprobar el HDD o SSD que tenéis? La herramienta más directa es CrystalDiskInfo, aunque podéis comprobarlo sin instalar programas haciéndolo siguiente:
- Abrid «Este equipo» y le dais clic derecho a una unidad para seleccionar «propiedades«.
- Abierta la nueva ventana, os dirigís a la pestaña «hardware» para ver el nombre de todas las unidades.
- Sin embargo, veréis que hay nombres incompletos, como es el caso de mi SSD M.2 Sabrent.
¿Portátil con tapa para extracción?

Antes de ponernos a desatornillar, debemos fijarnos si debajo del portátil hay una tapa exclusiva para extraer unidades. Hay modelos que vienen con esta posibilidad y simplifican todo el proceso a quitar 2-4 tornillos y extraer el disco duro.
Si no veis esta tapa y solo veis tornillos… me da que tendréis que abrir toda la parte inferior del portátil, aunque vuelvo a recalcar que, dependiendo del modelo, se puede abrir por el teclado. Así que, toca estudiar vuestro modelo y buscar en YouTube algún tutorial para ver cómo lo abren. Si tu portátil es ASUS, HP o Lenovo, seguro que tienes suerte.
Herramientas necesarias

Más que un paso, es un requisito previo a abrir el portátil, pero nosotros siempre aconsejamos comprar un kit de iFixit porque es súper completo y nos sobra para abrir un portátil. En concreto, vamos a necesitar 2 cosas:
- Destornillador de estrella de punta pequeña.
- Un jimmy, que no deja de ser una punta metálica fina que sirve para meterla por la junta del portátil y terminar de desacoplarlo.
Última actualización el 2025-02-26
Probad los destornilladores que tengáis por casa para ver si encajan con alguno de los tornillos del portátil; si es así, dinero que os ahorráis. Si no, os recomiendo comprar un destornillador universal que viene con cabezales reemplazables, como este:
Última actualización el 2025-02-26
Igualmente, vuelvo hacer énfasis en los kit iFixit (no nos pagan) porque son kits preparados para dispositivos pequeños como son los smartphones, tablets y portátiles.
Última actualización el 2025-02-26
Antes de desatornillar, ¡lee esto!
Leed atentamente esto que os voy a decir porque hay mil errores en este paso. En primer lugar, recomiendo coger un folio y dibujar en él las ubicaciones de cada tornillo para depositar cada tornillo ahí y controlar el orden.
¡NO TODOS LOS TORNILLOS SON IGUALES! Esto significa que, como no recordéis dónde iba cada uno, veréis que algunos no encajan o la rosca no es la misma. Muchos os rendiréis y dejaréis el portátil atornillado con menos tornillos porque habrán varios que no sepáis dónde van. Fabricantes como ASUS diferencia mucho los tornillos, tanto en grosor, como en longitud.
Es muy fácil evitar este error: cogemos un folio, dibujamos las ubicaciones simulando el portátil y colocamos en cada círculo el tornillo extraído. De esta manera, sabremos dónde va cada uno cuando tengamos que cerrarlo.
El segundo error que veo es que muchos usuarios creen haber terminado de desatornillar todos los tornillos, pero se les olvida revisar las almohadillas de goma antideslizantes. Muchos fabricantes colocan debajo de alguna un tornillo (ASUS, por ejemplo), así que revisad todas antes de empezar a tirar de la carcasa.
Como último consejo, trabajad sobre una mesa porque si no, será todo un caos.
Pasamos el jimmy o lima antes de tirar de la carcasa
Otro error muy común es el de no pasar el jimmy o la lima antes de empezar a desacoplar las pestañas de la carcasa una a una. Tenemos que pasar el jimmy por la junta del portátil (la línea que separa la parte del teclado y la parte inferior) para ir desacoplando suavemente la parte inferior o superior, dependiendo del método de apertura.
Esto ayudará a despegar la parte superior de la inferior, y podremos desacoplar manualmente cada pestaña de la carcasa más fácil y seguro.
Antes de ver cómo sacar el disco duro de un portátil, desconecta la batería
Debemos dejar todos los componentes sin energía, y es posible que la batería haya suministrado en las últimas horas algo de electricidad por el circuito. Para asegurarnos de no causar ningún daño, desconectaremos la batería antes de extraer ningún componente (seguramente tengáis que desatornillar más).
Con la batería desconectada, ya podemos proceder a sacar el disco duro con total seguridad.
Sacar el disco duro de un portátil: sencillo y rápido
Tenemos que localizar el disco duro en la placa base, y os va a ser muy fácil hacerlo porque se ve claramente (como la imagen de arriba). Es muy importante que no forcéis nada: ni tornillos, ni pegatina, ni el desanclaje del puerto SATA.
Si no tenéis cuidado, podéis dañar alguna parte de la placa base y lo haréis inutilizable. Veréis que es muy sencillo y que muchos vienen con una especie de film dorado como el que veis en la foto algo endeble. Con tener cuidado basta.
Cerrar todo de nuevo
Supongo que habréis cambiado el HDD, y si no ya teníais otra unidad en el portátil, así que toca cerrar todo de nuevo. Los pasos a realizar son sencillos:
- Volvemos a conectar la batería correctamente.
- Ponemos la carcasa y la acoplamos bien: que todas las pestañas estén encajadas.
- Comenzamos a atornillar de forma ordenada, justo como hemos dicho antes.
- Con todo correctamente ensamblado, ya habremos terminado el proceso.
¿Habéis visto? No es nada complicado y lo puede hacer cualquier persona sin muchos conocimientos: aquí vale más la maña que el conocimiento.
Te recomendamos los mejores portátiles y SSD del mercado.
Esperamos que os haya sido de utilidad esta información y logréis hacerlo sin ningún error o problema. Si tenéis alguna duda, comentad abajo para que os podamos ayudar.