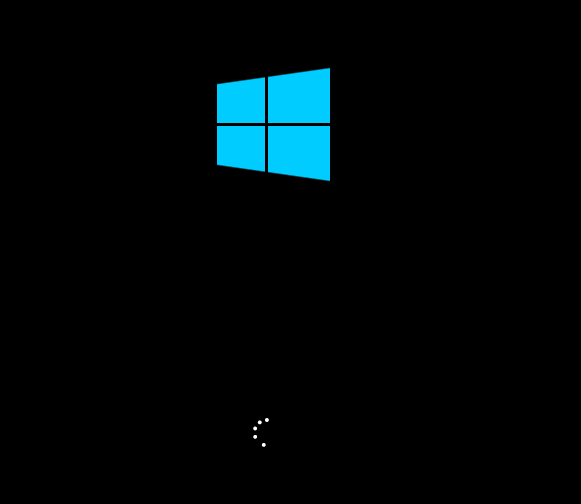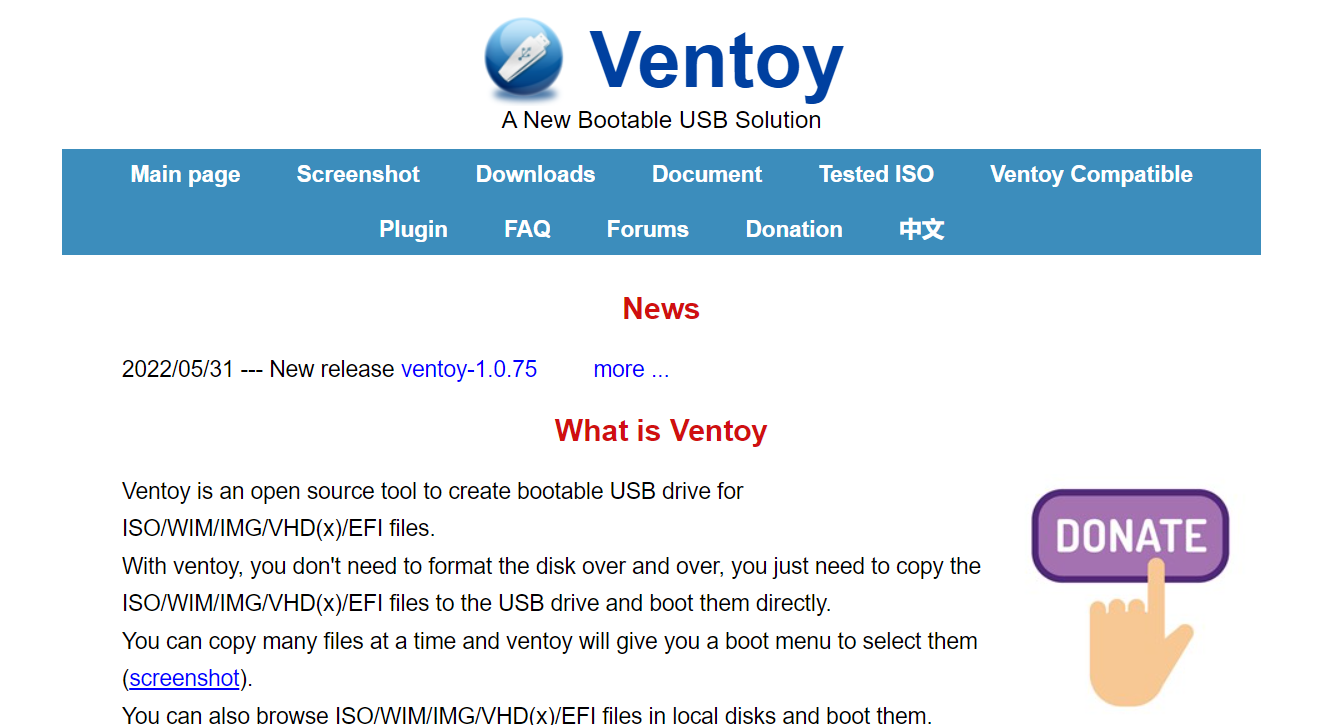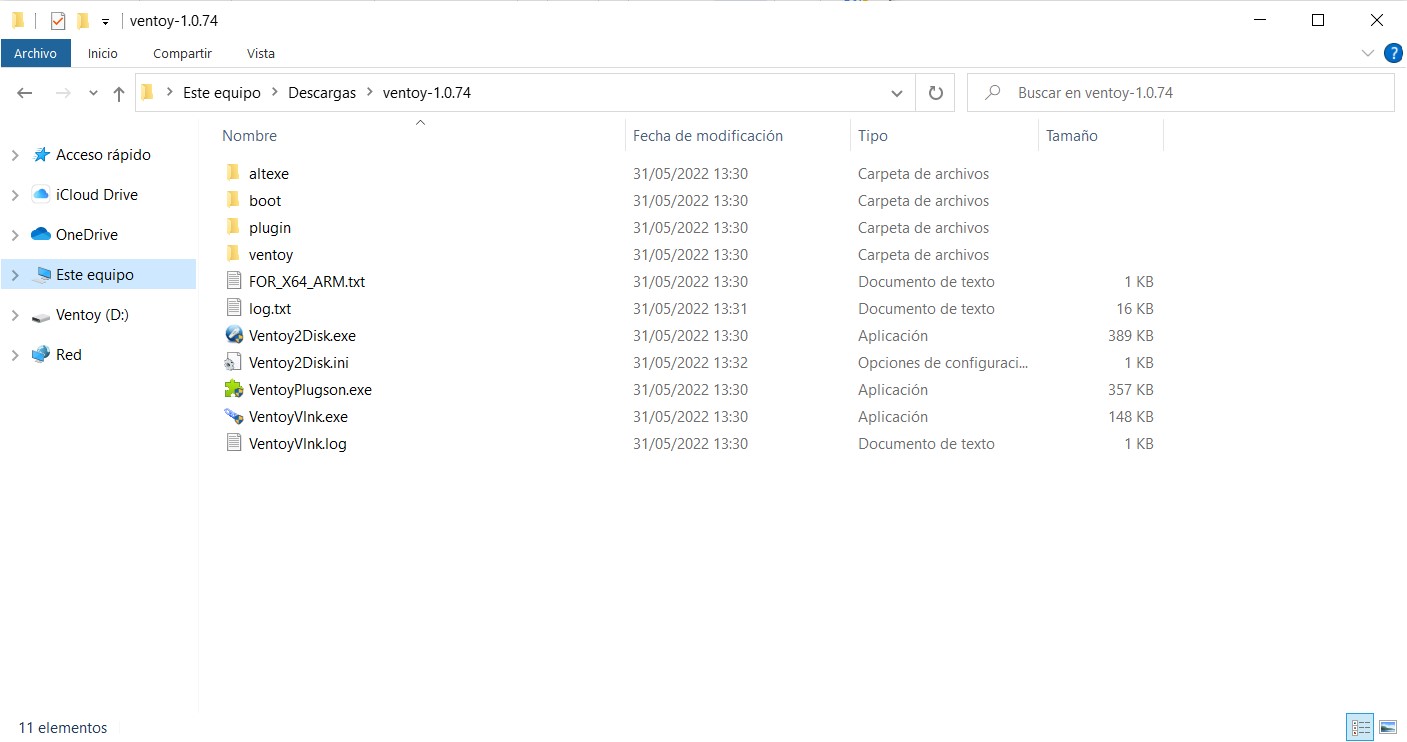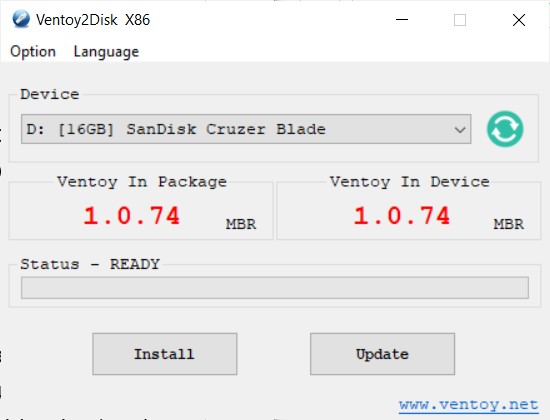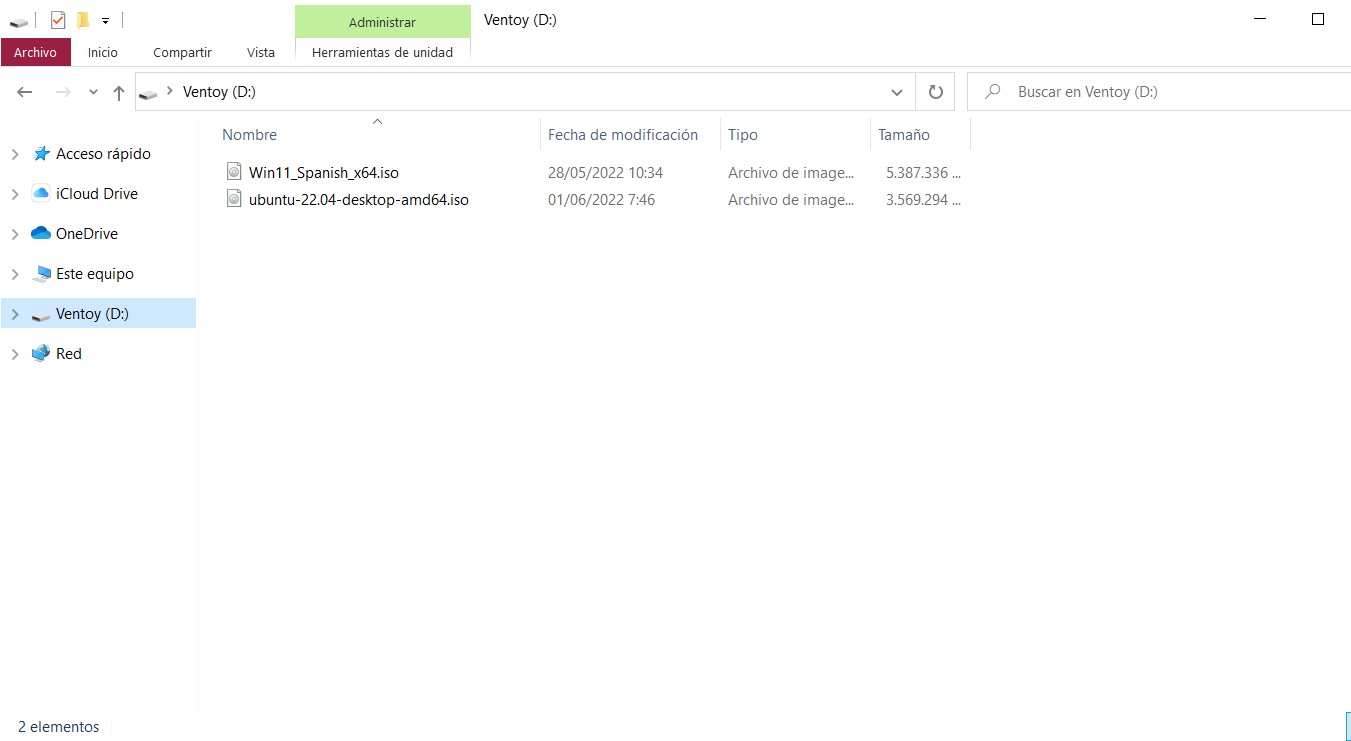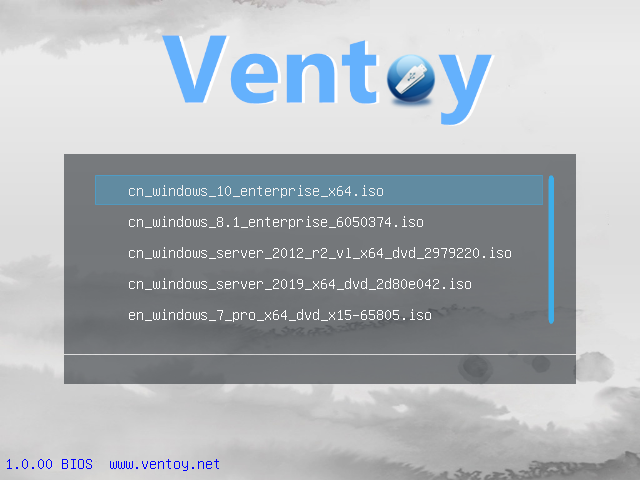Las memorias USB son perfectas para instalar sistemas operativos. Lo habitual es que, cuando se desea llevar a cabo una nueva instalación, sea necesario borrar por completo el contenido del pendrive. De esta manera, si ya contabas con un instalador, lo perderás a cambio de adquirir uno nuevo. Para los aficionados a probar diversos SO esto es un verdadero inconveniente. Pero, ¿y si te decimos que existe un modo de instalar diversos sistemas operativos con un único USB? Esto te ahorraría mucho tiempo, ¿verdad? Sigue leyendo porque te contamos cómo puedes hacerlo tú mismo.
En este artículo mostramos cómo funciona Ventoy, una solución para hacer multiboot, es decir, iniciar más de un sistema operativo (o su instalador) con un único USB. Asimismo, ponemos sobre la mesa los pasos que debes dar para convertir tu USB en un dispositivo de ejecución de múltiples SO. ¡Se acabó eso de flashear lápices de memoria!
Índice de contenidos
Échale un ojo también a:
Cómo funciona Ventoy, la solución para instalar sistemas operativos con un USB
Ventoy es un software de código abierto. Es completamente gratuito y podrás utilizarlo con tantos lápices de memoria como sea preciso. El concepto que persigue es muy sencillo. Se trata de un programa que proporciona un entorno de ejecución compatible con archivos ISO, WIM, IMG, VHD(x) y EF. Probablemente estés pensando que estamos ante otra herramienta más para generar USB de arranque. Sí y no.
En vez de formatear toda la unidad cada vez que se desea integrar un instalador en un lápiz de memoria, Ventoy permite copiar la ISO directamente. Entonces, gracias a su menú de arranque, es capaz de lanzar un sistema operativo con la imagen de disco. O lo que es lo mismo, serás capaz de lanzar el SO y su instalador con tan solo pasar su imagen al USB. ¿Cómo lo logra?
Durante el proceso de preparación, la herramienta crea dos particiones. En una de ellas se implementa el software de arranque que, posteriormente, será capaz de poner en marcha el equipo con cualquier ISO. Por lo tanto, estamos ante una partición que convierte el USB en un dispositivo para iniciar un ordenador. Su tamaño es muy pequeño, de apenas 32 MB. El resto del espacio se formatea utilizando el sistema de archivos exFAT, lugar en el cual deberán copiarse las imágenes de disco.
Ventajas de Ventoy al iniciar sistemas operativos desde un USB
Existen varias ventajas asociadas al uso de Ventoy a la hora de ejecutar sistemas operativos desde un USB. Aquí van algunas de ellas:
- Ocupa muy poco espacio. Debido a que se trata de un software muy simple, nada más ocupa 32 MB. Siendo así, la mayor parte del espacio del USB se reserva al almacenaje de imágenes ISO (o de cualquier otro formato compatible).
- Permite copiar tantos SO como sean necesarios. Con Ventoy se habilita la capacidad de copiar tantos sistemas operativos en un USB como se requiera. Evidentemente, el límite vendrá marcado por el tamaño máximo de la memoria USB. Más allá de eso, no hay restricciones conocidas por parte de la herramienta.
- Si no has copiado la ISO, puedes buscarla en el disco. Por si fuera poco, con este software es posible localizar archivos de imagen en la unidad local. Como consecuencia, ni tan siquiera será necesario copiar el archivo del SO en el pendrive.
- Es gratis y de código abierto. Así que es fácil de auditar y comprobar que no se trate de un programa malicioso.
Cómo usar Ventoy para ejecutar sistemas operativos con un USB
Antes de continuar, debemos advertirte que, aunque la idea es evitar formatear el USB cada vez que se desea instalar un sistema operativo, Ventoy necesitará borrar la unidad para funcionar. Así que crea una copia de seguridad del contenido del USB si es necesario.
Teniendo esto en cuenta, ha llegado la hora de aprender a usar Ventoy para hacer multiboot. Necesitarás lo siguiente:
- Descargar la última versión de Ventoy desde Github o desde su página oficial. Si accedes al enlace adjunto, es necesario que bajes el archivo ZIP en el caso de que vayas a ejecutarlo desde Windows. Asimismo, existe una versión ISO para flashear Ventoy con otra aplicación, como Rufus.
- Un USB con al menos 8 GB. Debemos aclarar que no existe un requisito mínimo en cuanto a capacidad para emplear Ventoy. No obstante, si tu intención es copiar más de un sistema operativo, te va a hacer falta algo de espacio. A pesar de ello, si dispones de un lápiz de memoria de 4 GB, podrás aprovecharlo sin problemas.
- Un PC con Windows y un puerto USB libre.
Cómo crear un USB multiboot con Ventoy
Teniendo todo lo estipulado a mano, ha llegado la hora de producir un USB para ejecutar varios sistemas operativos. Abre el archivo ZIP que acabas de descargar y extrae su contenido. Dentro de la carpeta, te encontrarás con lo que ves en esta captura:
Haz un doble clic en el fichero Ventoy2Disk.exe y espera a que se ejecute. Puede que recibas un mensaje de Windows advirtiendo que se trata de un programa malicioso. En nuestro caso, tras ejecutar Ventoy, no hemos sufrido ningún ataque reconocible. Si deseas continuar, presiona en Más información y, después, en Ejecutar de todos modos. Al hacerlo, aparecerá ante ti la herramienta.
En el listado superior, elige la unidad que quieres formatear. Entonces, haz clic en Install. El proceso es muy rápido y en pocos segundos tendrás tu nuevo USB para lanzar sistemas operativos.
Copiar una ISO al USB para ejecutar sistemas operativos
Abriendo el explorador de archivos, verás que tu nueva unidad, denominada preferiblemente Ventoy, estará lista para recibir tus ISO. Tal y como se aprecia en la siguiente figura, en nuestro caso hemos copiado la imagen de Windows 11 y de Ubuntu.
Y ya está. Ahora, cada vez que insertes el USB e inicies el equipo con él, podrás arrancar con varios sistemas operativos. El aspecto del menú de arranque de Ventoy es el siguiente:
Cuando necesites borrar un SO del listado, elimina su ISO. Y cuando copies una nueva imagen, inmediatamente aparecerá como opción de arranque. Así de simple.
Ventoy es para los aficionados a probar sistemas operativos desde USB
Si eres de esos usuarios que disfrutan probando un sistema operativo tras otro, Ventoy es una solución perfecta para ti. Por supuesto, no es el único software que proporciona esta función. Sin ir más lejos, ya te contamos cómo hacer multiboot con un USB con YUMI.
Y tú, ¿crees que le sacarás partido a Ventoy? ¿Qué te parecen estas herramientas? Déjanos tus comentarios más abajo. ¡Te leemos!