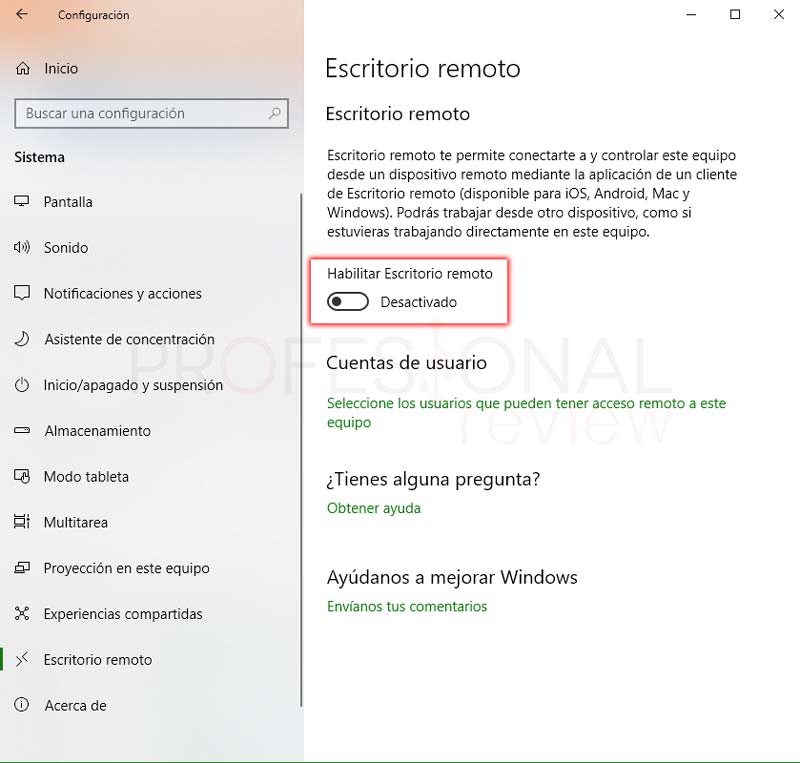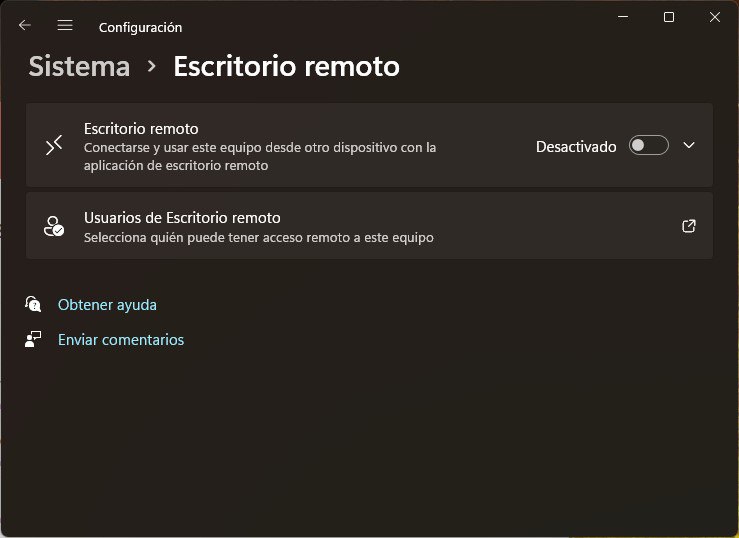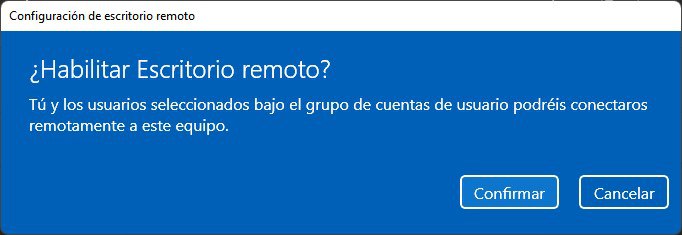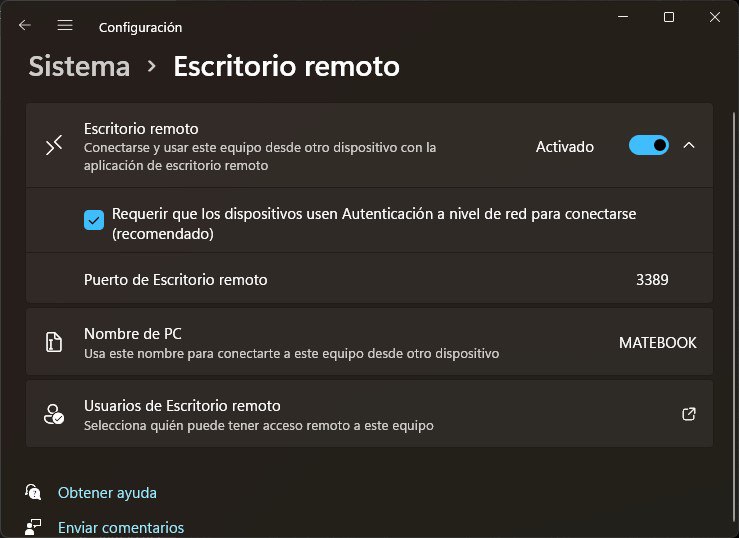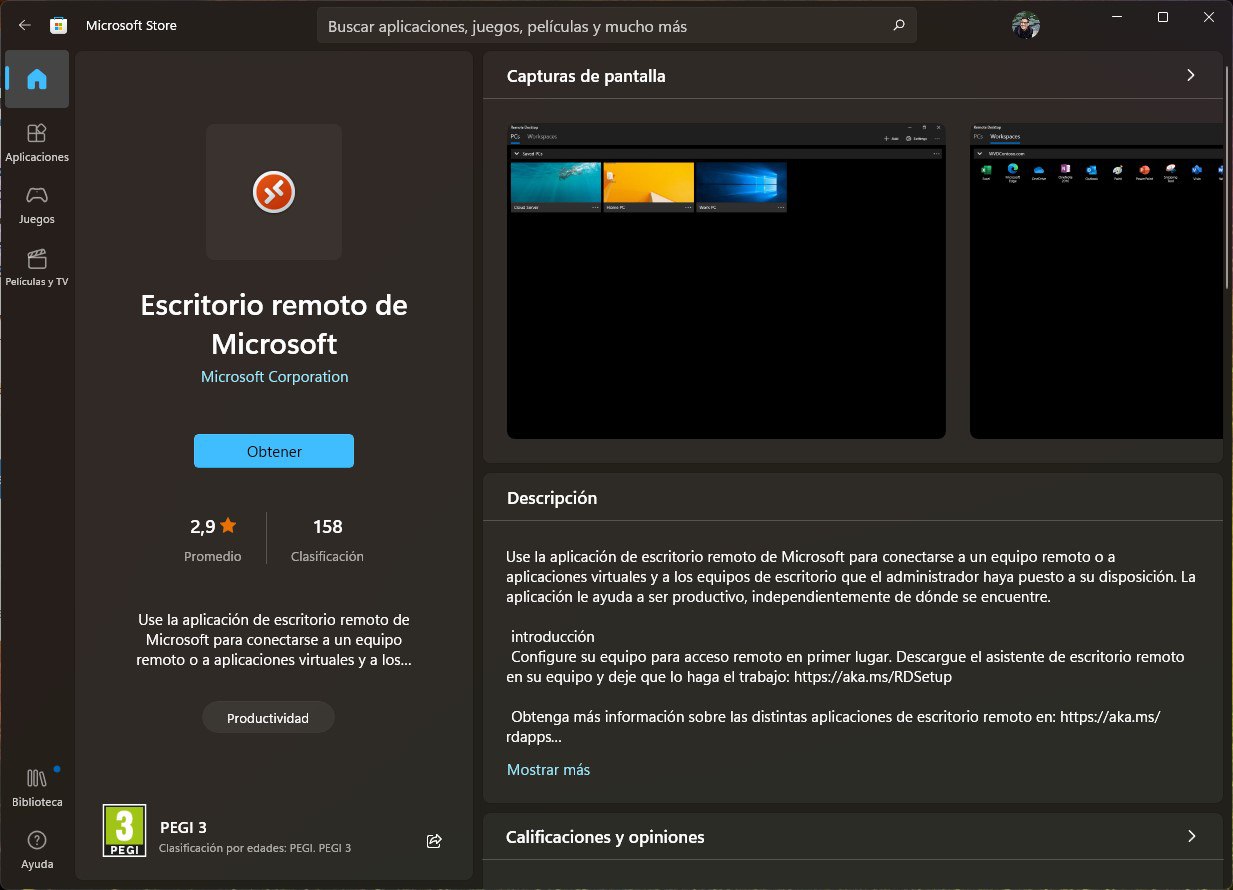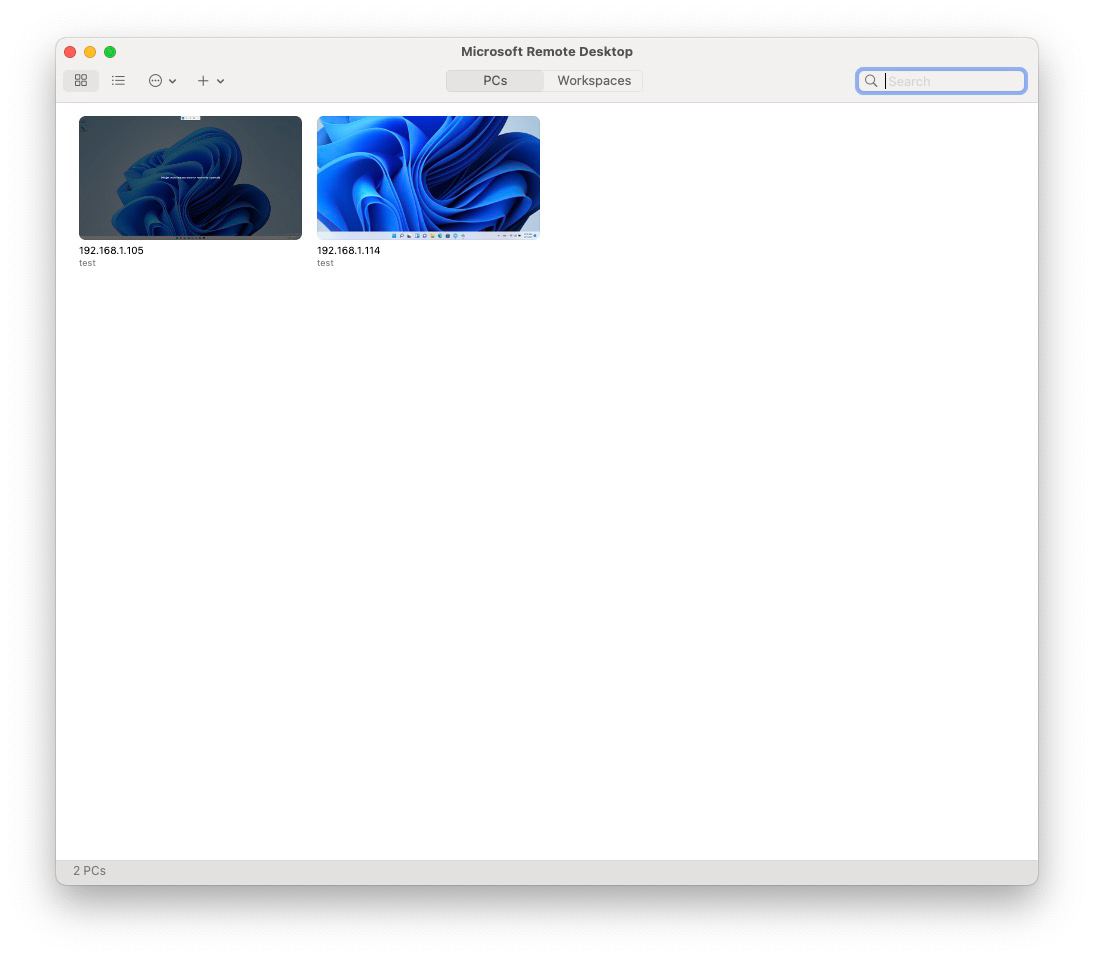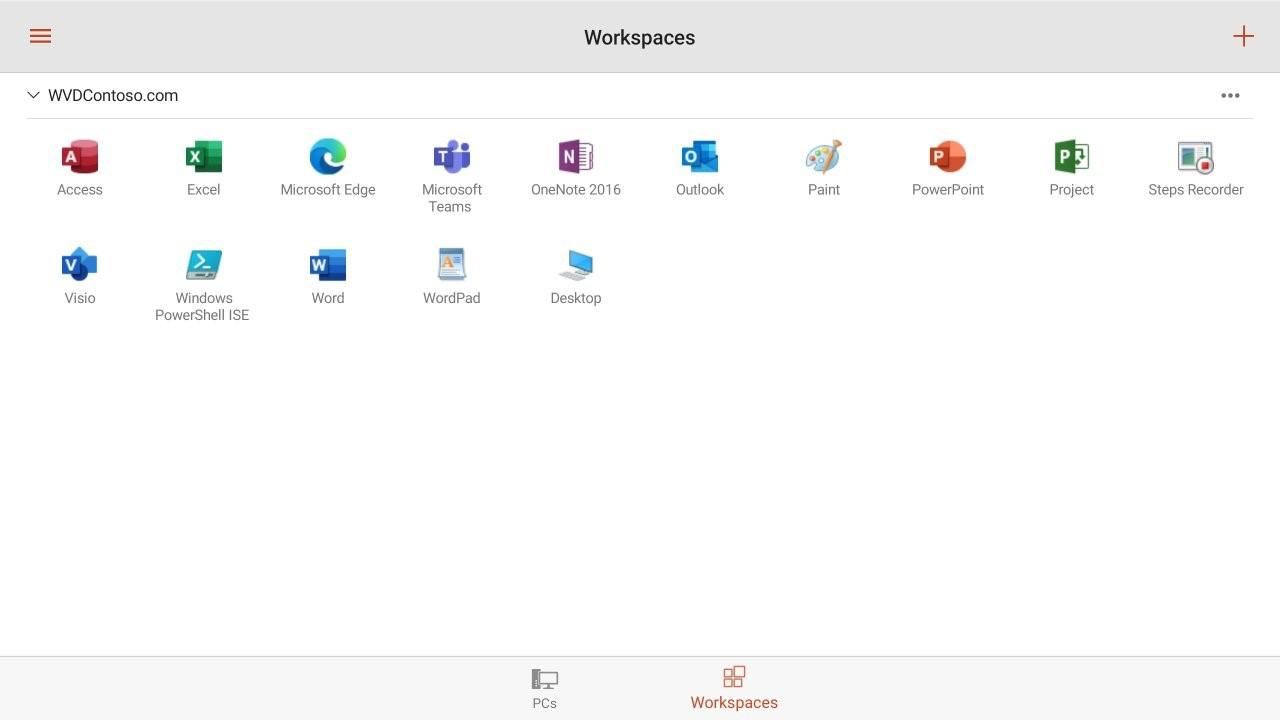La conexión de escritorio remoto en Windows 10 y Windows 11 es muy sencilla de configurar. Una vez la hayas habilitado en tu equipo, podrás acceder a él desde otro ordenador con Windows, con un Mac o hasta desde el móvil. Podrás hacerlo gracias a la conexión de área local, aunque también desde fuera de ella siguiendo los pasos que te damos en esta guía. En cualquier caso, antes de tratar de establecer la vinculación, es necesario que determines algunos parámetros. ¿Cuáles son?
En este artículo te lo contamos todo acerca de la conexión de escritorio remoto en Windows 10 y Windows 11. Te contamos cuáles son los pasos para permitir el acceso de otros equipos en un ordenador, qué necesitas para entrar en un equipo remoto y cómo controlarlo a distancia. Sigue muy atento, porque en este artículo te damos todas las claves.
Te recomendamos la lectura de nuestra guía sobre los mejores programas de escritorio remoto.
Índice de contenidos
Cómo activar el escritorio remoto en Windows
Para poder acceder desde dispositivos externos a un equipo y controlarlo, primero es indispensable habilitar el escritorio remoto desde los ajustes. Antes de proseguir, es necesario que te expliquemos que esta funcionalidad no está disponible en las versiones Home de Windows. Por lo tanto, deberás actualizar a la edición Pro para contar con esta característica.
Activar escritorio remoto en Windows 10
Si estás seguro de que cuentas con Windows 10 Pro, entonces sigue estos pasos para habilitar el acceso remoto en el equipo:
- Usa el atajo de teclado Windows + I para acceder a las opciones del equipo. Allí, es necesario que visites el apartado Sistema.
- Abre la sección Escritorio remoto que verás en el listado izquierdo.
- Activa la opción Escritorio remoto haciendo clic en el control deslizante.
En ese momento, tendrás a tu disposición algunas opciones. Son las siguientes:
- Mantener mi equipo activo para la conexión cuando está enchufado. Ofrece la posibilidad de configurar el tiempo de espera del equipo, junto con el apagado de la pantalla en el servidor y la suspensión.
- Hacer que mi PC sea reconocible en redes privadas para permitir la conexión automática desde un dispositivo remoto. Determina el tipo de redes que se deben emplear para la conexión remota.
- Configuración avanzada. Acude aquí para determinar si será necesario solicitar las credenciales en el equipo que pretenda acceder a nuestro equipo host. Asimismo, muestra información referente al puerto de conexión.
Si te interesa conocer a fondo todas las funcionalidades del escritorio remoto en Windows 10, lee con detenimiento este artículo.
Activar Escritorio remoto en Windows 11
En Windows 11 el proceso de activación del Escritorio remoto es muy parecido al de la versión que le precede. En este caso, también debes acudir a las opciones del sistema con el atajo de teclado Windows + I.
Seguidamente, en el apartado Escritorio remoto, activa la función correspondiente.
Aparecerá una ventana de confirmación en la que debes presionar Confirmar.
En este caso, también se informa de algunas cosas relacionadas con las conexiones remotas, como el nombre del PC y el puerto utilizado. Asimismo, es posible marcar la opción Requerir que los dispositivos usen Autenticación a nivel de red para conectarse que, como ves en la imagen, es recomendable.
Una vez hecho esto, ya lo tienes todo listo para que tu equipo con Windows 11 acepte conexiones externas y sea controlable por otros dispositivos.
Cómo conectarse a un escritorio remoto
Si ya cuentas con la función de escritorio remoto habilitada, ha llegado la hora de conectarse desde otros dispositivos. ¿Cómo puedes hacerlo?
Desde Windows
Si lo que quieres es acceder desde un PC con Windows a tu ordenador configurado con escritorio remoto, tienes dos opciones. Son estas:
- Emplear la herramienta Conexión a escritorio remoto del sistema. Esta ofrece un gran número de opciones, como la calidad de visualización o los recursos locales que trasladaremos al equipo que actúa como servidor.
- Descargar Remote Desktop desde la tienda de aplicaciones. Es una versión más moderna que la anterior y que ofrece prácticamente las mismas capacidades. Se parece mucho a la herramienta que ofrece Microsoft para otras plataformas, como macOS o Android.
Como ya te hemos comentado, es posible controlar equipos que están en la misma red o hacerlo desde una conexión externa. En ambos casos, esto es lo que vas a necesitar:
- Desde LAN. Conocer el nombre del equipo, tal y como aparece en la configuración. Ambos equipos deben estar conectados a la misma red local. Si al introducir el nombre la conexión no funciona, prueba a introducir la dirección IP del equipo remoto.
- Desde WAN. Los requisitos en este caso son similares. Sin embargo, aquí necesitas saber cuál es la IP pública de tu router para que el cliente llegue hasta el equipo remoto.
Tanto si te conectas mediante una red interna como si lo haces con una externa, será necesario que introduzcas las credenciales de alguno de los usuarios del equipo remoto. Sin ellas, no serás capaz de establecer la conexión.
Desde Mac
Los Mac no quedan fuera de la ecuación del escritorio remoto de Windows. De hecho, Microsoft ofrece una herramienta similar para que puedas acceder a un sistema a distancia y controlarlo con un ordenador de Apple. Basta con acudir a la Mac App Store y descargar la aplicación Remote Desktop. Los datos para entrar son los mismos que necesitas al conectarte desde Windows. Consulta el anterior apartado para conocerlos.
Desde un dispositivo móvil
Finalmente, debes saber que la conexión a un equipo remoto no está supeditada al uso de equipos de escritorio. Todo lo contrario. Cuentas con la aplicación Remote Desktop tanto en Android como en iOS. En este último caso, es compatible con el iPhone y con el iPad. Te recomendamos consultar cómo usar el escritorio remoto en Android y Windows 10 para conocer la información que necesitas.
¿Por qué es importante conocer el escritorio remoto en Windows?
Si bien es cierto que el escritorio remoto es una herramienta avanzada del sistema, fuertemente vinculada a la utilización profesional de los equipos, puede resultarte de utilidad para diversas cosas. Sin ir más lejos, permite el control de un ordenador por completo desde un dispositivo móvil. Esto te ayuda a ver los archivos que has almacenado en tu ordenador desde cualquier punto de tu vivienda. De un modo parecido, los que dejan el ordenador en la oficina, aprovechan esta función para recuperar información rápidamente desde cualquier parte del mundo. Como ves, existen muchos modos de exprimir el escritorio remoto.
Os recomendamos cambiar el puerto de escritorio remoto en vuestro sistema operativo Windows. Es muy importante, ya que hay muchos ataques desde ese puerto. En la web de Microsoft te lo explica.
Y tú, ¿le sacas partido al escritorio remoto de Windows? ¿Cómo lo haces? Cuéntanos tu experiencia. ¡Te leemos!