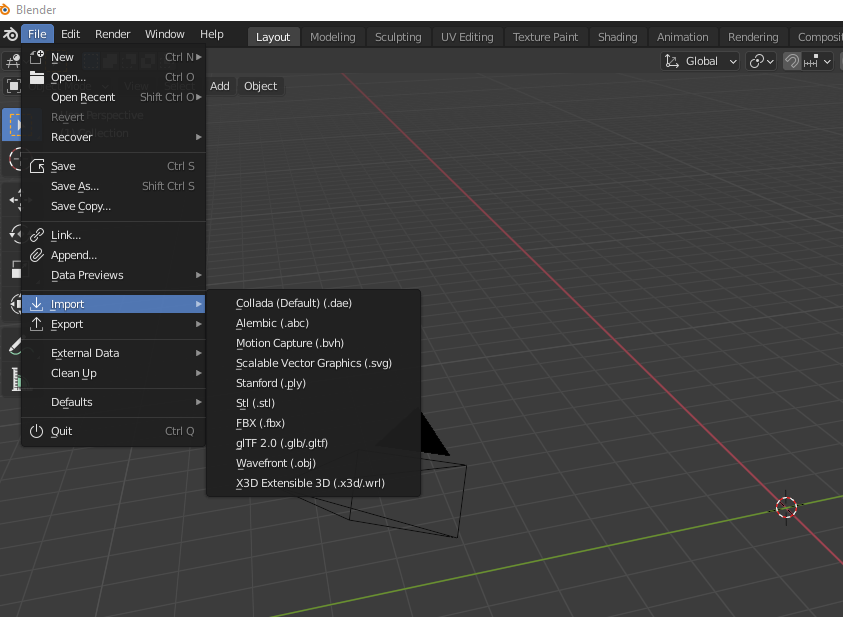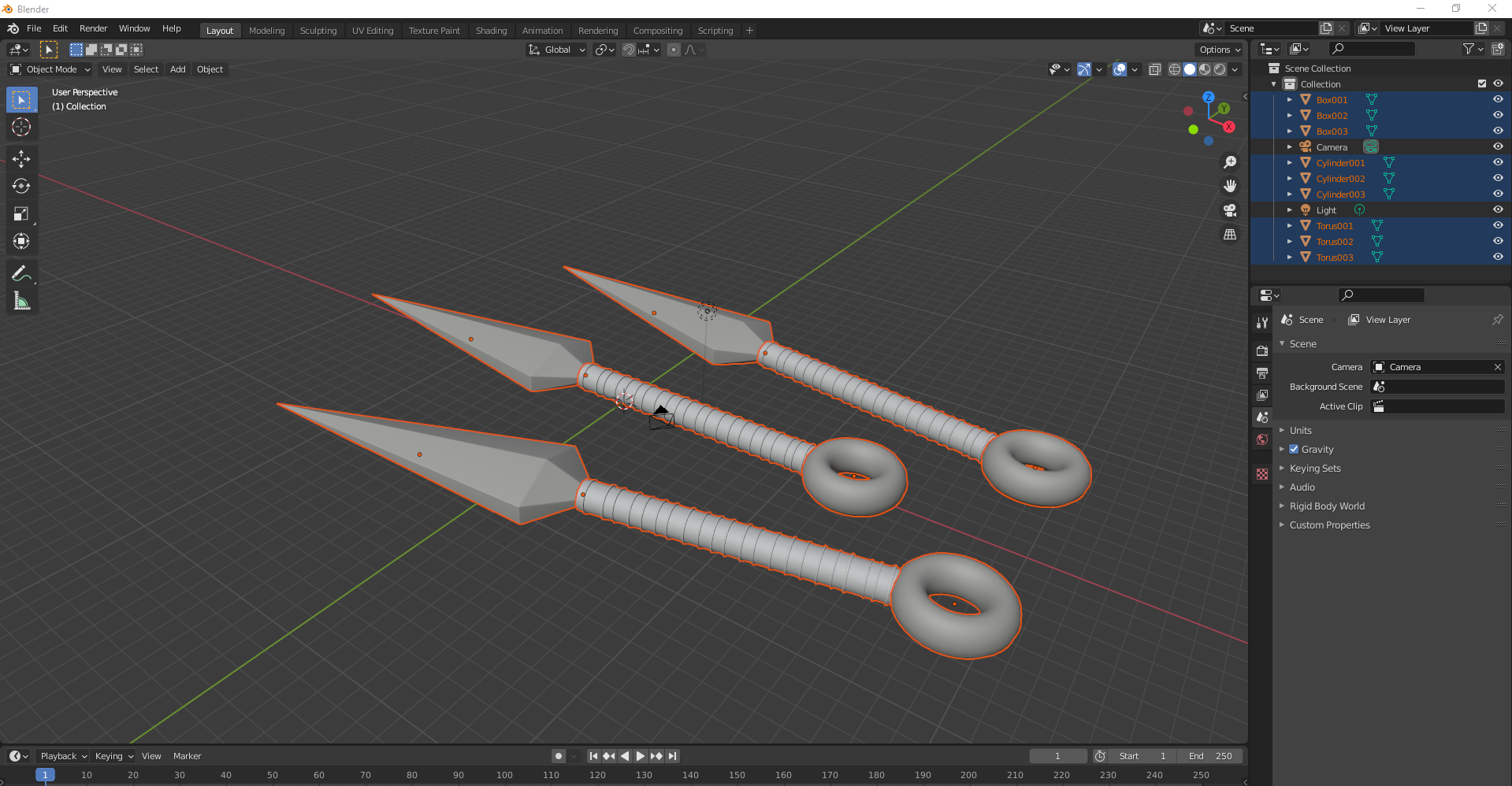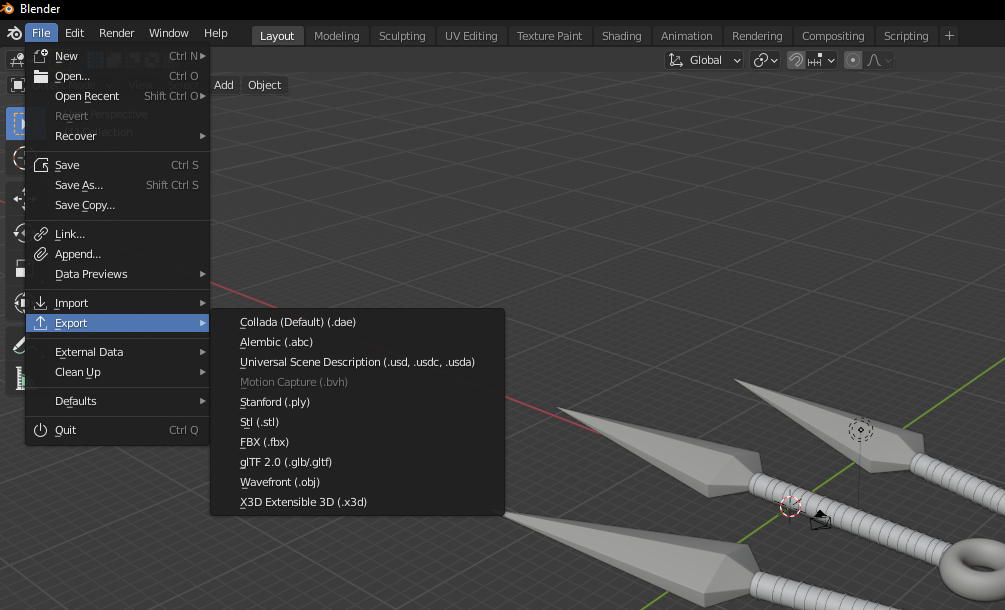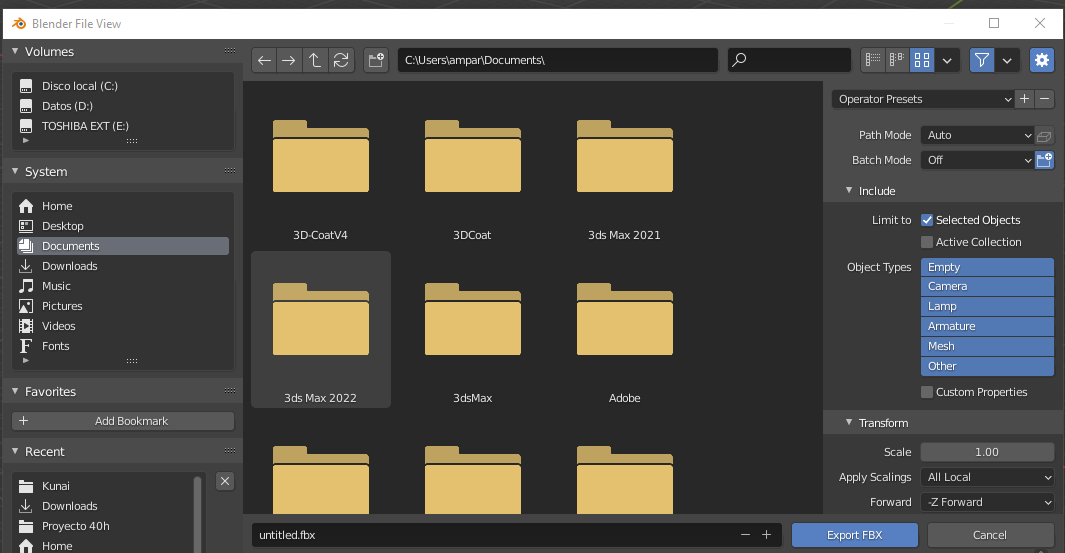En este artículo aprenderemos paso a paso todas las formas que encontramos de importar y exportar en Blender. En muchas ocasiones necesitamos hacer este proceso para poder pasar nuestros trabajos que hemos estado realizando en el programa, ya sea un modelo de un objeto o un personaje en 3D a otros programas, ya sea de modelado o de texturizado. Es completamente normal que si acabas de empezar con el programa de Blender, no sepas como funciona el tema de importar y exportar en Blender, pero no te preocupes, porque a continuación te diré todo lo que necesitas saber.
Índice de contenidos
Cómo importar un objeto en el programa de Blender
Empecemos con la opción que encontramos para poder importar objetos de otros programas a Blender. Los pasos son muy sencillos, así que estoy segura de que no será mucho trabajo para ti.
Yo voy a estar usando por ejemplo unos modelos 3D que he estado haciendo en un trabajo anterior, pero tú puedes utilizar el objeto 3D o personaje que quieras. En caso de que no tengas ningún modelo 3D guardado en tu ordenador, crea un objeto y con los siguientes pasos de exportar un objeto, exportarlo y después vuelve a cómo importar un objeto.
Elegir la opción desde el menú de Blender
Para poder importar un modelo 3D que tenemos guardado en nuestro ordenador, tenemos que ir a la parte superior de la interfaz del programa. Donde encontramos en la opción de File, justo a la derecha del icono de Blender, haremos clic izquierdo con nuestro ratón. Al hacer esto, veremos como se abre un menú hacia abajo.
En el menú que nos acaba de salir, encontramos diferentes opciones, pero la opción que más nos interesa, la encontramos abajo con un icono de flecha hacia arriba. Esta opción se llama Import. Si mantenemos el cursor encima de esta opción, podemos ver como en la parte derecha se despliega otro menú. En este nuevo menú, lo que tenemos que hacer es seleccionar el tipo de formato con el que tenemos guardado el modelo 3D que queremos meter en Blender.
Una vez que tenemos seleccionado el formato que queremos, se abrirá el explorador de archivos, que nos permitirá buscar y seleccionar el modelo 3D que queramos introducir en el programa. Si vemos, en la parte derecha del explorador de archivos cuando seleccionamos el modelo 3D, encontramos una serie de configuraciones. En estas configuraciones podemos activar o desactivar las cosas que queremos importar con este modelo, por ejemplo, las animaciones.
Recomiendo, que si el modelo 3D ya sea objeto o personaje no tiene animaciones, desactivar esta casilla, porque hay ocasiones que esto puede producir errores y la próxima vez que abramos el programa, los objetos se puedan llegar a mover por sí solos. Cuando lo tengamos todo, le damos a Ok y veremos que rápidamente, encontramos el modelo 3D que hemos elegido, dentro del programa de Blender.
Cómo exportar un objeto en el programa de Blender
Ahora que ya conoces cómo importar un objeto en Blender, veamos cómo exportar un objeto que hemos creado dentro del programa. Para ello, voy a estar usando el objeto que hemos importado anteriormente para enseñarte cómo exportar, pero recuerda que puedes usar el objeto que quieras para poder seguir este tutorial.
Exportar todo lo que tenemos en nuestra escena de Blender
Blender nos da la opción de exportar todo lo que tenemos creado en nuestra escena. Para ello, lo único que tenemos que hacer es dirigirnos a la parte superior del programa y volver a ir a la opción de File. En vez de hacer, Import buscaremos la opción que encontramos llamada Export. Al igual que la vez pasada, lo que tenemos que hacer es dejar el cursor encima de este y veremos que se despliega otro menú. Esto nos indica en que formato lo queremos guardar.
Cuando hayamos elegido el formato con el cual queremos guardar nuestro archivo, podemos ver que se abre una nueva ventana. En esta ventana podemos ver todo lo que vamos a exportar de nuestra escena de Blender, también, podemos ver la escala para comprobar que esté bien realizada. Si está todo bien, pasaremos a buscar el lugar donde queremos guardar el archivo 3D y una vez elegido, presionaremos con el botón izquierdo de nuestro ratón en la opción de Ok.
Exportar sólo lo que tenemos seleccionado de nuestra escena de Blender
En el método anterior hemos visto exportar todo lo que tenemos en nuestra escena, pero en este tan solo exportamos aquello que nos interese. Para poder exportar ciertas partes, lo que tenemos que hacer es simplemente seleccionarlo en nuestra escena. Una vez que lo tenemos seleccionado, iremos de nuevo a la parte superior del programa, en la parte de File. Una vez en este menú, volveremos a buscar la opción de Export para dejar el cursor encima hasta que aparezca el segundo menú, seleccionaremos el formato con el cual lo queremos guardar. Nos tendrá que salir de nuevo la ventana, y este es el cambio que nosotros haremos para poder seleccionar todo. Si nos fijamos bien, en esta ventana encontramos una casilla desmarcada donde nos da la opción de exportar tan solo lo que tenemos seleccionado. Activamos la casilla, y volveremos a aceptar la función de Ok cuando ya sepamos donde queremos guardar el modelo. Listo, con esto ya has exportado solo lo que has seleccionado de la escena de Blender.
”Te recomendamos Los motores de renderizado de Blender”
Listo, con esto ya sabes como puedes importar y exportar en Blender de una forma sencilla. Conoces todas las formas que el programa nos permite guardar nuestros modelos o abrirlo para seguir editando.