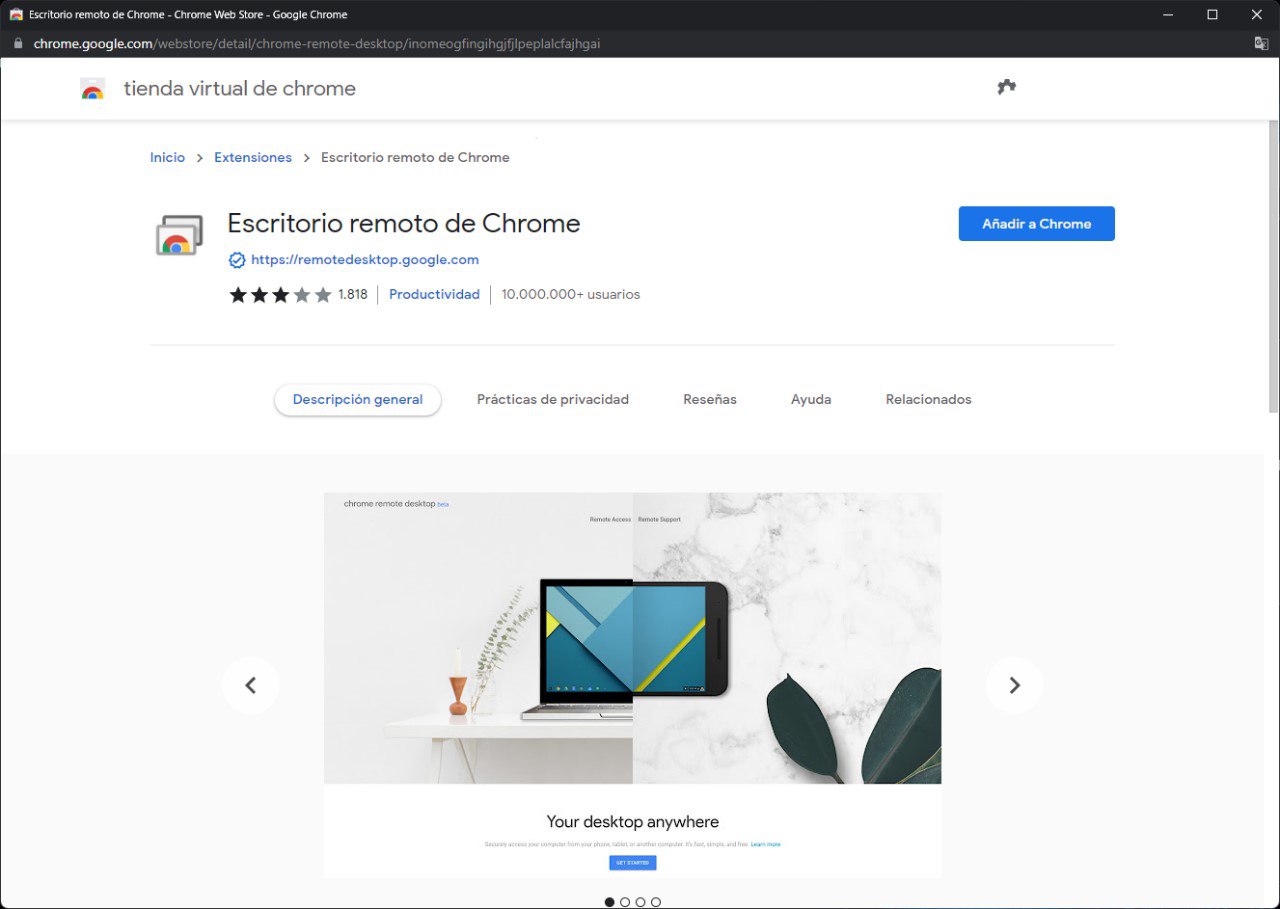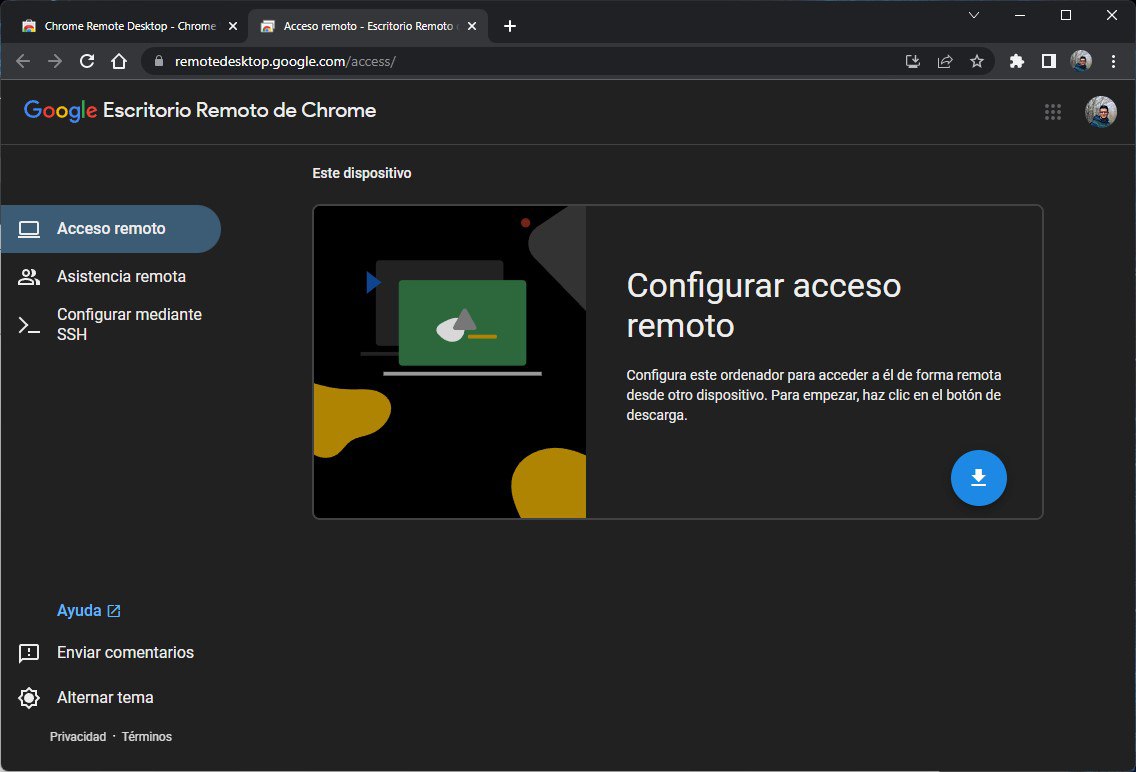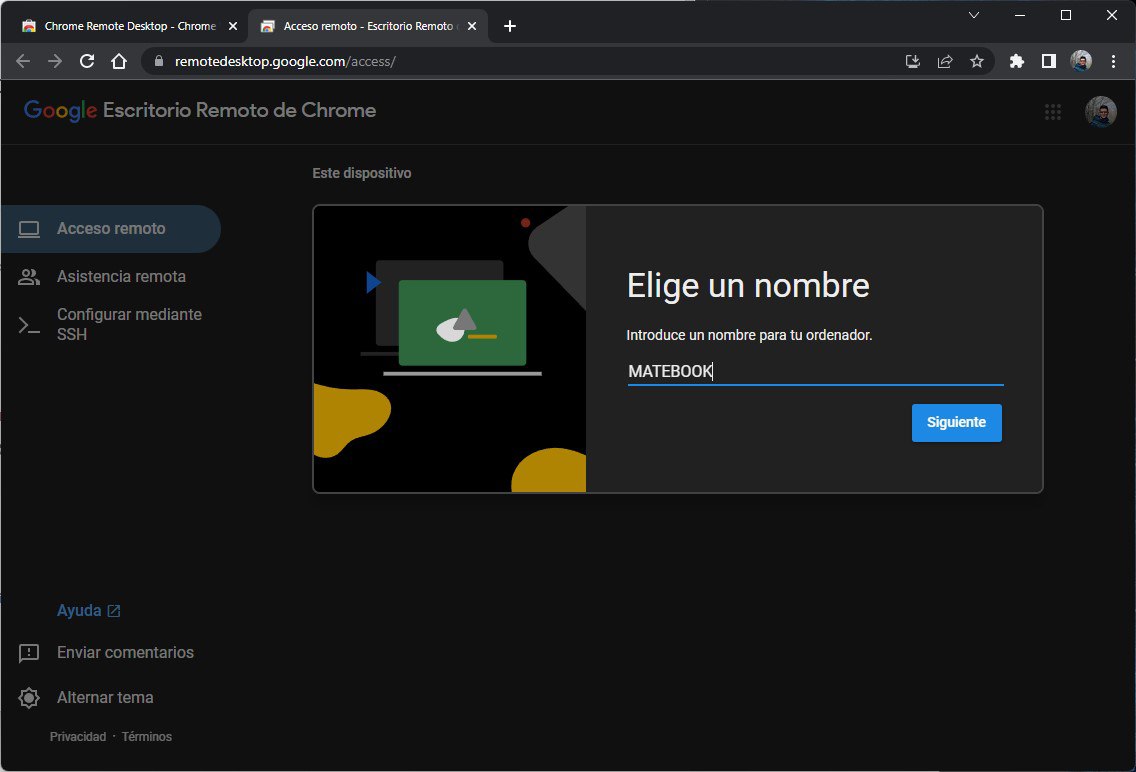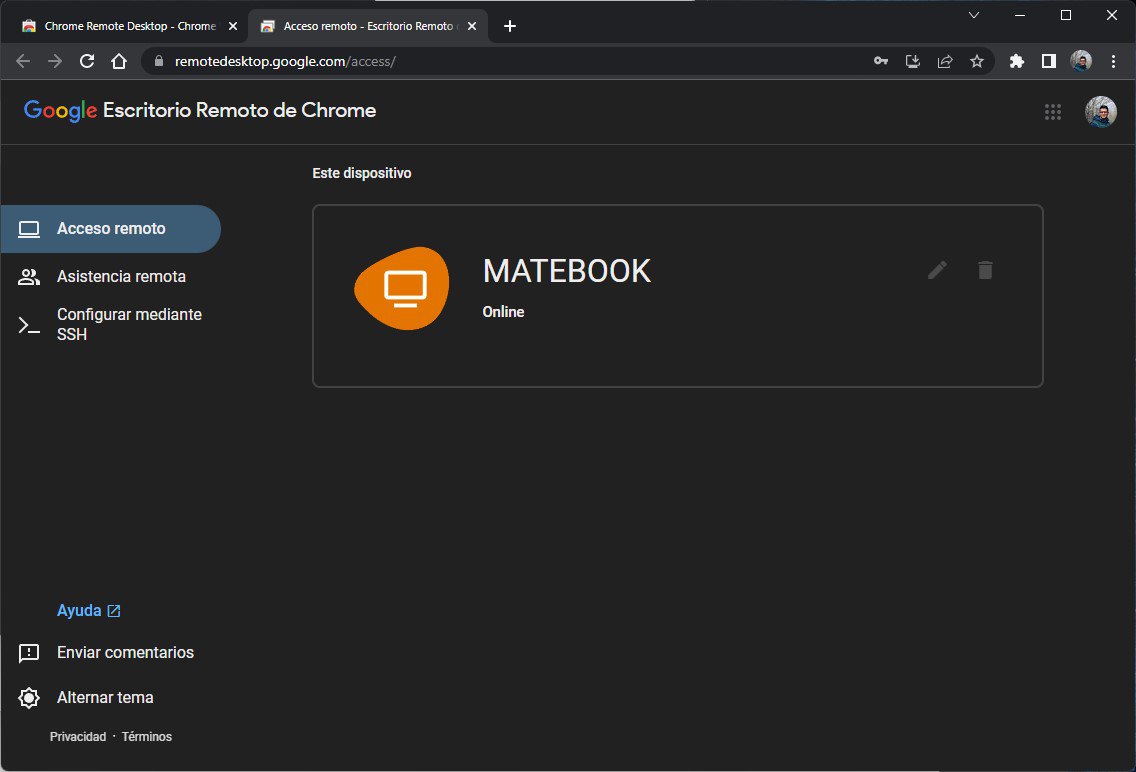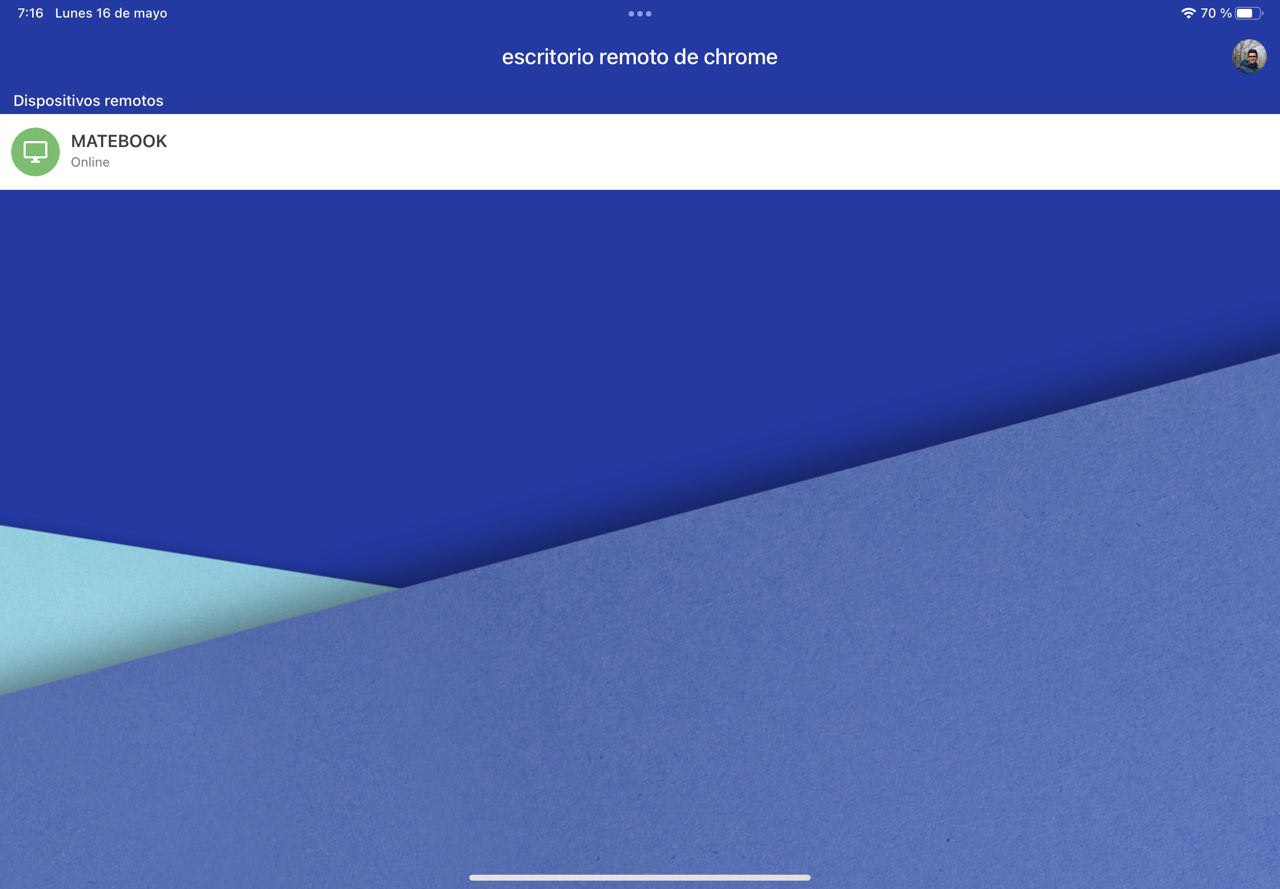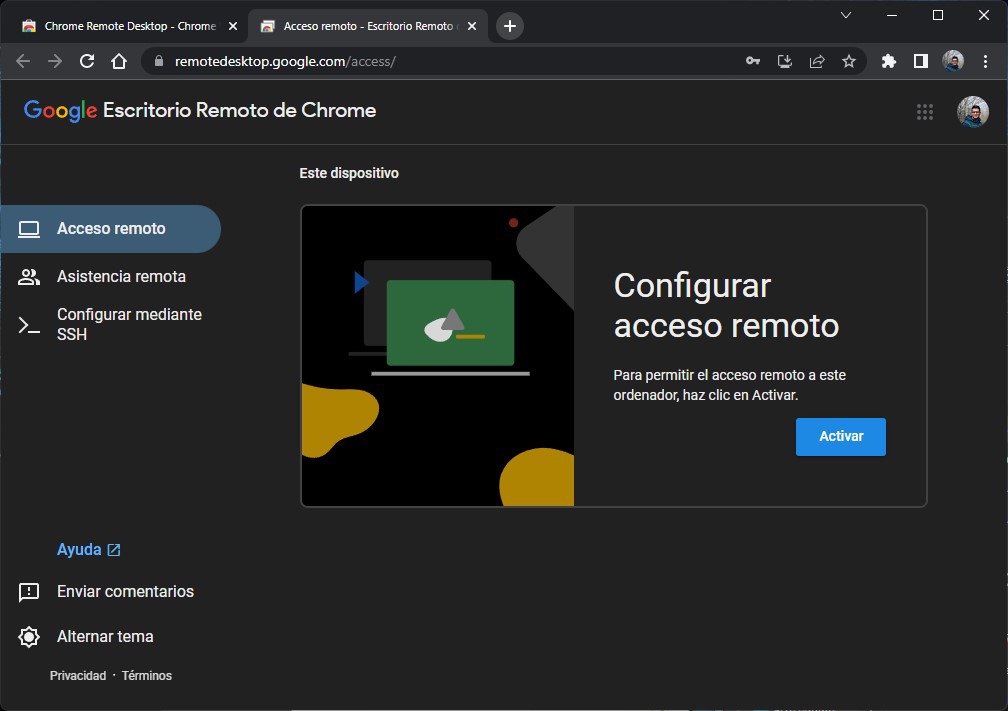El acceso a distancia a un ordenador es útil en diversas circunstancias. Por ejemplo, te permite abrir los archivos alojados en una máquina, aunque esta se encuentre físicamente en otro sitio. De igual modo, es práctico para ofrecer asistencia a otros usuarios que tienen problemas técnicos. En cualquier caso, existen varias soluciones que permiten acceder a un equipo remotamente. Una de ellas es el escritorio remoto de Google. ¿Quieres conocer este software más de cerca?
En este artículo te lo contamos todo acerca del escritorio remoto de Google. En primer lugar, analizamos con detenimiento qué es y para qué sirve. Asimismo, te explicamos cómo funciona para que puedas sacarle más partido en tu caso.
Índice de contenidos
Escritorio remoto de Google: qué es y para qué sirve
El escritorio remoto de Google es una herramienta que permite establecer conexiones a distancia entre dos equipos. Su principal finalidad es que uno de los dos (el cliente) controle remotamente al otro (el hospedador). Con este sistema, es posible acceder a todos los recursos de un sistema, incluso cuando el usuario no se encuentra físicamente ante él.
Esencialmente, la solución de Google habilita la opción de controlar todo el escritorio del hospedador. Como consecuencia, se dota al usuario de capacidad para desarrollar las siguientes tareas:
- Acceso a los usuarios existentes en la máquina remota. Permite entrar en los diferentes perfiles que hay en el sistema y a las aplicaciones instaladas.
- Ejecutar programas y ver archivos. Se habilita un acceso completo al sistema de archivos con el fin de ejecutar programas y visualizar cualquier elemento almacenado en el equipo.
- Controlar cualquier aspecto de la interfaz. Al usar el escritorio remoto de Google, cualquier zona de la interfaz que necesites controlar la tendrás a tu disposición.
Entonces, ¿para qué sirve el escritorio remoto de Google? Como hemos visto, en el sentido más estricto, esta es una herramienta para controlar un ordenador a distancia desde cualquier punto sin necesidad de estar delante de él. Pero los usos que se le den a esta herramienta son diversos y pueden variar dependiendo del usuario. Estos son algunos ejemplos:
- Entrar al ordenador del trabajo o de la escuela. Este es uno de los objetivos más comunes de esta herramienta. El escritorio remoto de Google te facilita el acceso a los recursos del ordenador del trabajo o de tu centro de estudios sin importar dónde estés. Esto favorece el teletrabajo o las consultas puntuales que debas hacer desde casa.
- Ayudar a otra persona con una incidencia. Este software sirve, además, para echar un cable a usuarios remotos con problemas técnicos. Como se te permite conectarse a su ordenador, puedes controlarlo y aplicar las soluciones necesarias al problema.
- Usar un sistema de escritorio desde una tableta o un móvil. ¿Quieres tener Windows, Linux o macOS en tu móvil o tableta? El escritorio remoto de Google te puede ayudar. Con esta utilidad tendrás la posibilidad de controlar un equipo de escritorio completo desde cualquier dispositivo móvil.
Requisitos del escritorio remoto de Google
A diferencia de otras herramientas similares, el escritorio remoto de Google se ejecuta gracias a Google Chrome. Esta es una ventaja notable, ya que lo hace disponible en cualquier sistema operativo de escritorio desde el cual se pueda ejecutar el navegador de la compañía. En la actualidad, es posible utilizar este software en equipos con Windows, macOS, Linux y Chrome OS. Por el contrario, para acceder a una máquina desde la distancia, únicamente necesitas un navegador actual o descargar la aplicación para Android y iOS.
Cómo configurar el escritorio remoto de Google paso a paso
Después de todas las aclaraciones pertinentes, es momento de ponerse manos a la obra y configurar nuestro equipo de pruebas para habilitar el acceso remoto. Esto es todo lo que vamos a utilizar:
- Un ordenador Huawei MateBook D15 con Windows 11 como máquina remota.
- Un iPad Air 2022 con procesador M1 como cliente.
En el equipo que actúa como máquina remota, es vital haber descargado e instalado Google Chrome previamente. Es recomendable actualizar el navegador a su última versión. Con todos los elementos preparados, comenzamos la configuración del sistema de acceso remoto.
Descargar la extensión del navegador
El primer paso es descargar la extensión del escritorio remoto en la máquina a la cual queremos acceder desde la distancia.
Para lograrlo, sigue estos pasos:
- Abre Google Chrome, inicia sesión con tu cuenta de Google y accede a este enlace.
- Pincha en el botón de descarga que verás en el apartado Configurar acceso remoto (ver imagen superior).
- En la ventana emergente, haz clic en Añadir a Chrome para instalar la extensión correspondiente. Confirma en el diálogo superior con el botón Añadir extensión
- Inmediatamente después, comenzará la descarga del archivo chromeremotedesktophost.msi.
- Tras la descarga, Google Chrome te preguntará si deseas abrir el instalador. Contesta afirmativamente y completa la instalación.
Con estos pasos, ya tendrás instalado todo el software necesario para acceder a tu equipo remotamente. ¿Qué más debes hacer?
Activa el acceso remoto
Sin cerrar la página en la que te encontrabas, haz clic en Activar, botón situado en el apartado Configurar acceso remoto.
Entonces, sigue las indicaciones mencionadas aquí:
- Elige un nombre para tu equipo (ver imagen superior).
- Crea un nuevo PIN de acceso.
- Haz clic en Iniciar.
Windows te pedirá que des acceso administrativo a la aplicación que instalaste anteriormente. En la web de configuración debería aparecer la palabra Online, tal y como ves en esta imagen.
Ha llegado el momento de acceder remotamente al equipo.
Entrar a un equipo con el escritorio remoto de Google
Como ya te hemos explicado, nosotros vamos a utilizar un iPad Air 2022 para acceder al escritorio remoto de Google. Por lo tanto, hemos descargado la aplicación correspondiente desde la App Store. Si deseas entrar a un ordenador desde otro equipo de escritorio, visita este enlace para establecer la conexión.
Estos los pasos que hemos seguido:
- Hemos iniciado sesión con la misma cuenta de Google que usamos durante el proceso en la aplicación.
- Tocamos sobre el nombre del ordenador que hemos configurado (ver imagen).
- Finalmente, introdujimos el PIN que configuramos anteriormente.
Sin mayor dilación, nuestro iPad se conectó a Windows y nos permitió controlar por completo el equipo. La aplicación incluye un modo táctil para que sea más sencillo mover el puntero por la pantalla. Recuerda que no es necesario estar conectado a la misma red para acceder a un equipo remoto. En nuestro caso, también accedimos a la máquina configurada con un teléfono móvil conectado a Internet mediante datos móviles. Por último, ten en cuenta que es posible agregar y eliminar ordenadores desde la página principal de Remote Desktop.
Escritorio remoto de Chrome: conclusiones
El escritorio remoto de Google es un software completamente gratuito que únicamente requiere la instalación del navegador Chrome y el uso de una cuenta de Google. Esto permite que tanto empresas como particulares le saquen partido sin realizar ninguna inversión inicial y sin importar el sistema operativo que hayan instalado en el equipo remoto.
Te recomendamos la lectura de las mejores alternativas a escritorio remoto en Windows.
Y tú, ¿le has sacado partido a estas herramientas recientemente? ¿Cuál ha sido tu experiencia? Déjanos tus comentarios más abajo. La comunidad de Profesional Review te lee.