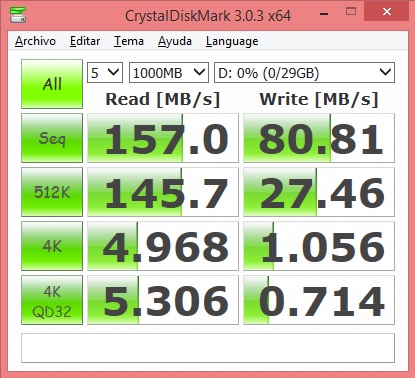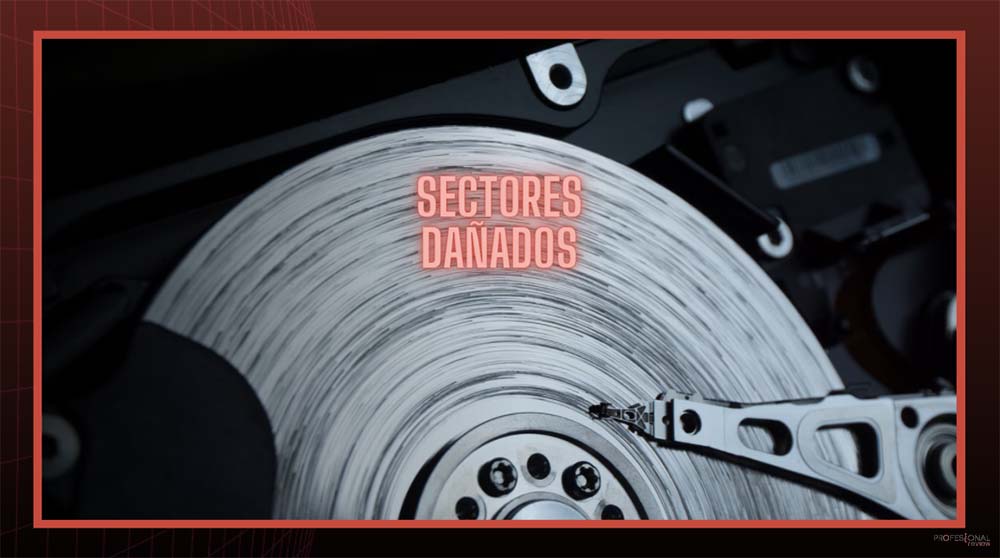Deja de preguntarte cómo saber si el disco duro está dañado, sea un HDD o un SSD, y averígualo por ti mismo/a. Te ayudamos en el proceso para detectar fallos y ofrecerte las soluciones más útiles, ¡cuanto antes mejor!
Los HDD y SSD se diferencian no solo en su funcionamiento, sino a la hora de dar avisos de que están dañados. En esta ocasión, vamos a fijarnos en las formas de saber si nuestro disco duro está dañado, haciendo hincapié en los síntomas que pueden surgir mientras los usamos.
Índice de contenidos
Fallos inusuales: crasheos, errores, ruidos, pantallazos o funcionalidades
Para empezar, debemos agudizar los sentidos y prestar más atención de lo normal a estos fenómenos porque puede que no sean fallo de Windows, sino del disco duro. Hacemos referencia a los crasheos, a los errores más frecuentes que antes no teníamos, y eso que no hemos instalado nuevos programas.
Lógicamente, siempre tienen que ponerse en contexto para saber cómo si el disco duro está dañado, o si es solo obra de falta de actualización. Así que, echad un vistazo a estos comportamientos:
- Que un programa instalado en el HDD o SSD se cierre frecuentemente sin que nosotros lo hagamos.
- Mensajes de error inesperados en programas que estamos usando y que están instalados en nuestro disco duro sospechoso.
- Ruidos, chasquidos o zumbidos de la unidad. En relación con esta anomalía, echad un vistazo a nuestra entrada sobre el click de la muerte, un chasquido producido en los HDDs que anuncia malas noticias.
- Pantallazos azules. Aquí es importante que os quedéis con el mensaje de error para luego buscarlo por Google porque nos ayudará a identificar el problema.
Pérdida de datos
Relacionado con el anterior síntoma, tenemos que revisar si hemos perdido datos recientemente, dando igual del tamaño de éstos. Esto es bastante común en aquellos discos duros mecánicos que están acercándose a su muerte, lamentablemente.
Ahí es dónde tenemos que agudizar nuestra atención porque la desaparición de archivos conlleva a una alarma total para que podamos prepararnos: hacer una copia de seguridad.
Sobrecalentamiento
¿No sabes cómo conocer las temperaturas de tu disco duro? Prueba a instalar HWMonitor o HWiNFO, dos herramientas gratuitas que te permiten conocer las temperaturas y estado de tus componentes. Como alternativas más específicas, puedes usar CrystalDiskInfo, la cual te da un repaso del estado de tus unidades.
¿Cómo sabemos si un disco duro está sobrecalentado? Bueno, sus temperaturas suelen oscilar los 30-40º, pero si está por encima de los 40ºC… me preocuparía. Eso sí, hay que destacar que esto puede ocurrir porque nuestro equipo tenga una mala ventilación.
¿Qué hacer si nuestro equipo tiene una mala ventilación? Poned en práctica estos consejos:
- Limpiar el PC: abridlo completamente, sacad los componentes y limpiarlos uno a uno.
- Monitoriza temperaturas después de hacerlo.
- Curvas de ventilación en disipadores, ventiladores de GPUs y auxiliares.
- Vuelve a monitorizar.
Peor rendimiento en las velocidades de transferencia
Para medir el rendimiento del SSD o HDD, entendido como las velocidades de transferencia, podéis probar CrystalDiskMark. No recomendamos pasar este test varias veces porque reduce la vida útil de la unidad, pero sirve para conocer qué velocidades ofrece.
Recomiendo que conozcáis las velocidades de transferencia de vuestra unidad antes de pasar el test para poder cotejar que hay un peor rendimiento. En los HDDs de 3.5″ no esperéis ver más de 170-180 MB/s en lectura, mientras que en los SSD de 2.5 pulgadas lo normal suele oscilar entre 300-500 MB/s; ya en los SSD M.2 NVMe… unos 3000 MB/s si son PCIe 3.0 y otros 5000-7000 MB/s si son PCIe 4.0.
También hablamos de peor rendimiento cuando tarda en cargar un contenido determinado, abrir carpetas, etc. Ahí está claro que está pasando algo, y yo de vosotros empezaría a hacer backup.
Sectores defectuosos
¿Qué son los sectores? Partes de la superficie del HDD en la que se guardan los datos, y ya nos comentaba Miguel qué es un sector defectuoso en un disco duro y cómo se crean. La pregunta es, ¿cómo sé qué mi HDD tiene sectores defectuosos?
Los síntomas son:
- Apagado de Windows o S.O.
- Malware.
- Haber golpeado nuestro PC sin querer mientras el HDD escribía datos. Esto puede provocar que el cabezal contacte con la superficie del disco, dañando éste.
- Que a raíz de un apagón o corte de luz se dañe el sector.
Es otra de las maneras de cómo saber si el disco duro está dañado, por lo que os aconsejamos a tener en cuenta este problema que no es poco común en discos duros mecánicos.
Error de «Datos Incorrectos»
Se trata de una alerta o alarma que avisa de que a la unidad no le queda mucho tiempo antes de quedarse inutilizable. Esto no significa que el disco duro esté dañado, sino que puede morir pronto por cuestiones puramente «naturales».
Así que, haced una copia de seguridad antes de que vuelva a fallar porque el tiempo de vida puede ser cosa de meses, de semanas o días. Aún si tienes dudas de esto, usar Data Lifeguard Diagnostic o CrystalDiskInfo será de ayuda para conocer la salud del HDD.
Decir que esto es una advertencia SMART (Self-Monitoring, Analysis, and Reporting Technology), una función de Windows que monitoriza la información de los discos duros (sea HDD o SSD).
Te recomendamos la lectura de nuestro artículo sobre que HDD comprar.
No se reconoce el HDD o SSD
Primero, que no cunda el pánico porque esto me ha ocurrido de distintas maneras y hay culpables diferentes en cada caso. Voy a poneros una serie de checks y circunstancias que debéis tener en cuenta cuando pase esto.
No se reconoce el HDD o SSD donde está instalado el S.O
Aquí se abren 2 escenarios:
- Que ni si quiera detecte la placa base el disco duro.
- Que se detecte, pero que no inicie desde él.
En el primer caso, tendremos que trastear sobre la conexión de la unidad: SATA o slot M.2. Si es la primera, probad conectar el SSD o HDD a otro puerto SATA y volved a comprobarlo; en el caso de la segunda, desconecta y vuelve a conectar.
¿Sigue sin reconocerse? Volviendo a la conexión SATA, mira bien la conexión SATA de la fuente al disco duro porque muchas veces suele ser esta la solución (cuidado con los adaptadores). Lo único que se me ocurre en unidades SSD M.2, es que limpiéis bien el puerto, que comprobéis que es compatible el factor de forma con dicho slot y que actualicéis la BIOS.
Vamos con el segundo caso, y es que el principal sospechoso es un error de arranque, especialmente si ha dejado de iniciarse de la noche a la mañana. En mi experiencia, me he encontrado con que la unidad estaba perfecta, solo tenía un error de arranque de Windows que había que reparar.
Para hacerlo, tenéis que usar el asistente de instalación de Windows (USB booteable, iniciar, etc.). Si no sabéis cómo hacerlo, echad un vistazo a cómo reparar inicio en Windows 10.
No se reconoce el HDD o SSD secundario
Nos hallamos en el escenario de que tengamos la unidad principal perfectamente identificada, reconocida y funcionable, pero el SSD o HDD de respaldo no es detectado. Como tendremos Windows funcionando al 100%, vamos a hacer lo siguiente:
- Abrimos menú inicio y buscamos administrador de discos (Crear y formatear discos, en Windows 10).
- Veréis todas las unidades instaladas (incluso pendrives o HDD externo), por lo que vamos a buscar si está la unidad problemática.
- Fijaros que en la capacidad para identificar correctamente la unidad, la cual debería estar en color negro y no con la franja azul.
- Si está en color negro, es que no está formateada o sin asignar. Si esto os ocurre de la noche a la mañana y teníais datos dentro… mal asunto porque para que Windows la reconozca tenéis que tener formato en la unidad.
Por otro lado, puede ser que solo sea un problema de drivers, así que haced lo siguiente:
- Abrimos menú inicio y buscamos administrador de dispositivos.
- Llegados aquí, buscad la unidad que dé problemas para hacer clic derecho sobre ella y le dais a «actualizar controlador«.
- Terminado el proceso, reiniciad el PC.
- Si sigue sin reconocerse, actualizad Windows desde el centro de actualizaciones porque puede que eso lo solucione.
Te recomendamos los mejores HDD y SSD del mercado
Esperamos que os haya sido de ayuda estos consejos y soluciones. Si tenéis algún problema concreto, podéis consultar con nosotros abajo y os responderemos en breve.