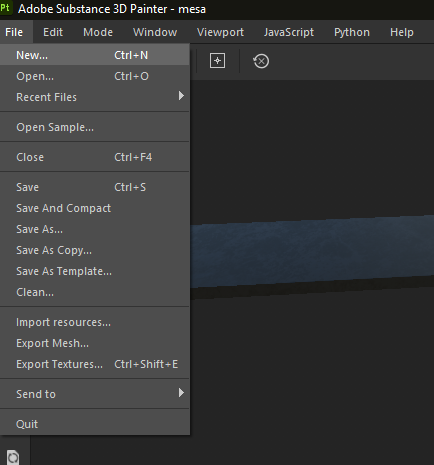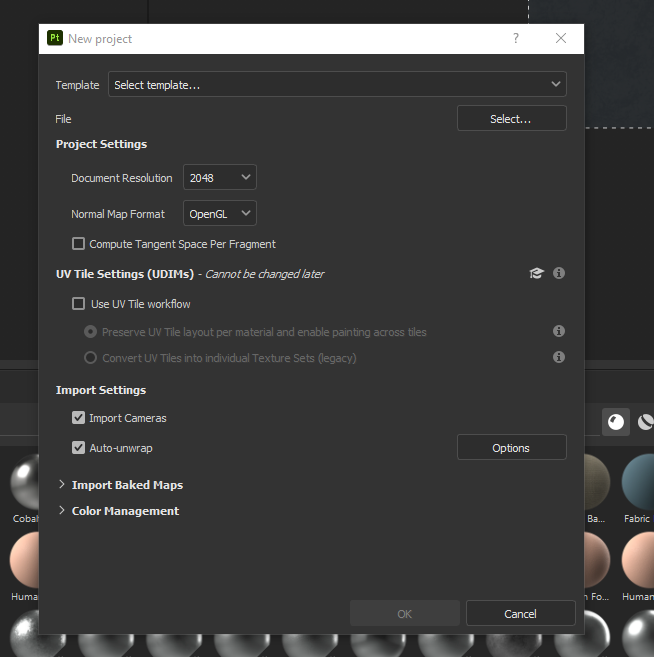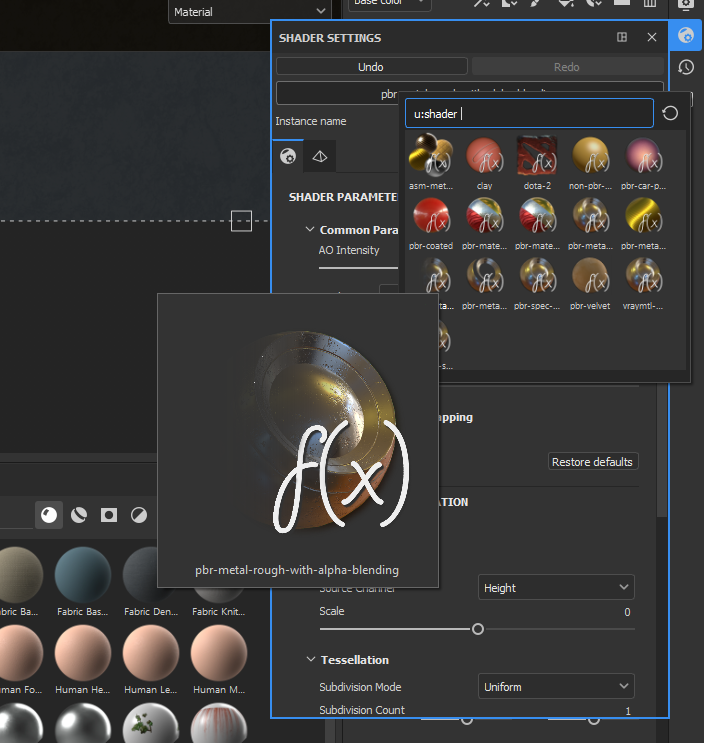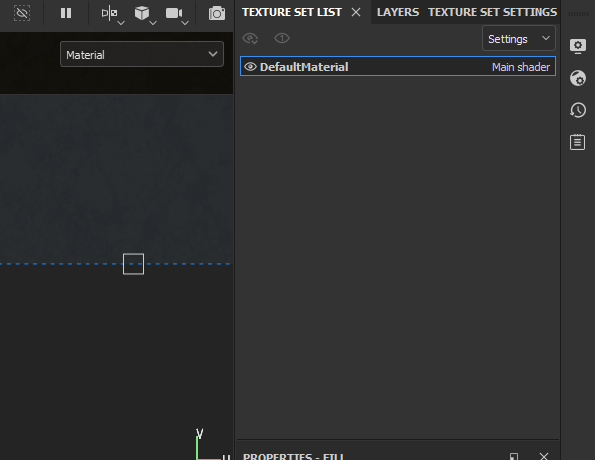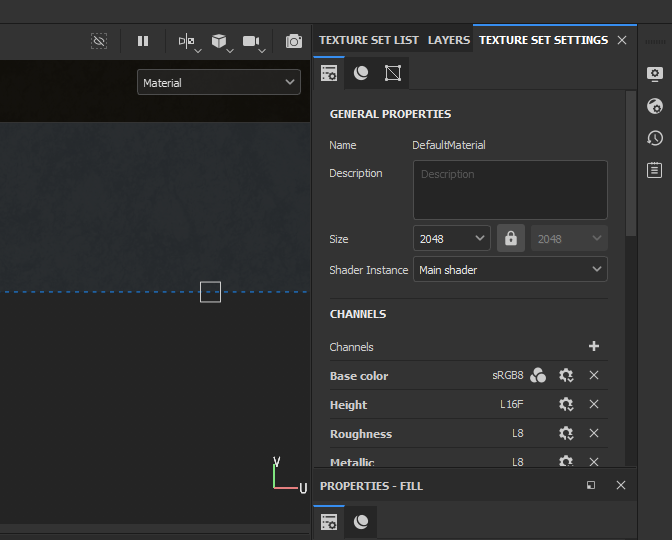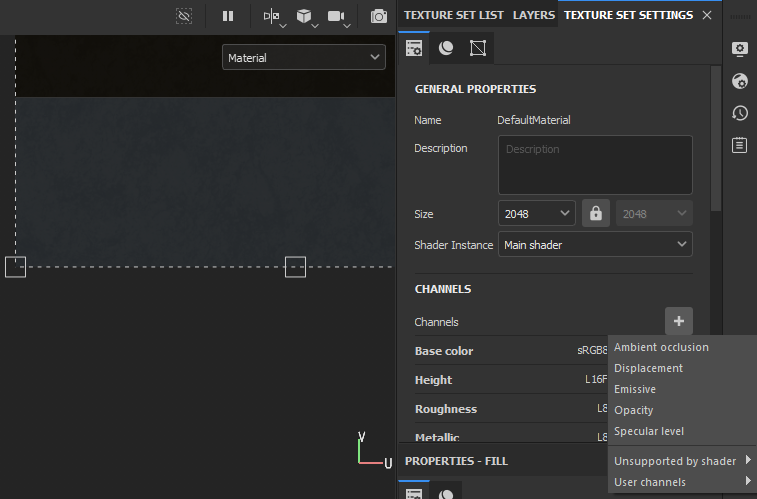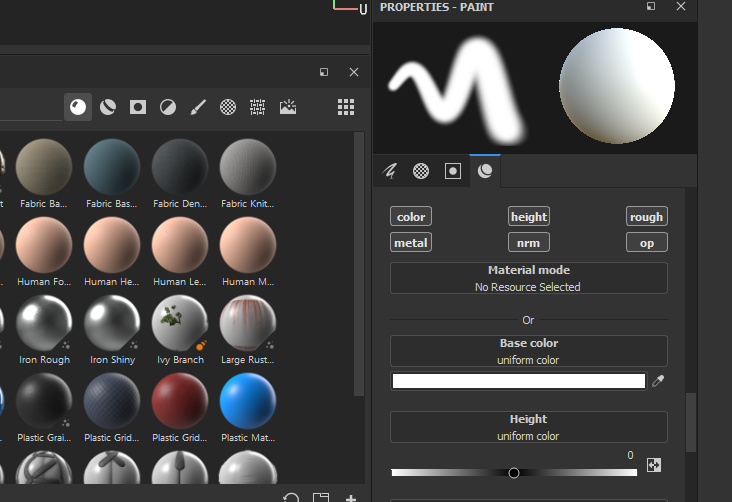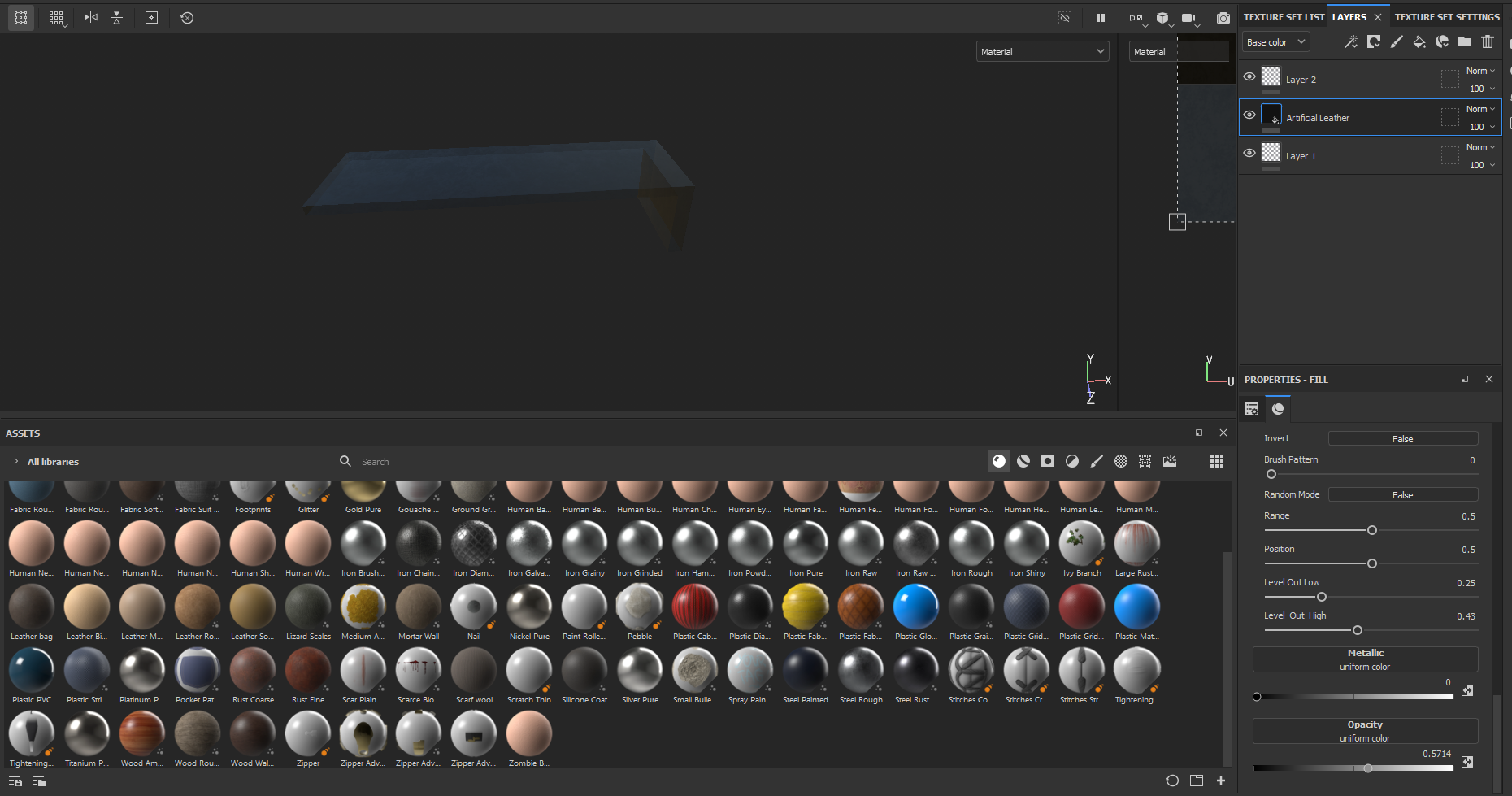En muchas ocasiones, cuando estamos realizando un trabajo de texturizado en substance Painter, necesitamos crear materiales transparentes, por ejemplo cristales. Es por eso mismo, que he decidido crear este tutorial, para explicarte paso por paso cómo hacer efecto cristal en Substance Painter. Si estás interesado o interesada en conocer más, te invito a que sigas leyendo este artículo.
Índice de contenidos
Qué es Substance Painter y para qué se utiliza
Antes de comenzar explicando como hacer efecto cristal en Substance Painter, veamos qué es y para que se utiliza este programa. Substance Painter nos permite alcanzar con las texturas niveles de hiperrealismo en los modelados 3D. El programa nos permite poder pintar 3D directamente sobre el modelo y en tiempo real.
No solamente podemos pintar sino que también nos permite crear detalles, personalizar pinceles y crear materiales para después poder pintarlos.
Encontramos también materiales inteligentes donde podemos desgastar zonas que de normal se desgastan más en determinados objetos.
En Substance Painter nos permite aplicar efectos y partículas, como pueden ser salpicaduras de agua, rozaduras, grietas o polvo.
Además de pintar los modelos 3D, también permite la opción de render, para poder sacar imágenes digitales de una forma sencilla y que quede muy presentable.
Crear el efecto cristal en el programa de Substance Painter paso a paso
Vamos a la parte importante del artículo, vamos a empezar a crear el efecto cristal en Substance Painter. No te saltes ningún paso para poder conseguir el efecto.
Abrir un nuevo proyecto en Substance Painter
El primer paso para empezar a crear el efecto, es abrir el proyecto que nosotros queramos crear en textura en el programa. Para ello, iremos a la parte superior de la ventana y buscaremos la opción “File”. Si hacemos clic en esta opción, veremos que se nos abre en menú desplegable, el cual podremos encontrar en primera opción la función que nos interesa llamada “New”.
Una vez que le demos a esta opción, tendremos que elegir el archivo que queramos para empezar el proyecto desde la ventana emergente que nos sale. En la opción “Select…” podremos buscarlo. Una vez que lo hayamos buscado, veremos la resolución, por defecto siempre la pongo en 2048, pero no te preocupes por ello, porque eso después se puede cambiar.
Cuando tengas todo listo, le damos a “Ok” para poder añadir el modelo 3D al proyecto de Substance Painter y así, empezar a trabajar con él.
Configuración para crear el efecto cristal en Substance Painter
El siguiente paso, es configurar Substance Painter para poder crear el efecto cristal que queremos. Para ello, iremos a la parte derecha de la interfaz donde encontraremos unos iconos. Si vemos, encontramos el icono de una esfera junto al icono de herramienta. Podemos acceder a él haciendo clic izquierdo con nuestro ratón.
Cuando estemos dentro de esta ventana, iremos a la opción que encontramos en segundo lugar. Esta opción se llama “pbr – metal – rough (Outdated). Si hacemos clic se abrirá un menú desplegable con muchas opciones. Dentro de estas opciones, iremos a una llamada “pbr – metal – rough – with -alpha – blending”. Haremos clic para seleccionar y cambiar automáticamente.
Una vez hayamos cambiado esto, cerraremos la ventana. E iremos a una nueva pestaña llamada “Texture Set List”. En esta pestaña seleccionaremos la parte del modelo que queremos que sea con efecto cristal. En mi caso, solo tengo un modelo, pero lo ideal es que esté separado del modelo principal, para solo cambiar la parte que nosotros queramos.
Una vez que tengamos la parte del modelo 3D seleccionado, iremos a la última pestaña llamada “Texture Set Settings”. En esta pestaña lo que tenemos que hacer es darle a la parte del modelo que hemos seleccionado, un canal de opacidad. Para ello, iremos a la parte donde están todos los canales, y haremos clic izquierdo al icono del + que encontramos.
Una vez seleccionemos el icono del + veremos un menú desplegable con diferentes canales que podemos elegir. Lo que nos interesa es la opacidad, la seleccionamos haciendo clic izquierdo con nuestro ratón. Al hacerlo, vemos como el canal se ha añadido en la lista que tenemos debajo.
A continuación, lo que tenemos que hacer es dirigirnos a la segunda pestaña llamada “Layers”. En esta si bajamos abajo en las propiedades, encontraremos diferentes botones activados, en estos botones veremos uno desactivado llamado op. Este es el botón que nos permitirá crear la opacidad. Lo activaremos haciendo clic con nuestro ratón.
Al activarlo, si bajamos aún más encontraremos la configuración para poder cambiar la opacidad del modelo 3D que queremos. Si nos acercamos al 1, será más opaco, en cambio si nos dirigimos al 0, veremos que nuestro objeto empieza a tener transparencias.
“Te recomendamos Cómo instalar materiales en Substance Painter”
Con todo esto, ya sabes cómo crear un efecto cristal en Substance Painter. Como ya dije, puedes crear todo tipo de efectos al que quieras llegar, no solamente cristal. Ahora es tu turno para jugar con los materiales y hacer texturas en los modelos 3D increíbles.