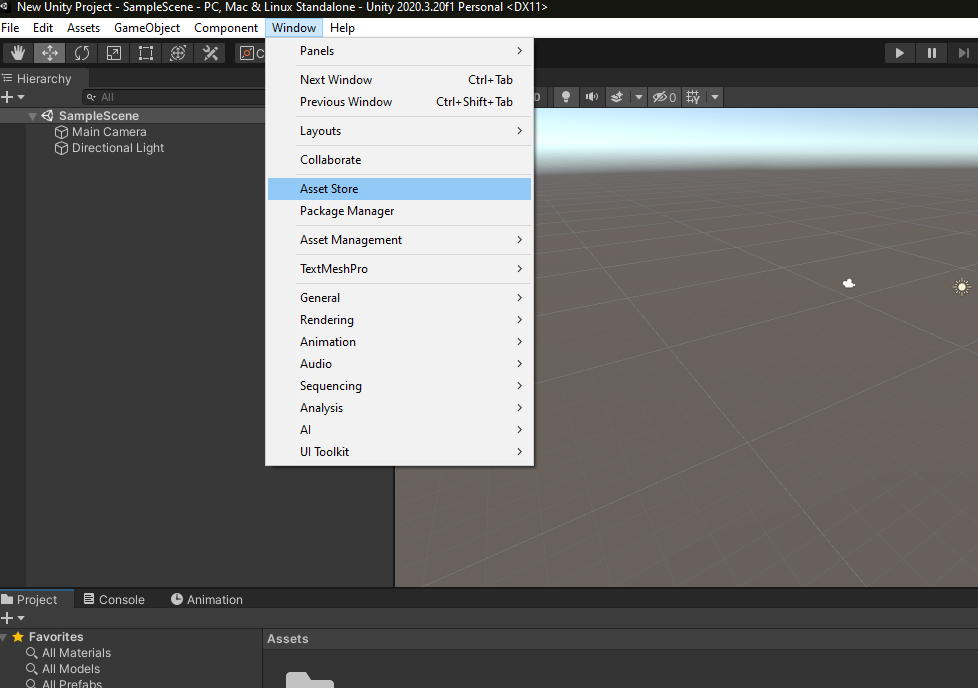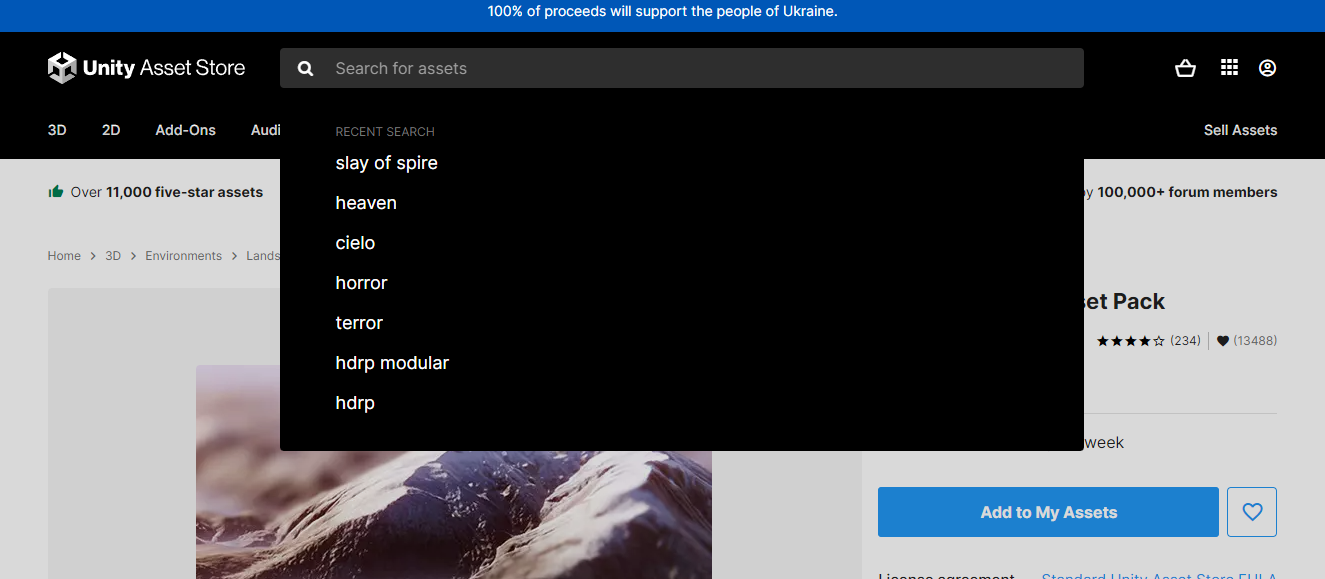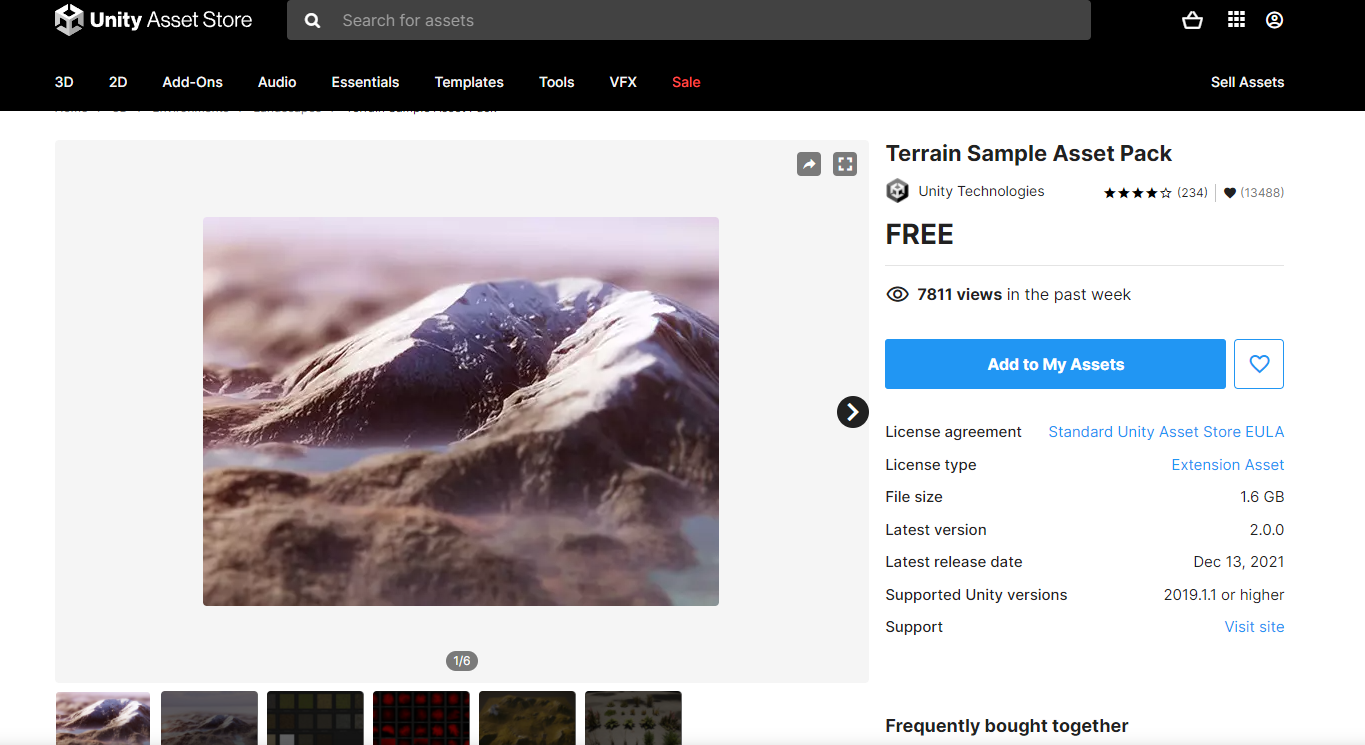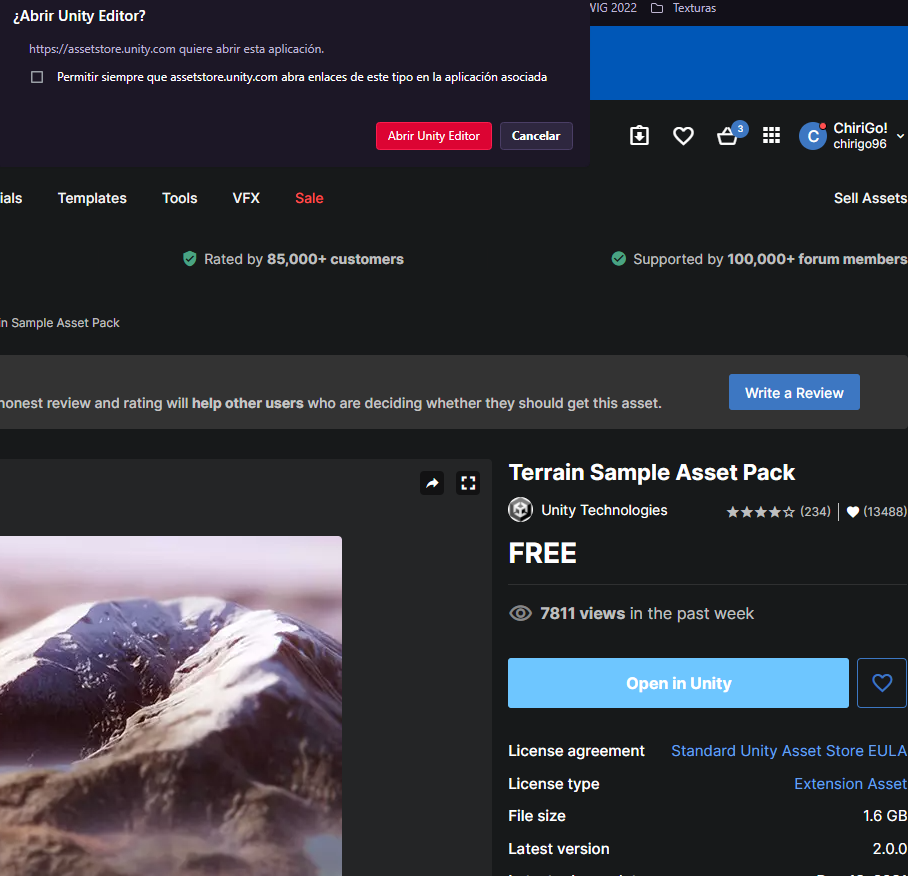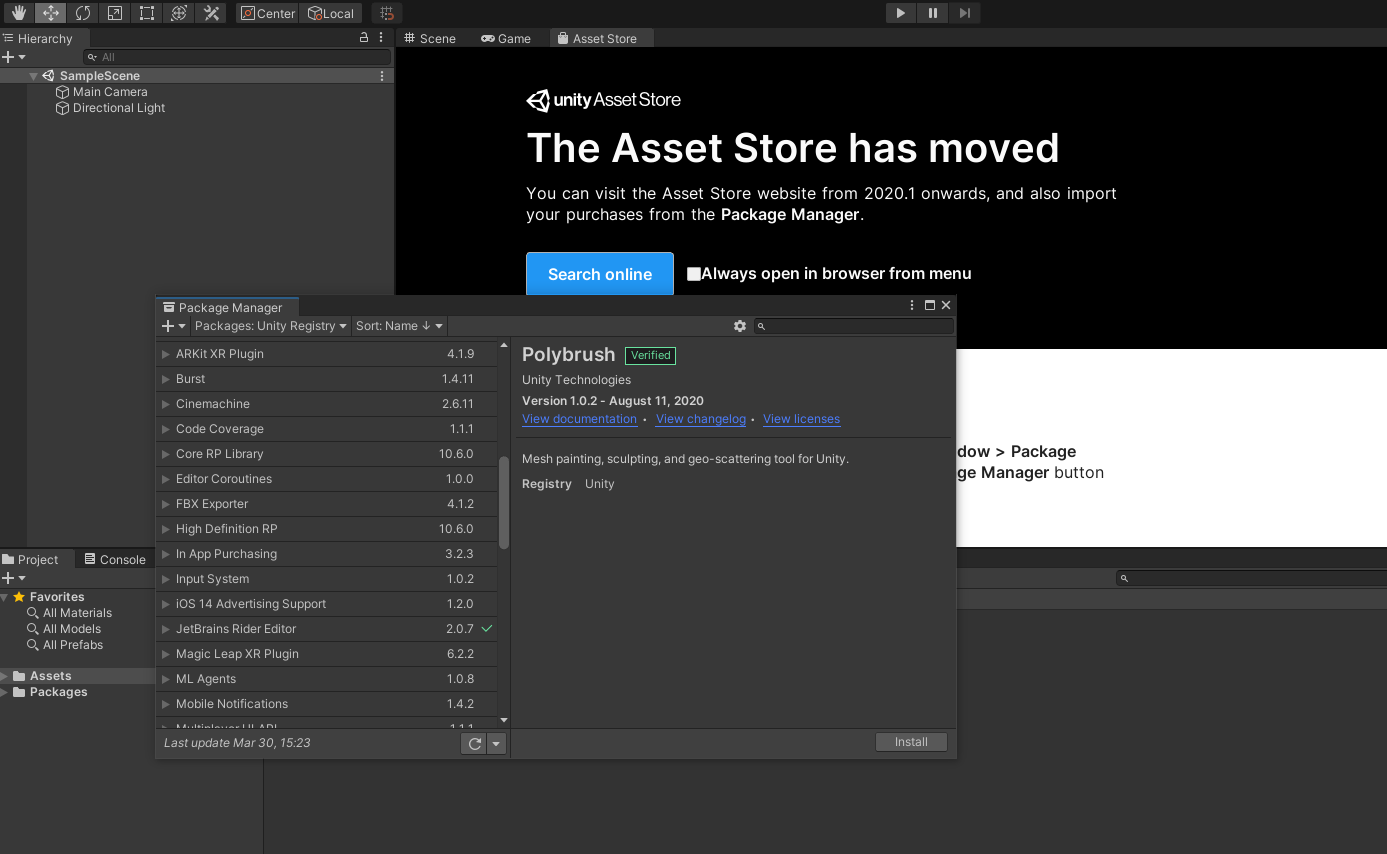Cuando iniciamos un proyecto con Unity necesitamos encontrar ciertos elementos que nos ayuden a completar nuestro proyecto. Es por eso mismo, que Unity nos ofrece su tienda para poder tener acceso a todos los elementos que necesitamos. Si estás interesado o interesada en aprender cómo descargar e instalar Assets de Unity Store te invito a que sigas leyendo este artículo.
Índice de contenidos
Qué es la tienda de Unity
La tienda de Unity es un lugar donde podremos comprar elementos o adquirirlos de forma gratuita. Dentro de la tienda, podemos encontrar una gran cantidad de elementos que podemos usar para nuestro proyecto de Unity 3D. Entre estos objetos, podemos encontrar 3D, 2D, Audios, Efectos de Sonido, Assets, Entornos, Demos, entre otros muchos más elementos.
Todos estos elementos subidos en la tienda, son de usuarios que han creado los suyos para ponerlo de forma gratuita o venderlos a otros usuarios.
Descargar Assets en la Unity Store
Vayamos a lo que más nos interesa de este artículo y es descargar e instalar Assets de Unity Store.
Acceder a la tienda de Unity
En primer lugar tendremos que acceder a la tienda para ello tendremos que una vez que esté el motor gráfico abierto, veremos una ventana con una escena. Si vemos arriba de la escena, podemos ver diferentes pestañas, estas pestañas se llaman, Scene, Game y Asset Store. Para acceder a la tienda iremos a la tercera ventana.
Si presionamos en la ventana de Asset Store, veremos que la escena ha cambiado. Ahora veremos diferentes botones y el que nos interesa es de color azul, este se llama “Search online”.
Buscar el elemento en la tienda
Podemos encontrar los elementos que buscamos para nuestro proyecto gracias a un buscador que tiene la página web. Te recomendamos, que cuando vayas a hacer la búsqueda, pongas el elemento en cuestión en inglés. Una vez que hayas encontrado el elemento que quieras para el proyecto que estás haciendo en Unity, el siguiente paso es descargarlo.
Descargar el elemento en la tienda
A continuación, lo que tendremos que hacer es descargar el elemento que queramos tener en nuestro proyecto abierto en Unity. Para ello veremos en la parte derecha cuando entramos dentro del elemento haciendo clic izquierdo con nuestro ratón un rectángulo azul. En este rectángulo, dentro podrá “Add to My Assets”. Tan solo tendremos que hacer clic con el ratón para empezar con la descarga. Puede ser, que nos pida que iniciemos con nuestra cuenta de Unity, ya que es necesario para poder continuar descargando el asset que hayamos elegido.
Una vez hayamos iniciado sesión o descargado el asset, en el mismo rectángulo azul, encontraremos otro texto donde pone “Add to My Assets”. Ahora, encontraremos “Open in Unity”. Haremos clic izquierdo con nuestro ratón, en esta nueva opción que sale en la tienda de Unity. Cuando lo demos, nos saldrá una notificación preguntándonos ¿Abrir Unity Editor? elegiremos la opción en rojo llamada “Abrir Unity Editor”.
Instalar los elementos en el motor gráfico de Unity
Ahora ya tenemos descargado el asset que queremos, y al hacer los pasos anteriores, podemos ver que se nos ha abierto el programa de Unity con una nueva ventana emergente. En esta ventana, encontraremos el asset que acabamos de descargar, también podemos encontrar diferentes herramientas que nos ofrece el programa para instalarlo en él. Pero vayamos, al que hemos descargado para continuar con la instalación.
Una vez que lo hayamos encontrado en la lista, haremos clic sobre él, este en la parte derecha de la ventana emergente, encontraremos información del asset que hemos descargado y justo en la parte inferior derecha, veremos una opción. En esta opción, veremos que pone “Install”. Tan solo tendremos que apretar esta opción con el clic izquierdo de nuestro ratón.
Una vez que hayamos dado a la opción de Install, nos aparecerá una ventana, donde tendrá una barra de carga. A continuación, lo que está pasando, es que se están importando todos los archivos que hemos descargado al programa de Unity. No te preocupes, si este proceso puede tardar un poco, es completamente normal.
Cuando finalice el proceso de carga, podremos encontrar lo que hemos descargado en nuestro proyecto en diferentes carpetas. 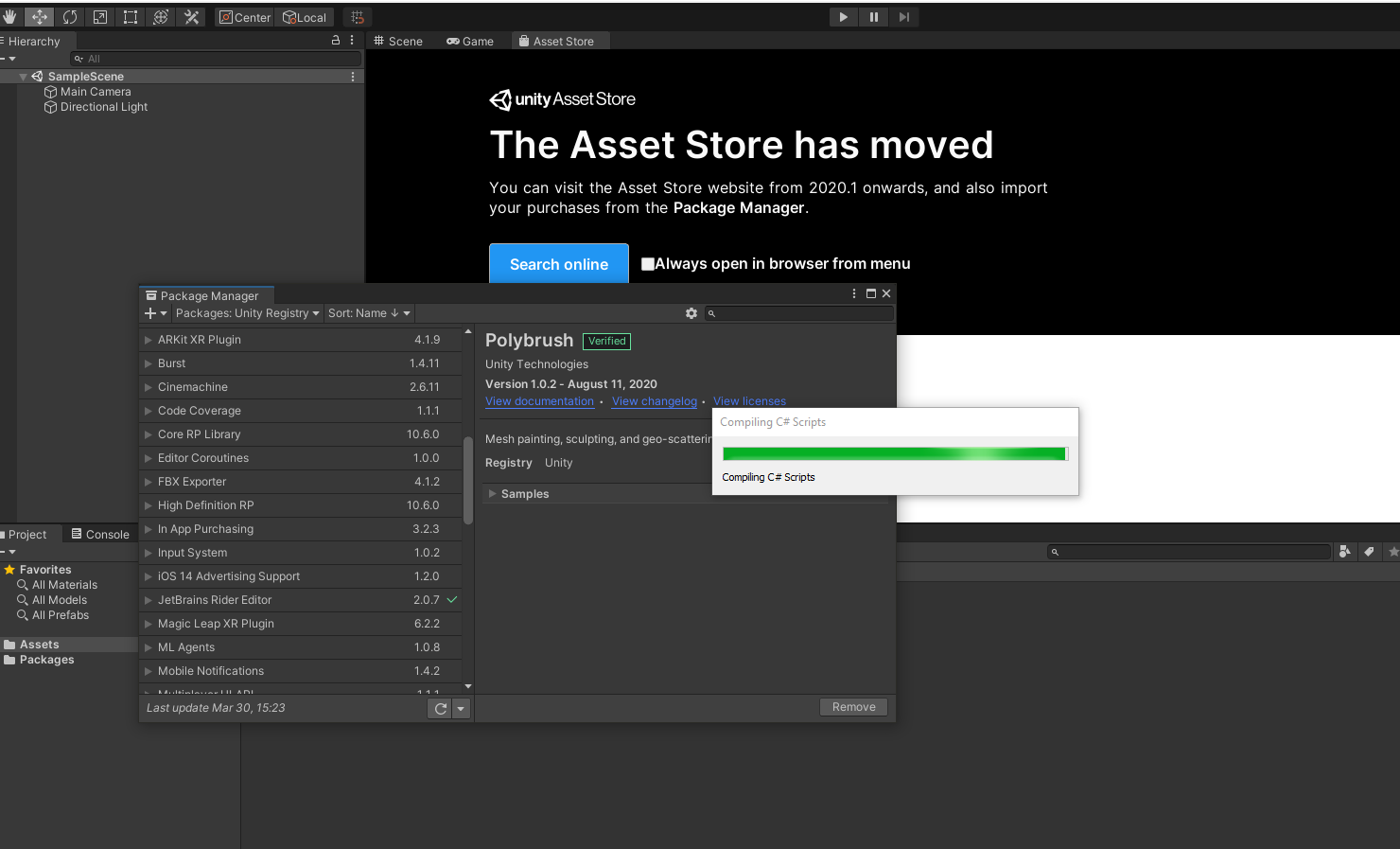
Borrar de Unity lo que hemos descargado
En caso de que no nos llegue gustar lo que hemos descargado para nuestro proyecto. Si accedemos de nuevo a la ventana emergente y vemos donde antes teníamos la opción de Install, encontraremos en su lugar la opción “Remove”. Tan solo tendremos que apretar en esta opción para eliminar lo que hemos instalado. Nos tendrá que salir una ventana emergente donde nos preguntará si queremos eliminar el asset, le diremos que sí. Volverá a salirnos una ventana de carga y al finalizar no tendremos instalado el elemento en nuestro proyecto.
“Te recomendamos Unity 3D, que es y para qué se utiliza”
Si has seguido estos pasos, ahora tienes el poder de descargar e instalar los elementos que quieras en el proyecto que estés realizando en Unity, ya que ya sabes descargar e instalar Assets de Unity Store.