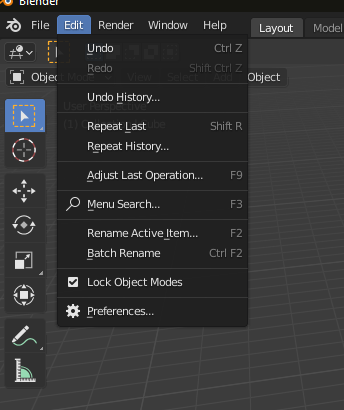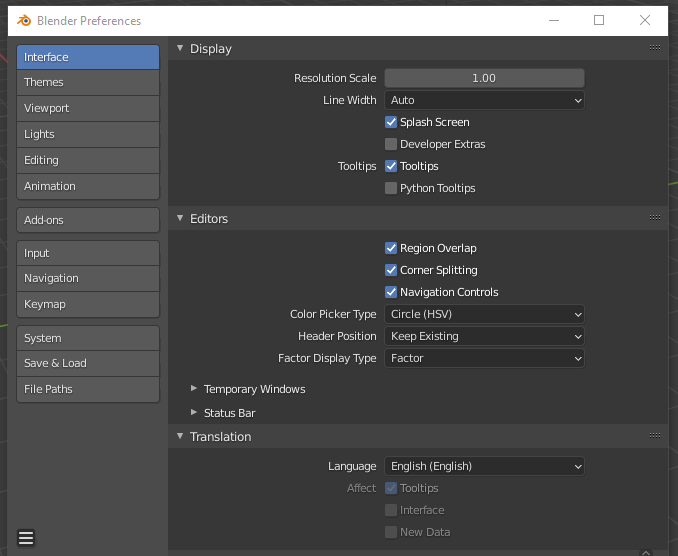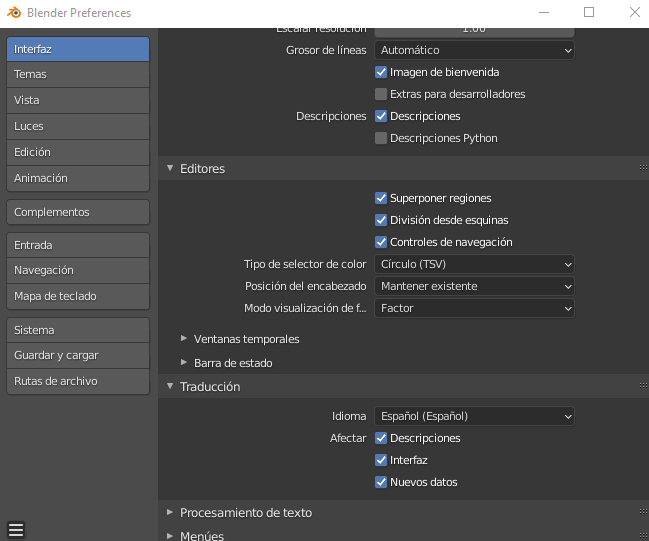Como en muchos otros programas, el idioma por defecto que viene en el programa de Blender, es en inglés. Pero esto no debe de suponer un problema en caso de que lo prefiramos tener en nuestro idioma ya que blender integra un paquete de idiomas para traducirlo. Es por eso mismo, que he creado este artículo sobre cómo cambiar el idioma en Blender, el programa de modelado 3D más popular entre los usuarios. Si estás interesado o interesada en conocer más sobre cómo cambiar el idioma en Blender, te invito a que sigas leyendo este artículo.
Índice de contenidos
¿Qué es Blender?
Antes de comenzar a cómo cambiar el idioma en Blender, veamos qué es este programa. Seguramente lo conozcas, pero estoy segura de que muchas de las personas que están leyendo esto, no están tan familiarizadas y no saben exactamente qué es, por eso haré un breve resumen explicando para qué funciona este programa.
Blender es una herramienta donde se puede utilizar en varias plataformas. Este programa va orientado a usuarios artistas y profesionales del diseño y multimedia. Blender, nos permite crear modelados en 3D o vídeos de alta calidad.
A diferencia de otros programas, Blender es un programa gratuito al que cualquier usuario puede acceder. Además de ser gratuito, es de código abierto, es decir que la colaboración del programa es completamente abierta para poder conseguir más beneficios en la herramienta de modelado 3D. En el software no solamente podemos crear videos de alta calidad o modelados 3D, sino que también contamos con pintura, escultura y composición digital. También podemos encontrar dentro de la herramienta un motor interno de videojuegos, por lo que se pueden crear por medio de este software.
Blender es una herramienta muy usada y preferida por los usuarios ya que no deja nada que desear por herramientas de modelado 3D que se requieran licencia, pero con la diferencia de ser completamente gratuita.
Cambiar el idioma en el programa de modelado de Blender
Vayamos a la parte que más nos interesa de este artículo y es cambiar el idioma del programa de Blender. Para ello, debemos de mirar la parte superior del programa, en ella veremos un menú horizontal con diferentes funciones. Estas funciones son File, Edit, Render, Windows, entre otras. Pero la opción que nos interesa se llama Edit. Si presionamos edit con nuestro ratón, abriremos un menú desplegable. En este menú desplegable, veremos diferentes opciones que nos ofrece Blender. La opción que nos interesa para poder continuar con el cambio de idioma es “Preferences”, que la encontramos en la última opción.
Cuando entramos dentro de la opción preferences, se nos tendrá que abrir una ventana emergente con muchas opciones. No te preocupes porque no necesitamos todas para poder cambiar el idioma.
Si vemos en la parte izquierda de la ventana, encontraremos diferentes funciones como interface, themes, viewport, lights, editing, animation y más. Para continuar cambiando el idioma, iremos a la primera opción que encontramos, la de interface. Al presionar esta opción, veremos que en la parte derecha, las configuraciones han cambiado. Entre estas configuraciones, podemos cambiar el display, editors y la que más nos interesa, translation.
En esta parte de la configuración de translation, veremos un menú desplegable con el idioma predeterminado de Blender, inglés. Para poder cambiarlo, tan solo tendremos que pulsar este menú para poder desplegar todos los idiomas disponibles que tiene el programa. Por lo que puedes comprobar, son bastantes los idiomas que están disponibles para los usuarios. Una vez que hayamos realizado los cambios, tenemos que activar las casillas que encontramos abajo, estas casillas se llaman Tooltips, interface y new data. Al activar estas casillas, hacen que el nombre de los objetos primitivos y los materiales, también sean traducidos en el programa de Blender.
Una vez que hayas elegido el idioma, verás como todo Blender se ha traducido al idioma que le has puesto. Tan solo tienes que cerrar con el icono “X” que encontramos en la parte superior derecha de la ventana para poder cerrar esta y poder trabajar con el programa de Blender con el idioma ya cambiado.
¿Es recomendable cambiar el idioma de Blender del idioma que viene de forma predeterminada?
Ahora que ya sabes cómo cambiar el idioma de Blender, te voy a comentar si es bueno o no cambiar el idioma predeterminado. Personalmente, a pesar de que un usuario no sepa de un idioma de inglés, no recomendaría cambiar el idioma del programa por nuestro lenguaje nativo. Es recomendable tener tanto Blender como otros programas que usemos en Inglés. Esto es porque la gran mayoría de tutoriales, dudas o herramientas que necesitemos estarán principalmente en inglés, siendo más difícil encontrarlo en nuestro idioma. Es por lo que debemos de acostumbrarnos a trabajar en el idioma inglés, para poder encontrar las cosas que necesitemos.
Un ejemplo sencillo, es un tutorial, si es en inglés todo cambia para poder seguir los pasos de este tutorial, haciendo más complicada la experiencia de aprendizaje. Pero al fin y al cabo esto es sólo una opinión personal y un consejo, lo ideal es que cada usuario trabaje de la forma más cómoda para él o ella.
«Te recomendamos Cómo instalar Blender en el ordenador«
Si has seguido todos estos pasos, podrás tener actualmente el programa de Blender en el idioma que más cómodo te sientas. Has podido comprobar que existen muchos idiomas que viene de forma interna con la herramienta de Blender, tan solo tienes que elegir el que se adapte a ti. En tan pocos pasos, podemos cambiar todo un idioma en el programa que estás realizando tus trabajos.