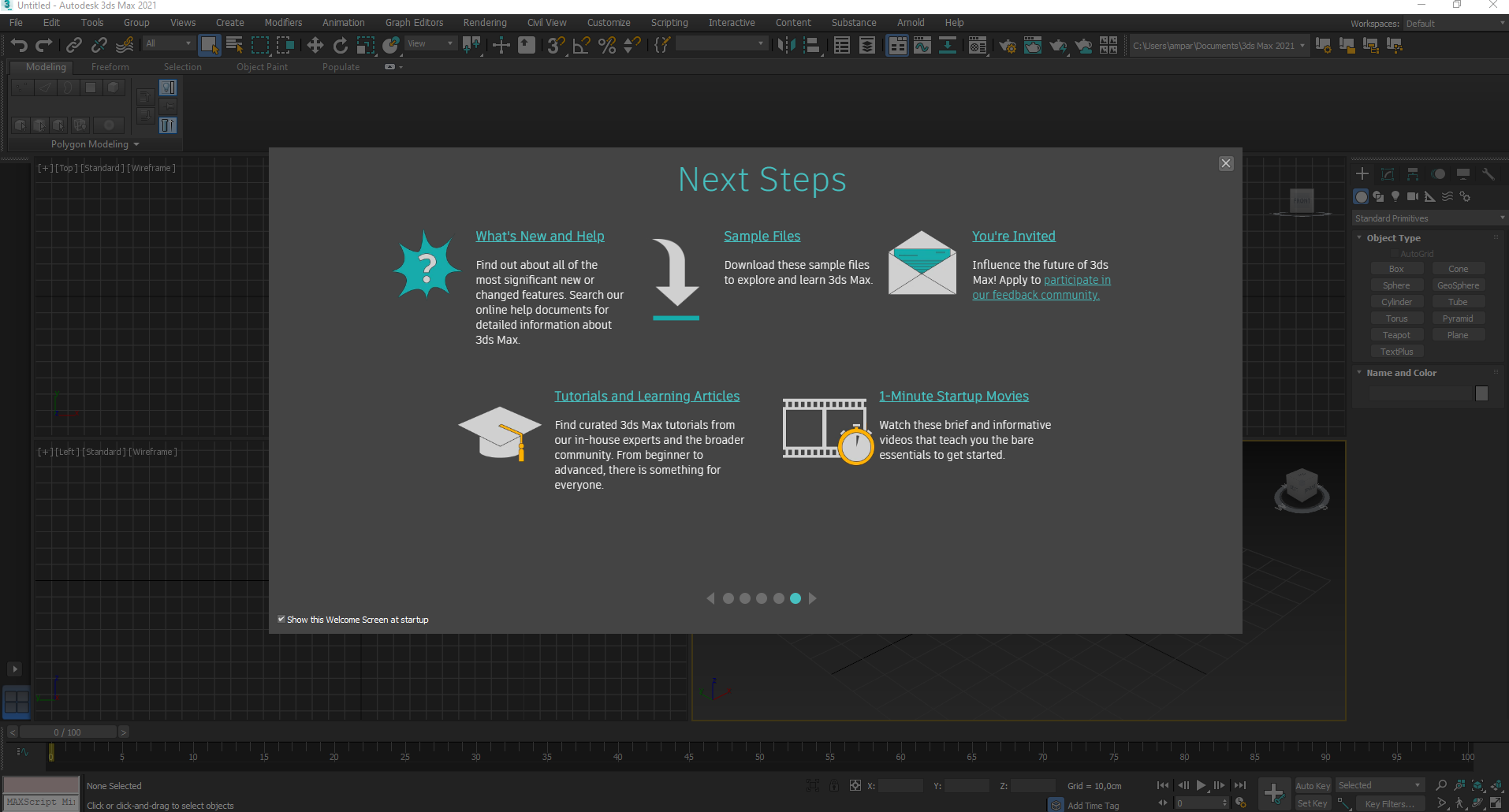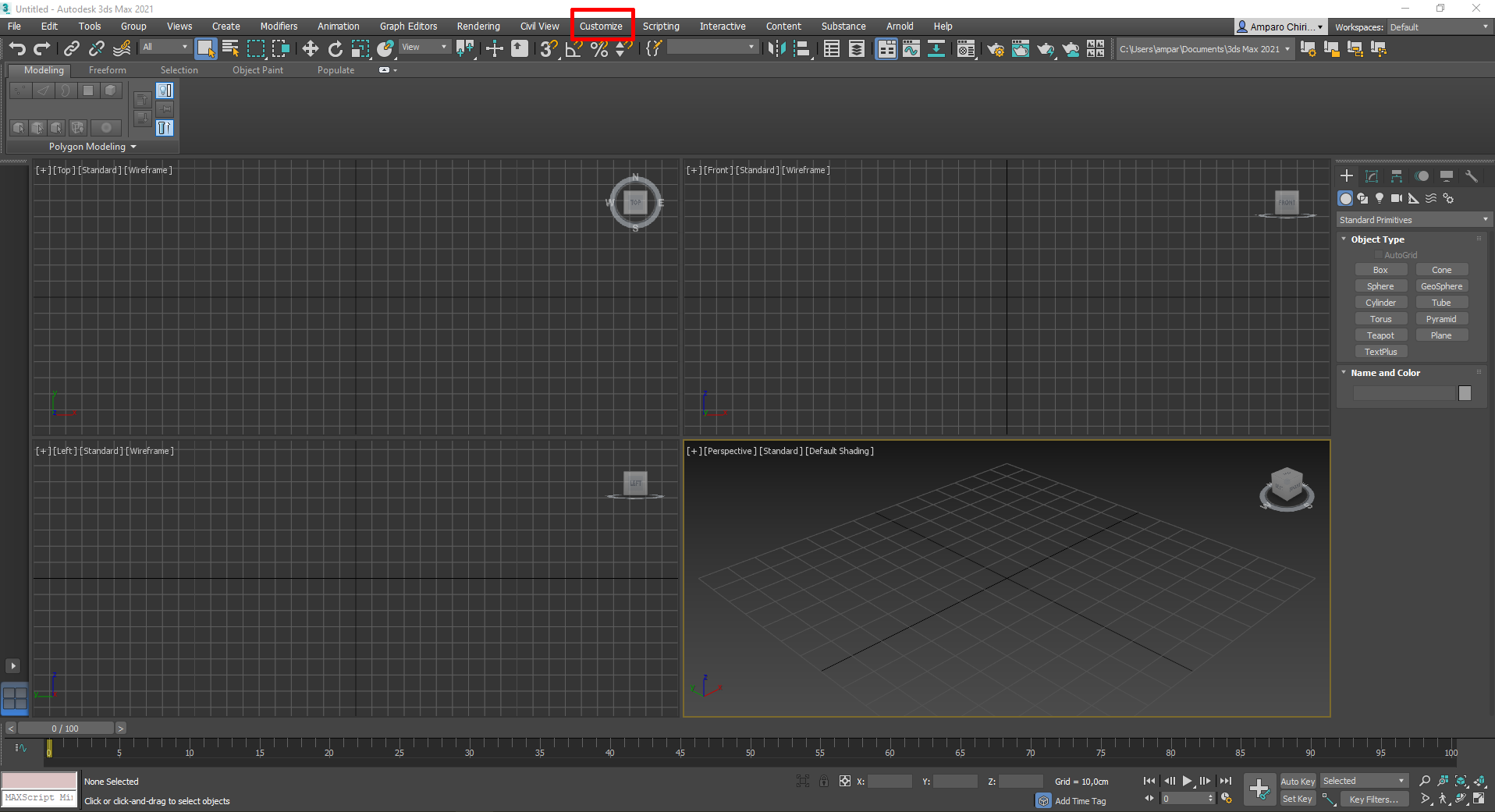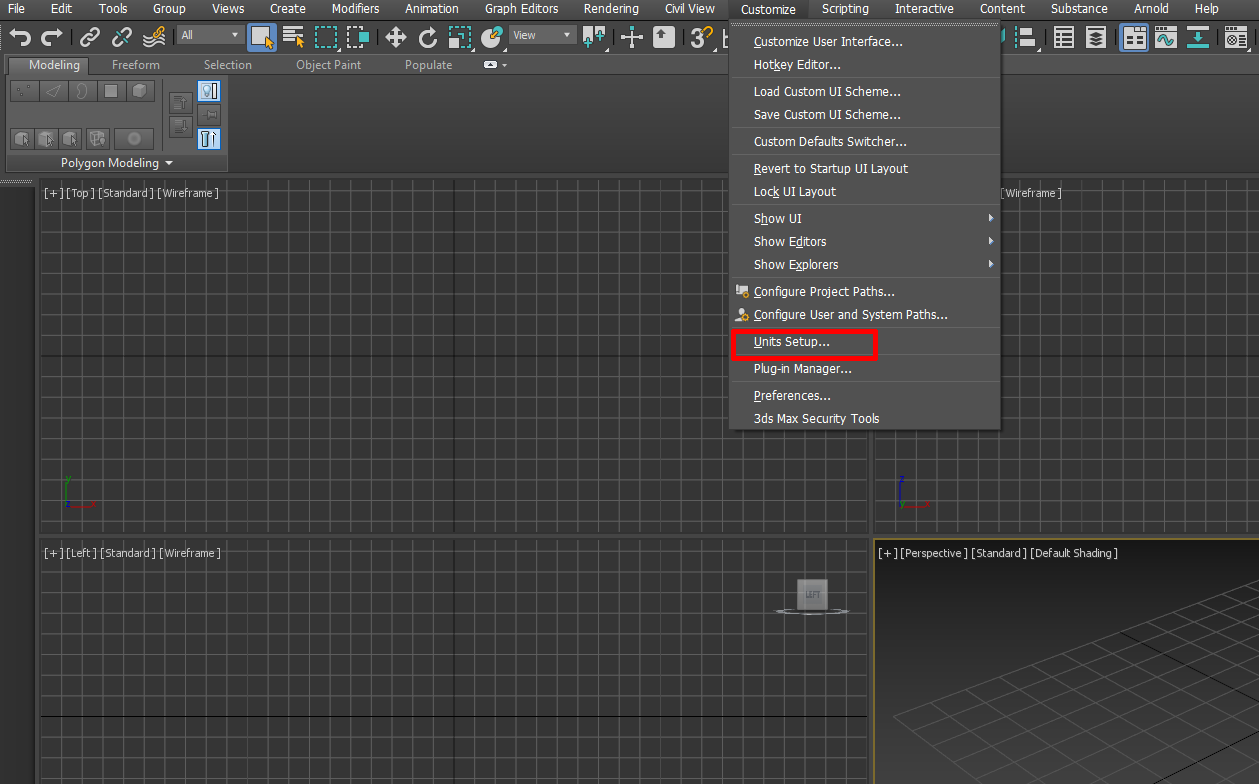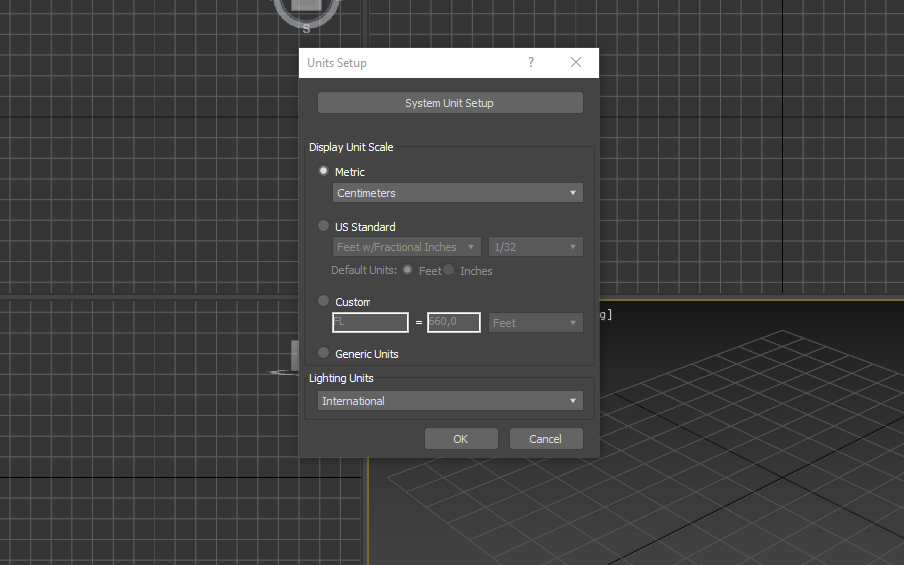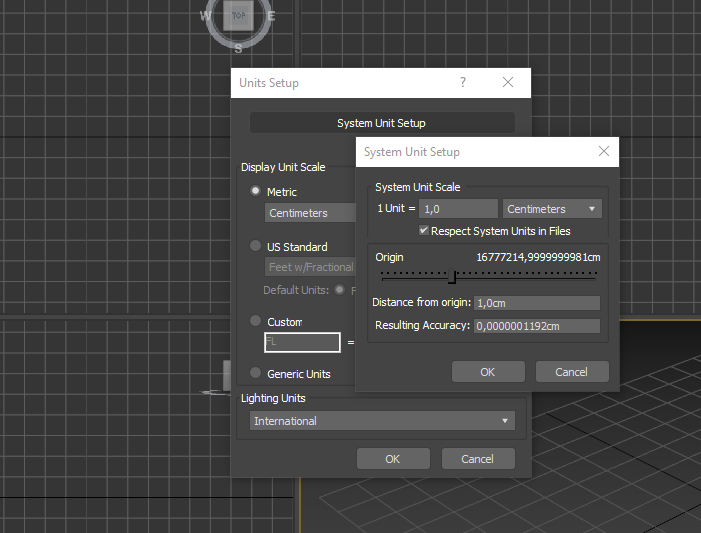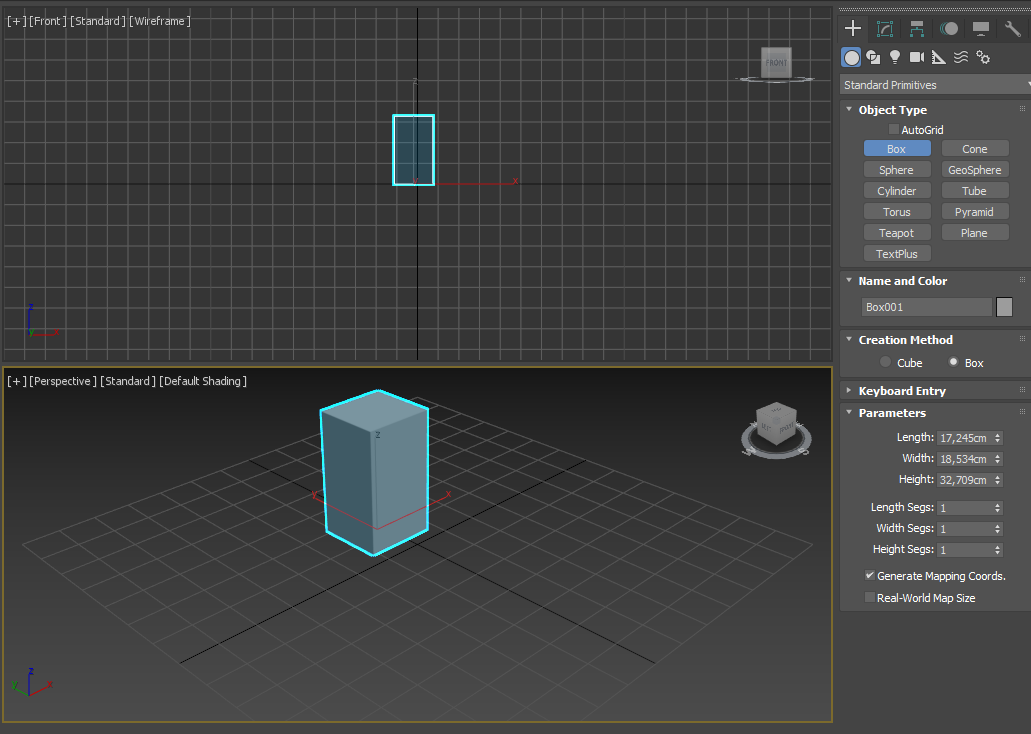Cuando estamos modelado en cualquier programa de 3D, es muy importante cambiar las medidas del programa a las que normalmente usamos. Este cambio que realizamos, es muy útil para poder crear el modelado 3D, ya sea objeto o algún personaje con las medidas correspondientes. Es por eso mismo, que he decidido crear este tutorial para explicarte cómo cambiar medidas en 3ds Max.
En este caso, veremos el cambio en el programa 3ds Max, ya que este es uno de los más populares y qué más comunidad tiene, por lo que muchos de estos usuarios que hayan iniciado aprender, seguramente no encuentren la opción para cambiar estas unidades de medida.
Índice de contenidos
Configuración para cambiar las unidades de medida en 3ds Max
El proceso para configurar y cambiar las unidades de medidas en el programa de modelado de 3ds Max es muy sencillo. En tan solo un par de pasos puedes tener las medidas cambiadas, para después poder empezar a trabajar con las medidas correctas.
Para ello, debemos de tener en cuenta una cosa, y es que es recomendable, que nada más iniciemos el programa, veamos este proceso antes de comenzar a trabajar. Si realizas el cambio una vez, en el ordenador que normalmente trabajas, no tendrás que volver a cambiarlo. Pero, por el contrario si es un ordenador nuevo en el que no sueles trabajar con el programa de modelado 3ds Max, es recomendable comprobar las unidades de medidas. En caso de que no estén bien puestas, volver a colocarlas nosotros mismos.
Iniciar el 3ds Max
El primer paso y el más lógico para cambiar las unidades de medidas, es iniciar el programa de modelado 3ds Max. Según el ordenador que tengamos, el proceso hasta que se termine de abrir, puede tardar un poco más o un poco menos, pero no te preocupes y tomate el tiempo que necesite tu ordenador.
Una vez que tengamos abierto el programa en el ordenador, veremos un rectángulo como si fuera un tutorial o publicidad, le daremos a la “x” que encontramos en la parte superior derecha para poder utilizar el programa de 3ds Max.
Menú para cambiar las medidas de 3ds Max
Vayamos con la parte más importante de este tutorial. Los pasos que nos llevarán a la ventana donde podremos cambiar la unidad de medida del programa de modelado 3ds Max.
En primer lugar, iremos a la parte superior del programa, donde encontraremos un menú. En este menú encontramos opciones como File, Edit, Tools, Group… El que nos interesa se llama “Customize”.
Cuando damos a la opción con el clic izquierdo de nuestro ratón a la opción de Customize, se nos abrirá un menú desplegable. En este menú, encontraremos muchas opciones que nos permite hacer el programa, pero solo una de ellas es la que nos interesa. Esta opción se llama “Units Setup…”. Para acceder a ella, tan solo tendremos que pulsar el botón izquierdo del ratón.
Al hacer esto y seleccionar la opción de Units Setup, nos abrirá una ventana flotante con otras opciones. Esta es la ventana que nos interesa para poder cambiar las unidades de medida de 3ds Max.
Si vemos, encontramos una opción llamada “Display Unit Scale” justo debajo encontramos “Metric” junto con un menú desplegable abajo. Si seleccionamos en la parte izquierda en los círculos que vemos, nos permitirá desplegar este menú. Para poder cambiar las unidades de medidas, tan solo tendremos que seleccionar la unidad de medida que nos interesa para trabajar. En mi caso, lo dejaré en centímetros, pero podemos cambiarlo a metros, kilómetros, centímetros o milímetros.
Antes de darle a la opción de “Ok”, tenemos que cambiar otra cosa. Si vamos a la parte superior de la ventana flotante, veremos una opción llamada “System Unit Setup”. Accederemos a esta opción presionando el botón izquierdo de nuestro ratón.
Una vez que le hayamos dado a la opción de System Unit Setup, nos aparecerá otra ventana encima de la que ya tenemos abierta. En esta ventana, encontramos otras opciones. La opción que nos interesa es la primera, esta se llama “System Unit Scale”. Si vemos, abajo encontramos “1 Unit = 1,0” y justo al lado, un menú desplegable. En este menú desplegable, encontramos otras medidas y tenemos que buscar y seleccionar la que hemos puesto anteriormente, en la primera ventana. En mi caso, puse centímetros, por lo que en esta segunda ventana, eligiera en el menú desplegable la opción de unidad de medida centímetros.
Cuando tengas todo cambiado, tan solo tendremos que ir a la opción de abajo que pone “Ok” para aceptar los cambios. Se cerrará la segunda ventana, y en la primera ventana, tendremos que pulsar de nuevo con el botón izquierdo de nuestro ratón a la opción de “Ok”.
Cómo comprobar que los cambios se han realizado en 3ds Max
Si has llegado hasta aquí, es por que has conseguido realizar los cambios de las unidades de medidas del programa de modelado 3ds Max. Pero ahora, toca comprobar que de verdad se han realizado los cambios correctamente.
Para ello, crearemos un objeto, puede valer cualquier objeto. Yo crearé una caja. Para crear el objeto, tan solo iremos a la parte derecha del programa, seleccionar el icono de “+” y seleccionar el objeto que queramos colocar en escena.
Al crearlo, vemos en la parte derecha de 3ds Max las unidades de medida de lo que mide el objeto que acabamos de crear en la escena. Si hemos realizado bien los cambios, veremos la unidad de medida que hemos elegido y seleccionado para trabajar con ella.
«Te recomendamos Cómo hacer un render en 3ds Max«
¡Listo! Con esto ya sabes cómo cambiar las medidas de 3ds Max. Esto te garantizará trabajar con unas proporciones adecuadas en este programa de modelado 3D.