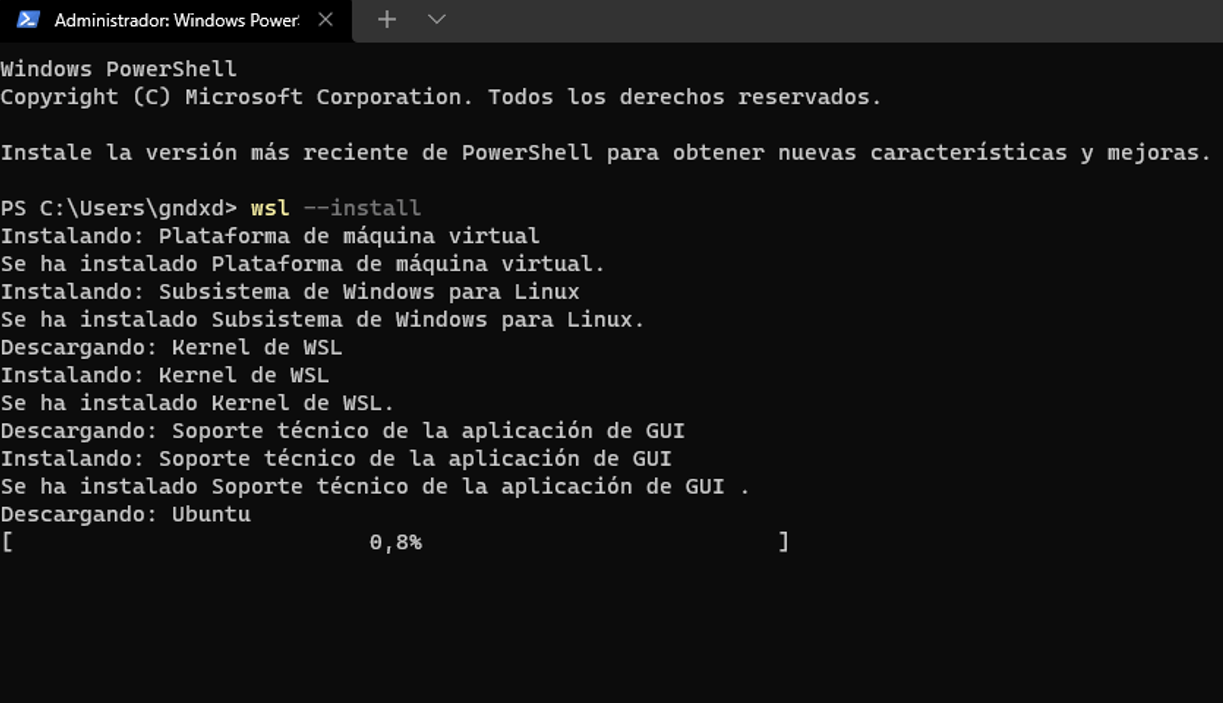Si queremos usar una distribución GNU/Linux en nuestro ordenador con un Windows preinstalado, la solución más común es crear un dual boot y reiniciar cada vez que queramos cambiar. Lo que no sabe mucha gente es que desde Windows 10 tenemos una característica llamada WSL ( Windows Subsystem for Linux ) que nos simplifica mucho el proceso de usar ambos sistemas operativos.
Índice de contenidos
¿Qué es Windows Subsystem for Linux?
Windows Subsystem for Linux, también llamado WSL, es un subsistema que permite a los usuarios de Windows 11 y Windows 10 ejecutar distribuciones de Linux como Ubuntu, Debian, Fedora, Kali, Alpine o Suse sin ningún esfuerzo y sin necesidad de cambiar su sistema operativo diario.
Esta nueva característica de Windows fue mejorando a lo largo de la vida de Windows 10 hasta llegar el punto de lanzar su versión 2, también conocida como WSL. Con WSL2 permite a los desarrolladores ejecutar un entorno GNU/Linux con la mayoría de sus aplicaciones, utilidades y acceso a la línea de comandos.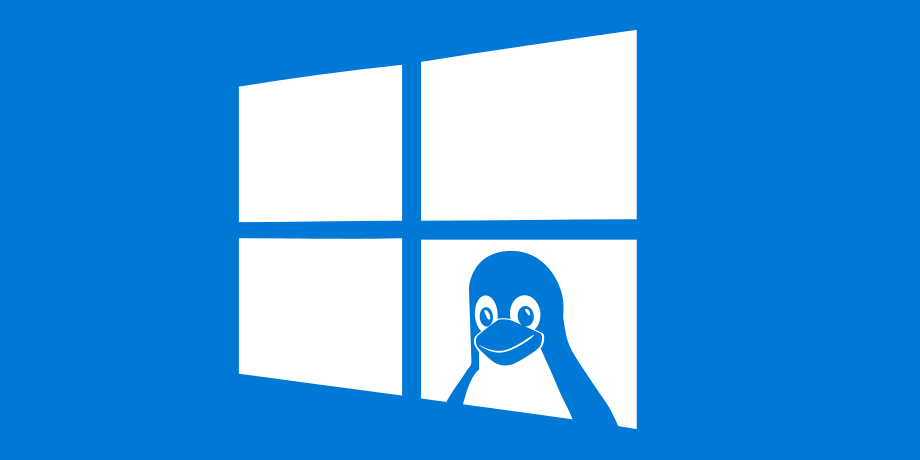
A continuación, te muestro las principales diferencias entre WSL y WSL2:
| Feature | WSL | WSL2 |
| Integración entre Windows y Linux | ✅ | ✅ |
| Tiempos de arranque rápidos | ✅ | ✅ |
| Usa poco recursos, comparado con las Máquinas Virtuales. | ✅ | ✅ |
| Gestión de la VM | ❌ | ✅ |
| Acceso completo al Kernel | ❌ | ✅ |
| Compatibilidad Nativa | ❌ | ✅ |
¿Requisitos para instalar WSL o WSL2?
Ahora bien, ¿qué ordenadores pueden usar esta funcionalidad? Pues para el WSL es fácil, cualquier versión de W10 y W11 pueden usarlo. Si queremos usar la WSL2 hay que tener en cuenta las siguientes características que te comentaré a continuación:
- Para los sistemas x64: La versión 1903 o posterior, con la compilación 18362 o posterior.
- Para sistemas ARM64: La versión 2004 o posterior, con la compilación 19041 o posterior.
Si tu sistema operativo de Windows usa compilaciones anteriores a 18362 no admiten WSL 2. Usa el Asistente para Windows Update para actualizar su versión de Windows.
Te recuerdo que para ver qué compilación de Windows 10 u 11 tienes, puedes acceder a la opción de Ejecutar con Windows + R y escribir “winver”.
Instalación de WSL2 en Windows 11
Como cualquier característica avanzada de Windows 11, hay dos formas de instalarla, desde una interfaz gráfica o de forma rápida con un comando en PowerShell.
Instalar desde la interfaz de Windows 11.
Para poder instalar WSL2 desde la interfaz sigue los pasos que te comentaré a continuación:
- Buscamos “Activar o Desactivar las características de Windows”.
- En el listado de características hay que buscar una llamada “Subsistema de Windows para Linux”, activamos el check y cerramos la ventana con el botón de aceptar.
- Se abrirá una ventana instalación y cuando termine te pedirá reiniciar el sistema.
Instalar desde una terminal con Powershell.
Puedes también instalar WSL2 desde una terminal con Powerhell, para poder hacerlo te comento todo los pasos para hacerlo correctamente:
- Buscar “PowerShell”, hacer clic derecho y abrir como administrador.
- Escribir en la terminal de PowerShell, “wsl –install” y esperar que termine la instalación.
- Reiniciar Windows 11 de forma manual para garantizar el éxito de la instalación.
Una vez terminado cualquier de las dos formas de instalación, te recomendamos que vayas a la consola de PowerShell y actives manualmente la versión 2 de WSL con el siguiente comando: “wsl –set-default-version 2”.
Distribuciones Linux Disponible en Microsoft Store.
Con el paso anterior ya tenemos la característica de WSL 2 activada, pero necesitamos instalar una distribución concreta para usar. Una de las ventajas de WSL es que puedes tener diferentes distribuciones independientes en el mismo Windows, por ejemplo tener Ubuntu y Kali Linux. Actualmente en Windows 11 cuenta con las siguientes distribuciones de GNU/Linux:
Para poder instalar una distribución, es tan sencillo como entrar en la Microsoft Store y usar el buscador con la distribución que deseas instalar. Para este post usaremos Ubuntu.
Instalar Ubuntu usando WSL2.
Para instalar Ubuntu con WSL2, primero necesitaremos buscar la aplicación desde el buscador de la Microsoft Store, concretamente en el apartado de aplicaciones. Una vez localizado, tenemos que hacer clic en Instalar o en Actualizar, si por casualidad lo tienes instalado.
Ahora tenemos que terminar de instalar Ubuntu, pulsamos en el botón de inicio de Windows en la barra de tareas y pinchamos en el primero que aparece que se llama Ubuntu 20.04 LTS. Con esto ya tenemos instalada la plataforma de máquina virtual, el subsistema de Linux y el Ubuntu 20.04 LTS, ahora vamos a comprobar que está trabajando con WSL 2, para ello abrimos PowerShell como administrador.
Damos al botón derecho del ratón sobre el botón de inicio de la barra de tareas de Windows 10 y seleccionamos Windows PowerShell (administrador). Ejecutamos el comando wsl -l -v y pulsamos enter (ele y uve),de esta manera nos muestra las distribuciones y que WSL está usando y cómo podemos ver, Ubuntu está usando WSL 1 y no WSL 2 Volvemos a ir al Windows PowerShell y ejecutamos el siguiente comando y pulsamos enter: wsl –set-version Ubuntu-20.04 2.Una vez finalizado, nos aparecerá “Conversión completada”.
La primera vez que abramos la aplicación, nos pedirá terminar el proceso de instalación creando el usuario y contraseña de Ubuntu.
«Te recomendamos Descubre Windows Terminal, el sucesor de CMD que lo unifica todo«
Usando Ubuntu desde la Windows Terminal
Una de las nuevas características de Windows 11, es el Windows Terminal. La aplicación Windows Terminal es una aplicación terminal moderna para usuarios de herramientas de línea de comandos y shells, como el símbolo del sistema, PowerShell y el Subsistema de Windows para Linux (WSL). Entre sus características principales se incluyen varias pestañas, paneles, compatibilidad con caracteres Unicode y UTF-8, un motor de representación de texto acelerado para GPU y la capacidad de crear sus propios temas y personalizar texto, colores, fondos y métodos abreviados.
Así que en vez de usar la propia aplicación de cada distribución para acceder a la consola, podemos acceder a todas ellas desde la misma terminal.