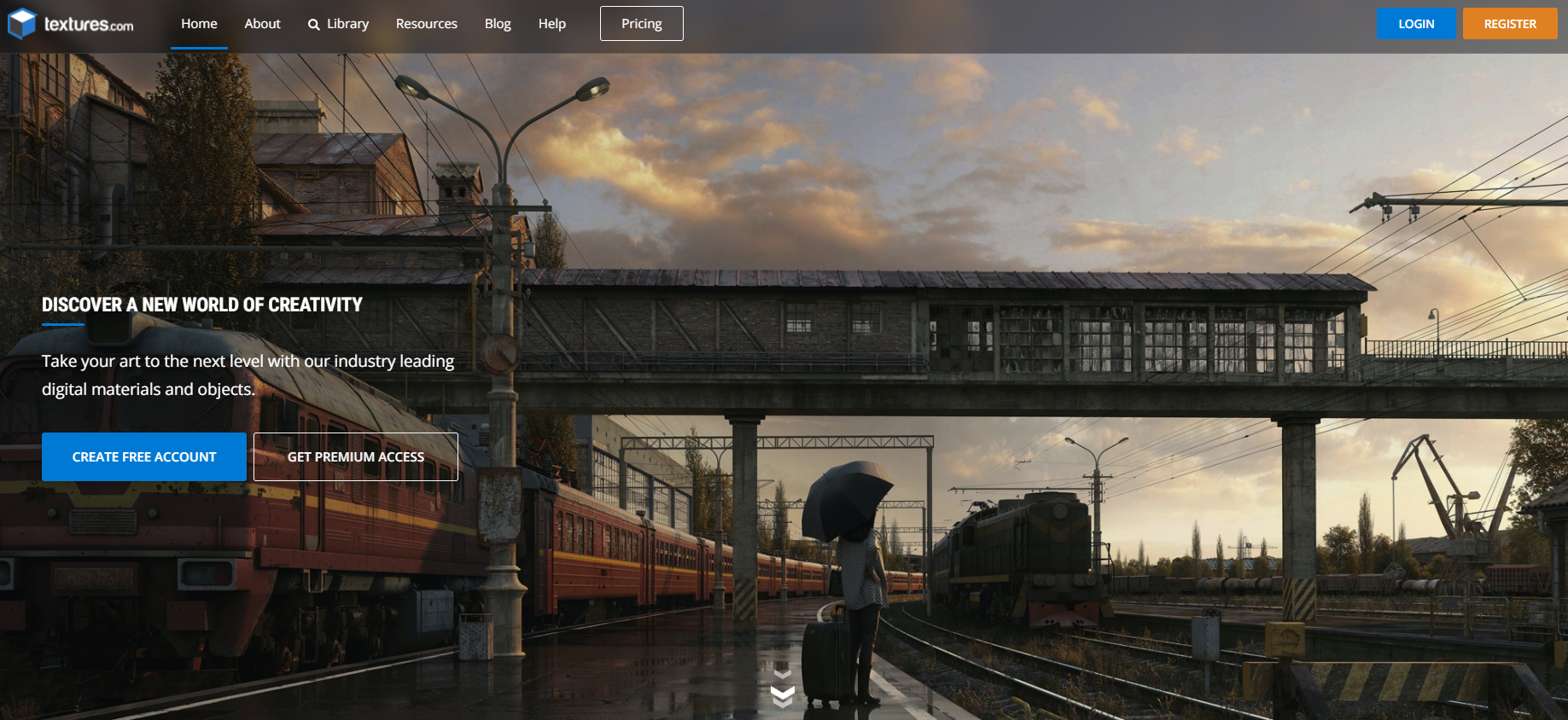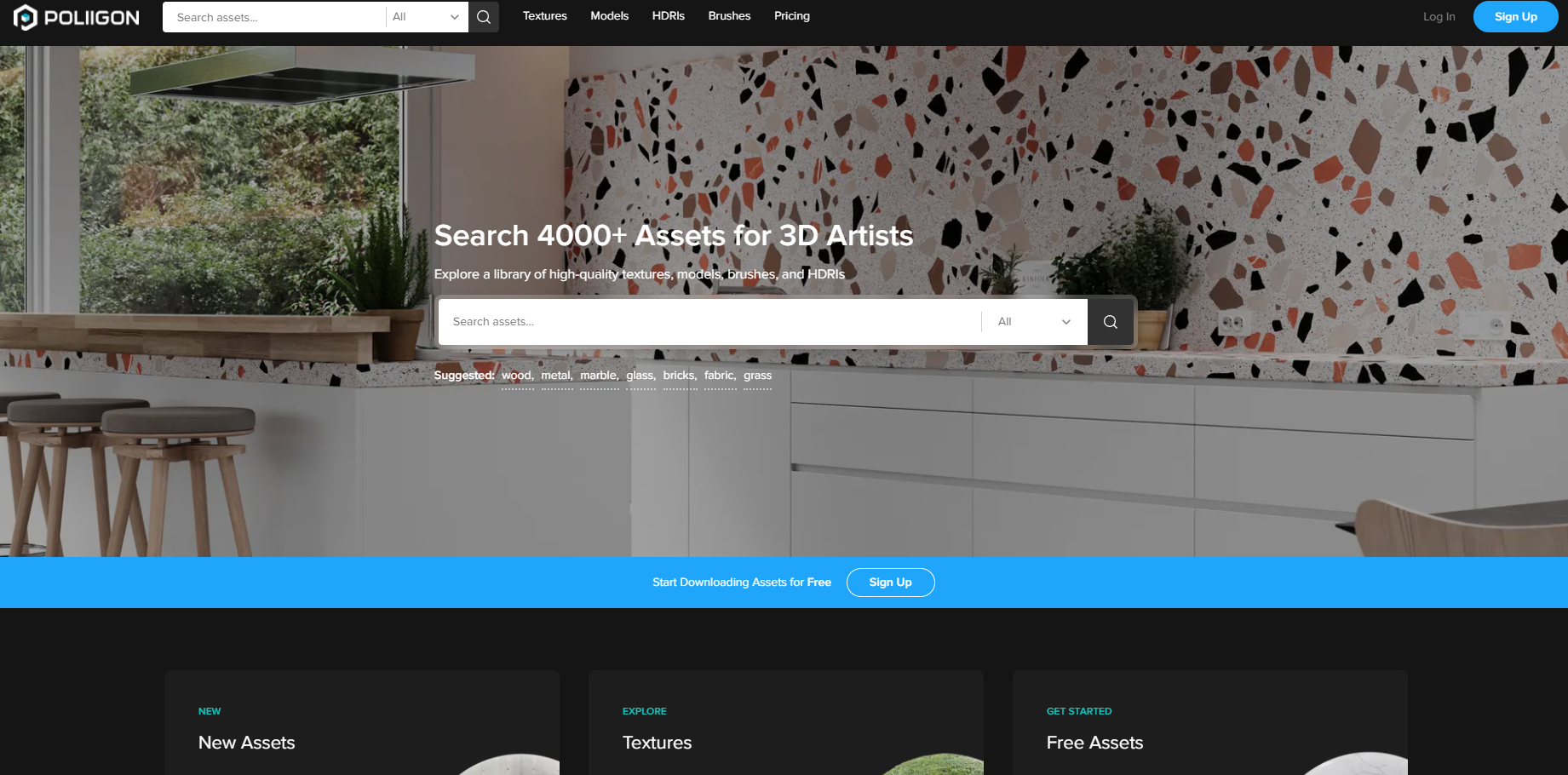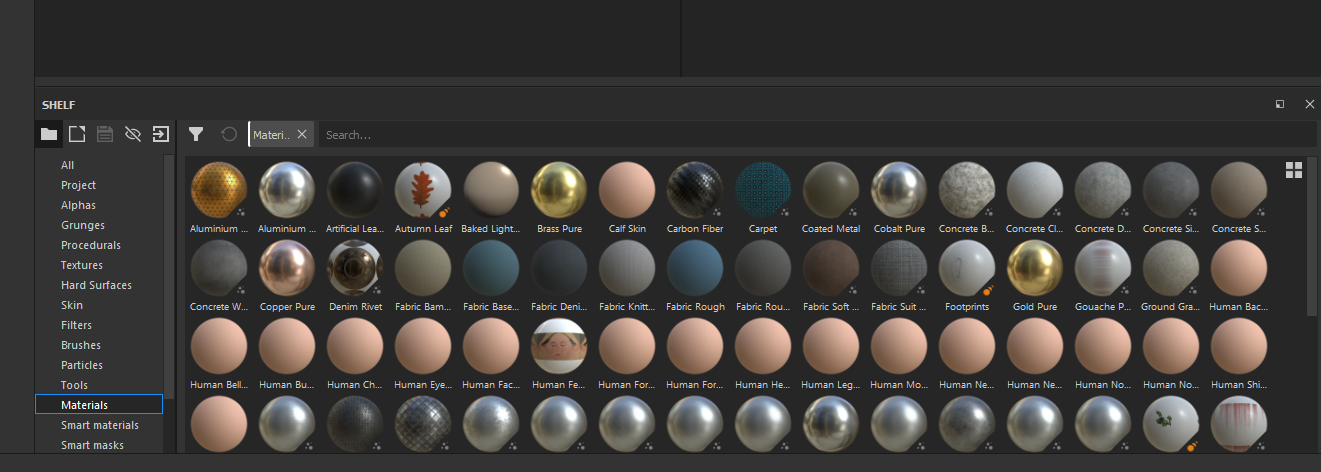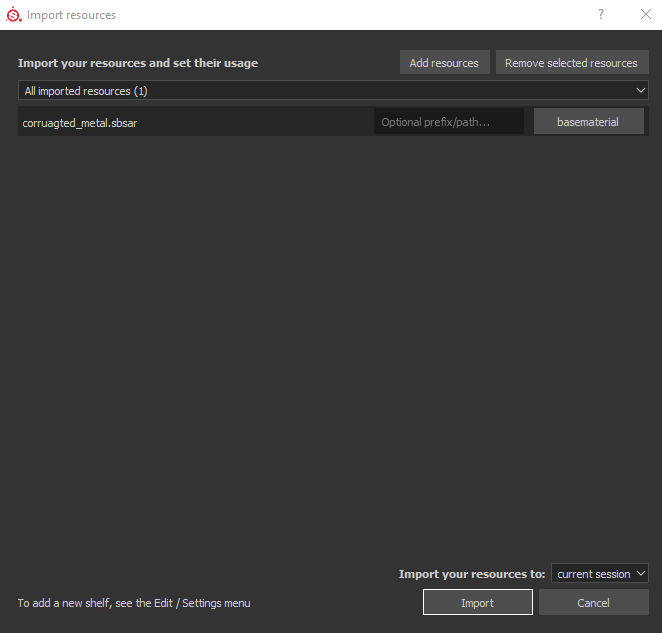En este tutorial conocerás cómo instalar materiales en Substance Painter, además de algunas de las páginas más populares entre los usuarios para poder descargar estos materiales para usarlos en el programa de texturizado.
En muchas ocasiones, cuando queremos texturizar un modelo 3D ya sea que lo hayamos realizado nosotros o no, en el programa de Substance Painter para poder después usarlo para nuestro proyecto o con el fin de hacer un render final. Es normal que nos pase que no encontremos el material que queramos dentro del programa y tengamos que buscarlo de manera externa por internet. Es por eso mismo, que si has llegado al punto de necesitar una textura de otro lugar, te voy a enseñar cómo la puedes instalar dentro del programa de una manera sencilla.
Índice de contenidos
Páginas más populares para descargar materiales para el programa Substance Painter
Antes de comenzar a aprender a instalar materiales en Substance Painter, veamos las páginas más populares entre los usuarios para descargar estos materiales.
Substance 3D Adobe community Assets
Esta página web es la oficial de Substance Painter para poder descargar materiales para después instalarlos y utilizarlos en el programa. En está página web cuenta con muchos tipos de materiales desde Materiales normales, Smart Materiales, Decals, Atlases, modelos, filtros, textura generators. En cada uno de ellos encontramos una gran variedad de subcategorías donde encontraremos diferentes archivos.
Para poder descargar estos materiales, es necesario tener una cuenta. Esta cuenta es la misma que usamos para poder entrar al programa de Substance Painter.
Textures.com
En este sitio web, podrás encontrar una gran variedad de texturas completamente gratuitas para poder usarlas en el programa de texturizado de Substance Painter. Para poder descargarlas, es necesario tener una cuenta registrada en la página web. Tiene un buscador sencillo, gracias a la interfaz limpia que tiene, por lo que es fácil encontrar las texturas que necesitamos para nuestro proyecto.
Poliigon
En esta página web encontramos más de 4000 texturas, además de modelos 3D, pinceles y HDRIs. En este sitio web, necesitamos tener una cuenta para poder descargar los modelos. Pero no te preocupes, porque es completamente gratuito. En el sitio web encontramos un buscador que nos permite tener una mejor búsqueda de las texturas que necesitamos para nuestro proyecto.
Instalar materiales en el programa de texturizado de Substance Painter
Ahora que ya conoces las páginas donde puedes encontrar estos materiales, pasemos a lo importante de este tutorial. Cómo instalar materiales en Substance Painter, muy atento o atenta porque empezamos.
Descargar materiales en la página web
Lo primero para poder instalar los materiales que queremos usar para nuestro modelo 3D, es descargarlo. Para ello, iremos a alguna de las páginas que te mostré anteriormente para poder buscar la textura que queramos. Una vez que hayas encontrado la textura indicada, la descargamos para después proceder a la instalación de la textura dentro del programa de texturizado de Substance Painter.
Instalar el material en Substance Painter
Una vez que ya hayas descargado en tu ordenador el material, abriremos el explorador de archivos de nuestro sistema operativo para buscar el archivo que acabamos de descargar en el ordenador. Cuando lo tengamos localizado, haremos clic derecho con el ratón y lo mantendremos para arrastrarlo dentro del programa de Substance Painter. El archivo, deberemos de soltarlo, en la parte donde aparecen todos los materiales de Substance Painter.
Configuración de la instalación del material en Substance Painter
Cuando ya hemos arrastrado el material al programa de Substance Painter, en la parte donde están todos los materiales, nos debe de salir una ventana emergente. En esta ventana encontramos diferentes opciones que podemos tocar.
La opción primera que vamos a cambiar es la que sale debajo del menú desplegable, es un botón llamado “Undefined”. Si hacemos clic con el ratón podemos encontrar otro menú desplegable con múltiples opciones. La opción que vamos a elegir, se llama “Basematerial”.
Cuando ya hayas realizado el primer cambio, vayamos al segundo cambio que debemos de cambiar en esta ventana. Si bajamos la mirada justo debajo de lo que acabamos de cambiar, veremos otra opción similar. En esta opción veremos en la parte izquierda un texto llamado “Import your resources to”. Si hacemos clic izquierdo con el ratón, veremos que se despliega otro menú. Esta opción es la que nos permite si queremos que el material que vamos a importar en Substance Painter se quede para siempre en la librería de assets, o tan solo lo queremos para esta sesión. Esta opción ya depende de ti, tan solo elige la opción que más te convenga. Una vez que tengas todo cambiado, iremos a la opción que encontramos abajo del todo llamada “Import”.
«Te recomendamos Los mejores atajos de Substance Painter«
Listo, con esto ya tienes el material exportado en Substance Painter. Si te llegas a fijar, podrás ver que la vista de los materiales se ha cambiado, mostrándote el material que acabas de importar en el programa. Esto es bastante útil para no tener que estar buscando el material una vez que se ha importado.
Ahora ya conoces cómo instalar materiales en Substance Painter, uno de los programas más usados por los usuarios para texturizar los modelos 3D. No solamente sabes cómo instalarlo, sino que también conoces algunas de las mejores páginas para poder descargar esos materiales. Ahora te toca a ti para dejar unos modelos 3D increíbles.